最终效果

素材1

素材2
 _ueditor_page_break_tag_素材3
_ueditor_page_break_tag_素材3

素材4

1、在Painter(后面简称PT)里新建图层,我常选用铅笔中的覆盖铅笔来描绘草图中的大型,这种类型的铅笔颜色比较好控制,可以适当降低笔刷透明度。
确定场景比例:

逐渐确定细节大概位置:
 _ueditor_page_break_tag_2、草图并不用太长时间,确定好了空间关系后开始确定光影空间黑白关系,就像素描稿一样。可选的笔刷很随意,只需要黑白明暗关系就OK了。
_ueditor_page_break_tag_2、草图并不用太长时间,确定好了空间关系后开始确定光影空间黑白关系,就像素描稿一样。可选的笔刷很随意,只需要黑白明暗关系就OK了。

3、开始着色,在黑白稿的上面新建图层,涂层样式选择上色。初步上色我依然用覆盖型铅笔,上大色调。

新建图层:

笔刷参数:
 _ueditor_page_break_tag_大色调:
_ueditor_page_break_tag_大色调:
上色基本满意后将上色层和黑白稿合并,之后在合并后的图层上刻画细节。

4、注意画面节奏,要整体把握,时间是下午,光线从后面射过来,注意受光和背光的关系,强调体积感,画面主色调比较暖,把握大感觉的时候会用到平头的覆盖铅笔和钢笔,表现大色调的时候适当降低笔刷透明度0~40%之间,也可以通过颜色校正工具调节画面的色彩和对比度。
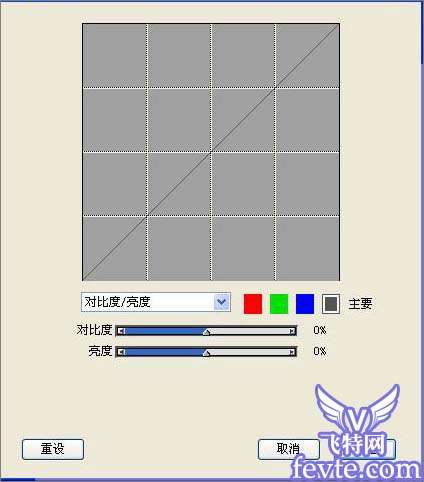
 _ueditor_page_break_tag_5、逐步添加细节。这里我参考了很多变形金刚的设定图。以便更好的刻画大黄蜂的细节。这次我会用到覆盖铅笔,美工钢笔,艺术家油画笔在原色调的基础上先从头部慢慢开始刻画细节。慢慢的我在背景上也做了调整,画面右侧的建筑,烟雾下和为远处的高楼确定了位置和色调。注意颜色和结构关系。
_ueditor_page_break_tag_5、逐步添加细节。这里我参考了很多变形金刚的设定图。以便更好的刻画大黄蜂的细节。这次我会用到覆盖铅笔,美工钢笔,艺术家油画笔在原色调的基础上先从头部慢慢开始刻画细节。慢慢的我在背景上也做了调整,画面右侧的建筑,烟雾下和为远处的高楼确定了位置和色调。注意颜色和结构关系。
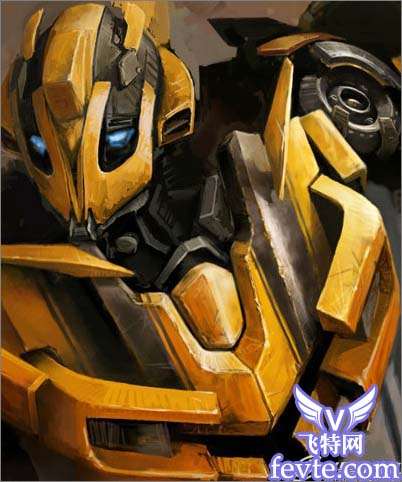


注意区分远景近景:
 _ueditor_page_break_tag_6、添加素材,为此我找了些角度合适的素材,在Photoshop重加工变形调色。再回到Photoshop里面继续增加环境色,让画面更加和谐。
_ueditor_page_break_tag_6、添加素材,为此我找了些角度合适的素材,在Photoshop重加工变形调色。再回到Photoshop里面继续增加环境色,让画面更加和谐。


7、一步步深入刻画大黄蜂的细节,注意表现光感和金属质感,这里我大量运用了钢笔中的刮板工具,和特效发光笔刷。刮板工具比较适合塑形。降低透明度后重复的笔触会更加有层次感,而且效果干净利落,容易上手比较好把握。加上发光笔很容易就能表现出金属质感。此外为了增加更多细节,我还使用了粉笔,配合自制的纹理来刻画赃旧带有划痕的金属肌理。
先找到适合制作肌理的纹理图片,用选区工具框选需要的区域。打开纸纹的对话框,点开右测小三角符号后选择捕捉纸纹,接着点确定就OK了。纸纹对话框下有3个滑块,分别是缩放,对比度,亮度。在缩放上面的两个小方框是调节黑白区域反转的。操作很简单,用起来也很方便。这样配合粉笔可以完成自己需要的纹理效果。
也可以直接将这些纹理图片添加到画面中单独做为一层。降低透明度调整大小和叠加模式。有选择性的不同程度的擦掉多余的纹理,让画面更有层次感。
 _ueditor_page_break_tag_
_ueditor_page_break_tag_

 _ueditor_page_break_tag_缩小笔触刻画细节,参考一些金属质感的图片。
_ueditor_page_break_tag_缩小笔触刻画细节,参考一些金属质感的图片。



 _ueditor_page_break_tag_用不同的纹理笔刷表现烟雾和尘埃,效果也非常理想。
_ueditor_page_break_tag_用不同的纹理笔刷表现烟雾和尘埃,效果也非常理想。
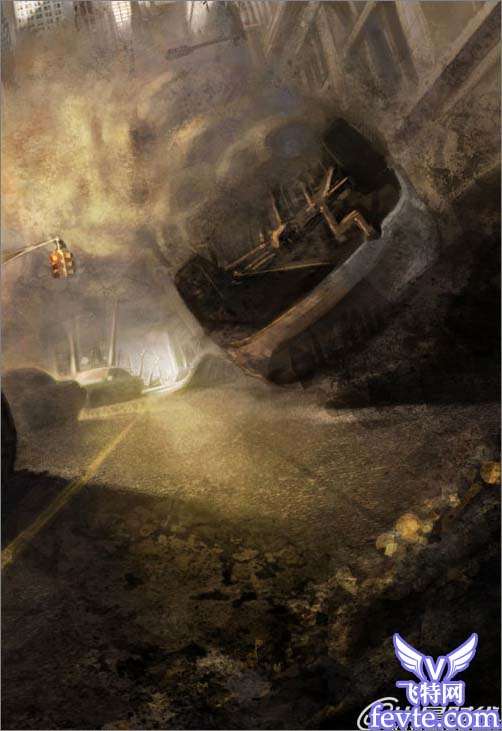
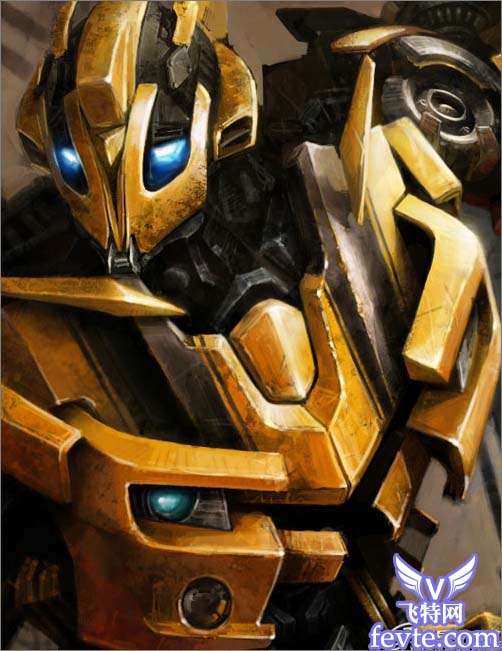 _ueditor_page_break_tag_
_ueditor_page_break_tag_


 _ueditor_page_break_tag_复制此涂层,将大黄蜂的部分擦除,只留下背景。(这个方法有点笨。开始的时候没有分开画的原因,大家见笑了)
_ueditor_page_break_tag_复制此涂层,将大黄蜂的部分擦除,只留下背景。(这个方法有点笨。开始的时候没有分开画的原因,大家见笑了)
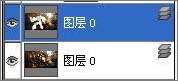
然后给上面只有背景的图层添加径向模糊。
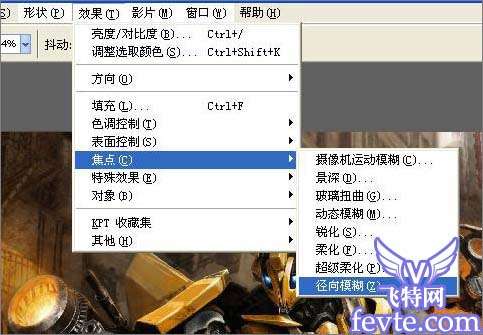
按照红色框选区域的提示在画面中红色箭头所指的地方点选径向的中心位置(就是透视中的灭点)。强度大概在1~3%就可以了,参数过高会模糊的什么都看不清。

最后在天空的位置用特效发光笔加强了太阳的光效,加大笔刷,降低透明度,2~3笔,高纯度偏暖的黄色。





