下面是具体的制作步骤:
1.先钩出双唇的轮廓。

utobao编注:更多鼠绘教程学习请进入优图宝PS鼠绘教程栏目:http://www.utobao.com/news/57.html
2.双唇的区分,在嘴巴的总色块上用路径取出下唇部分的色块的轮廓。 3.在原嘴巴总色块的图层上按ctrl j进行复制,然后用色阶先给它稍微调淡了,有助于分辨。
3.在原嘴巴总色块的图层上按ctrl j进行复制,然后用色阶先给它稍微调淡了,有助于分辨。 4.然后是"双唇间的空间",也用路径勾画出来,转化选区然后上色。
4.然后是"双唇间的空间",也用路径勾画出来,转化选区然后上色。 5.这些就是嘴巴的主要色块了!如何加工处理都在着3个色块上面。
5.这些就是嘴巴的主要色块了!如何加工处理都在着3个色块上面。 6.加深。用暗调的加深工具对嘴唇内部进行加深处理。
6.加深。用暗调的加深工具对嘴唇内部进行加深处理。 _ueditor_page_break_tag_7.下唇与上唇相同,用加深工具加深。现在的饱和度明显偏高了,接下来就要用高光模式的加深工具进行处理,就可以降低它的饱和度了。
_ueditor_page_break_tag_7.下唇与上唇相同,用加深工具加深。现在的饱和度明显偏高了,接下来就要用高光模式的加深工具进行处理,就可以降低它的饱和度了。 8.这就是使用了高光模式的加深后的效果了.注意加深工具的暴光度不要太高了,这样有便于处理。现在的感觉有点像嘴了吧!但是没有光泽。所以接下来要对嘴唇加上高光效果。
8.这就是使用了高光模式的加深后的效果了.注意加深工具的暴光度不要太高了,这样有便于处理。现在的感觉有点像嘴了吧!但是没有光泽。所以接下来要对嘴唇加上高光效果。 9.在这里我使用的[减淡工具]的笔刷是PHOTOSHOP自带的的"粗画笔"笔刷对嘴唇上的纹理作初次处理。
9.在这里我使用的[减淡工具]的笔刷是PHOTOSHOP自带的的"粗画笔"笔刷对嘴唇上的纹理作初次处理。 10.然后是用暗调模式的加深工具对嘴唇较深纹理进行加深处理,然后锐化,再就是适量的添加杂色。
10.然后是用暗调模式的加深工具对嘴唇较深纹理进行加深处理,然后锐化,再就是适量的添加杂色。 11.上唇的画法的过程图片忘了截了,反正和下唇的画法大同小异,在这我就不多作解释了。
11.上唇的画法的过程图片忘了截了,反正和下唇的画法大同小异,在这我就不多作解释了。 12.嘴唇在这先到一段落。接下来要画的就是嘴唇间若有若无的牙齿了。这里我在刚开始的那个"双唇间的分隔空间"的图层上直接用减淡先定出牙齿的位置。
12.嘴唇在这先到一段落。接下来要画的就是嘴唇间若有若无的牙齿了。这里我在刚开始的那个"双唇间的分隔空间"的图层上直接用减淡先定出牙齿的位置。 _ueditor_page_break_tag_13.在这里我使用了加深与减淡工具对牙齿的纹理进行处理,使用的笔刷是"湿介质画笔"中的"深描散布画笔"。
_ueditor_page_break_tag_13.在这里我使用了加深与减淡工具对牙齿的纹理进行处理,使用的笔刷是"湿介质画笔"中的"深描散布画笔"。 14.接下来就剩下最后一步了,就是在嘴唇上加"亮片",使它在视觉上更为华丽,有唇膏亮彩的感觉。
14.接下来就剩下最后一步了,就是在嘴唇上加"亮片",使它在视觉上更为华丽,有唇膏亮彩的感觉。 15.亮片的制作方法:照着表格所调的画笔,用白色画出来然后USM锐化就可以了!
15.亮片的制作方法:照着表格所调的画笔,用白色画出来然后USM锐化就可以了!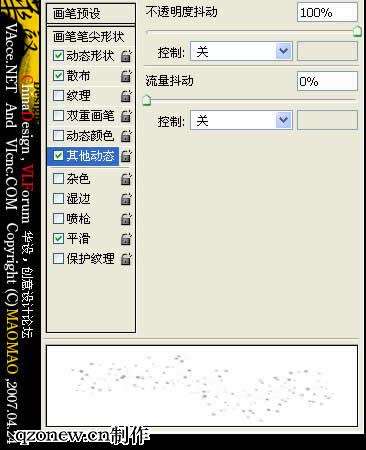 16.这样就完成了,这就是最终效果。
16.这样就完成了,这就是最终效果。
utobao编注:更多鼠绘教程学习请进入优图宝PS鼠绘教程栏目:http://www.utobao.com/news/57.html




