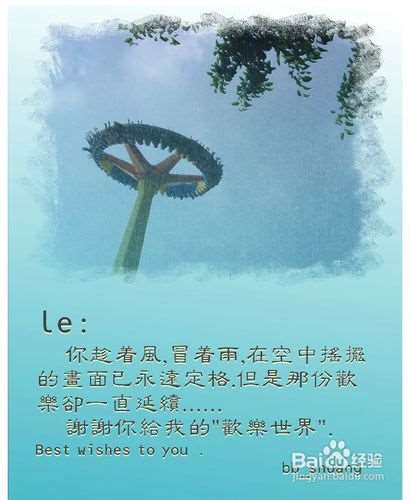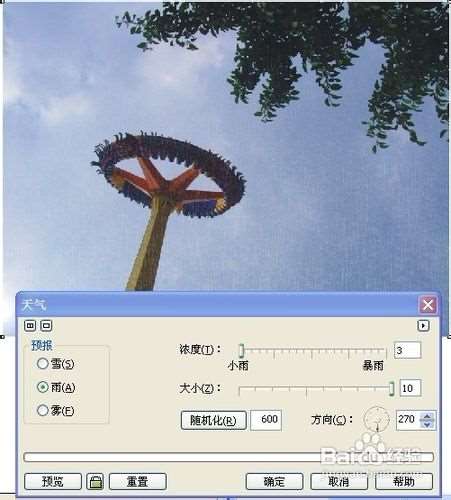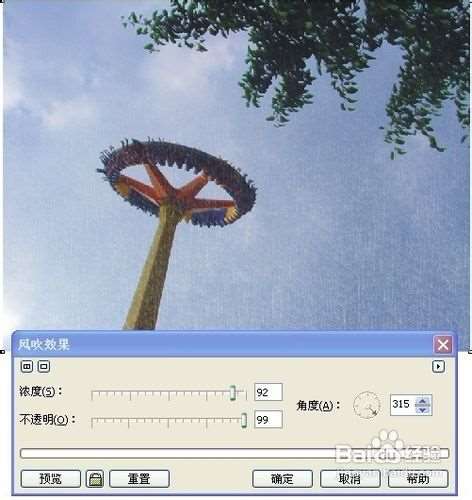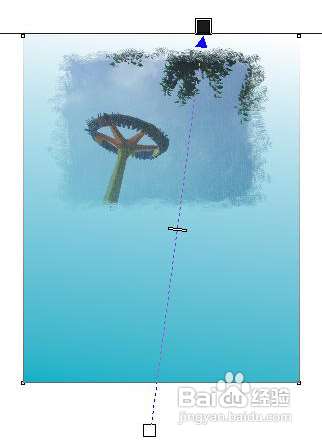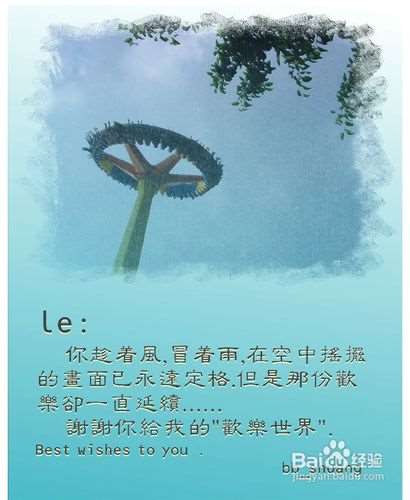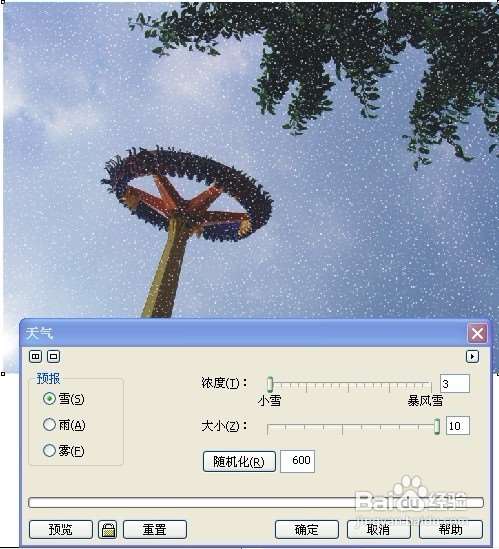不管你的生活多么忙碌,都不要忽略了曾经陪伴过你的朋友们。跟我一起做一张贺卡送给他吧~
本教程主要讲述用CorelDRAW怎么轻松的制作贺卡。主要会用到CorelDRAW中的气候命令,风命令,框架命令等,还会用到文本工具和填充工具,给文字添加阴影等来完成。
只要掌握了教程中的各项命令的运用,那么以后便可以熟练的制作各种效果的贺卡了哦,一起来学一下吧~
先看一下完成的卡片效果:
UtoBao编注:更多CDR教程讨论和cdr作业提交请到优图宝CORELDRAW交流区:http://www.utobao.com/news/64.html
下面是具体的制作方法介绍:
1.选择(文件-新建)命令,再选择(版面-页面设置)命令,在弹出的对话框中设置页面大小为A4,摆放方式为横放。
2.选择(文件-导入)命令,在弹出的(导入)对话框中选择将要导入的位图文件。并在绘图区域单击鼠标,适当调整图片的大小。这里导入的图片为:
3.
单击照片, 选择(位图-创造性-天气)命令,在弹出的(天气)对话框中选
选择(位图-创造性-天气)命令,在弹出的(天气)对话框中选
按钮,然后进行参数设置,得到小雨效果。如图:
4.再选中图形,选择(位图-扭曲-风吹效果)命令,在弹出的(风)对话框中进行参数设置,如图:
5.选中图形,再选择(位图-创造性-框架)命令,弹出(框架)对话框。
单击 向下标示,可以出现多种框架选择。可以选择一款自己喜欢的框架。然后点击确定。
向下标示,可以出现多种框架选择。可以选择一款自己喜欢的框架。然后点击确定。
6.添加一个矩形背景,设置射线渐变填充。设置如图:
7.选择刚才填充的矩形图形,按Ctrl+Pgup组合键将其调整到图片图层上方,然后选择(交互式透明工具) ,对其进行透明填充。此时可以再次更改填充的颜色,多次尝试,使位图和背景有比较和谐的融合效果。
,对其进行透明填充。此时可以再次更改填充的颜色,多次尝试,使位图和背景有比较和谐的融合效果。
8.此时,可以根据需要再次调整矩形的大小,然后选择(文本工具) 按钮,添加文字。自己可以选择喜欢的字体和颜色,以及调整字体的大小及间距和行距。
按钮,添加文字。自己可以选择喜欢的字体和颜色,以及调整字体的大小及间距和行距。
9.将文字转曲。复制文字图层,平移自下方,然后填充白色。简单地给文字添加影印效果。如图:
10.此时卡片就基本做完了。可以再对其进行适当的调整,得到最后效果:
注意事项:
气候命令主要是对位图添加三种天气的效果,雪花,雨,以及雾。对于每一种效果,都有强度和大小两种参数可供设置。比方说雪花效果,设置强度值越大,雪花数量就越多;大小越大,则雪花半径越大。
-
风滤镜自然是绘制风效果的。可以设置风的角度,风的强度以及不透明度。风命令一次往往也难以达到所需要的效果,所以可以尝试多次执行。
-
对矩形背景填充的时候也可以尝试多种效果,到自己满意为止。
-
对位图添加(框架)命令的时候,也尽量多尝试几种。
-
尽可能执行每一种命令或滤镜的时候,都做多种尝试,不仅可以熟悉操作更为以后使用做好铺垫,相信你可以做出更完美的作品。
UtoBao编注:更多CDR教程讨论和cdr作业提交请到优图宝CORELDRAW交流区:http://www.utobao.com/news/64.html