这篇教程教优图宝的朋友们用CDR绘制饼状图,教程很简单,绘制的饼状图可以使用在办公统计、编程或者很多的用途。好了,先来看看效果图吧: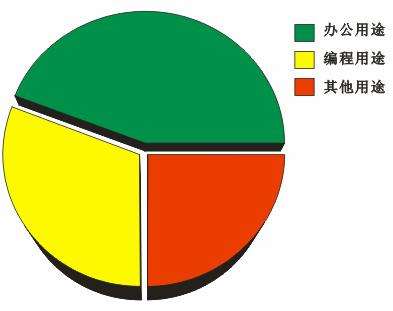
utobao编注:更多CorelDraw教程学习进入优图宝CorelDraw入门教程栏目: http://www.utobao.com/news/64.html
绘制步骤如下:
利用椭圆工具不仅可以绘制圆形、椭圆形对象,而且还可以绘制饼形与弧形对象,下面通过一个小实例,介绍饼形的制作。在工具箱中双击【椭圆工具】, 打开【选项】对话框,选择【饼形】单选框,依次设置【起点角度】为270、【终点角度】为0,旋转角度为【逆时针】,如图
设置完毕后,单击【确定】,保存设置,在页面中拖动鼠标绘制饼形对象,如图利用【挑选工具】,选择饼形对象中的节点,用鼠标拖动节点,使对象变形,如图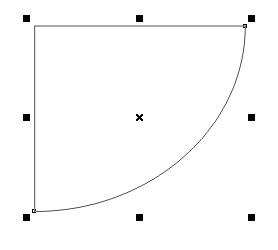
到合适的位置放开鼠标左键,调整后的效果如图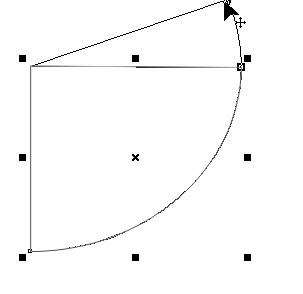
用同样的方法,绘制其它2个饼形对象,将绘制的对象调整并组合在一起,如图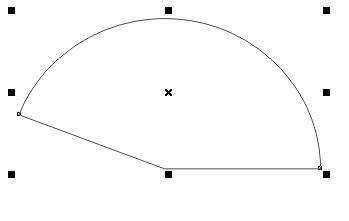
6.对象上色 利用【挑选工具】,选择最上面的饼形对象,依次在工具箱中选择【单色填充工具】,设置填充参数如图
按照上面参数设置,单击【确定】按钮,效果如图用同样的操作填充其它2个饼形对象,填充的CMYK值分别为(0,0,100, 0)和(0,100,100, 0),效果如图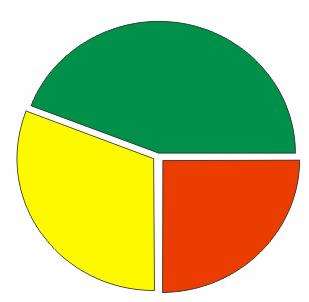
7.设置立体效果选择绿色部分,依次执行【效果】|【立体化】命令,打开【立体化】卷帘窗,如图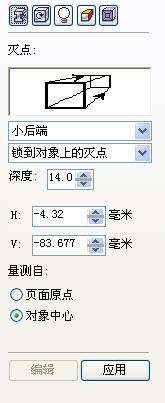
在灭点列表中选择【共享灭点】选项。这时鼠标指针变成形状。用这个指针选择黄色的图形。选择后,绿色的图形就共享黄色图形的灭点了,依次设置【色轮】选项,设置纯色填充的CMYK值为(0,0,0,100),如图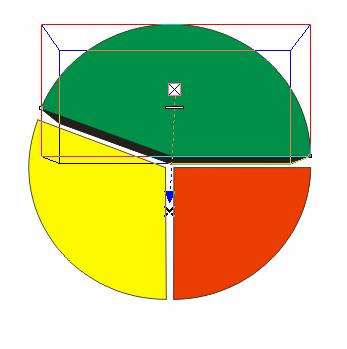
设置完毕后,单击【应用】按钮,效果如图依次选择黄色部分,执行【效果】|【立体化】命令,打开【立体化】卷帘窗。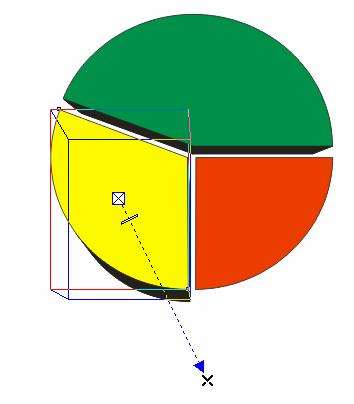
设置立体化操作用同样的方法设置红色的饼形对象,果如图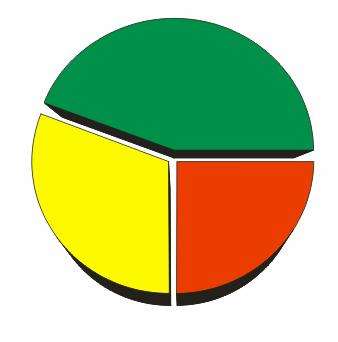
utobao编注:更多CorelDraw教程学习进入优图宝CorelDraw入门教程栏目: http://www.utobao.com/news/64.html




