下面是具体的介绍说明:
透视变形
●先用文字来说明一下透视变形特效的使用。
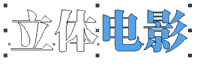
●选择菜单: 效果--〉添加透视点 文字对象被套上了红色的网格。
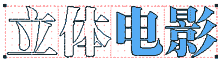
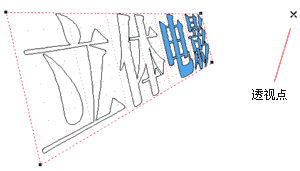
utobao编注:更多CorelDraw教程学习进入优图宝CorelDraw入门教程栏目: http://www.utobao.com/news/64.html
●调整网格的四个角,可以调整透视变形。同时可以看到透视的两个焦点也跟着变化。也可以直接调整两个透视焦点。
封套变形
手工调整
●输入文字,然后选择交互封套工具。
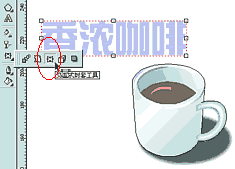
●文字四周就会出现一个红色虚线的封套。上面还有一些节点。用形状工具可以象编辑其他曲线图形那样编辑这个封套。包括可以增加节点、使边线平滑等等。封套的形状改变,文字的形状也跟着改变。
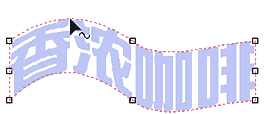
●把封套调整得像一股飘渺的烟。这些文字就成了飘渺的文字了。

●注意封套和文字路径的区别。文字封套只是封套功能的一种特例。封套改变的是整个图形对象的外形轮廓。而文字路径只是文字的一种属性,改变的是文字的排列。
●虽然文字的外观变了,但是依然具有文字的属性。还可以继续编辑修改。但是有一点差别。选择文字工具,在这个对象上点一下,会出现一个文字编辑框。
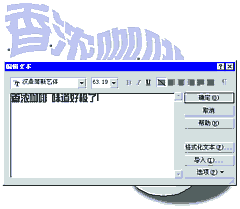
修改文字后,确定,封套内的文字才发生变化。
 预设封套
预设封套 ●Corel Draw中预先设定了一些基本图形作为封套。选择需要进行封套操作的对象。按一下"添加预设",拉出一个列表,选择一个心形图案。
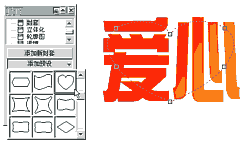
●然后按一下"应用"按钮,这个封套就运用到图形对象中。
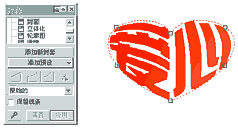
利用预设的封套功能可以做出很多有趣的效果。

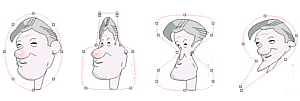
自绘封套
除了预先设置的图案,还可以随时利用当前画着的图形作为封套。
●将美术字转换成为竖排。然后画一个不规则的图形。选择美术字对象,按一下"封套"上面的吸管按钮。出现选择对象的黑色大箭头。
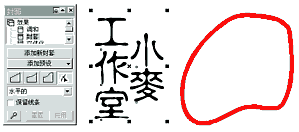
●用这个黑色大箭头选择那个不规则图形。用这个图形马上就设置为美术字对象的封套。按下"应用",美术字就按照封套的轮廓变形。
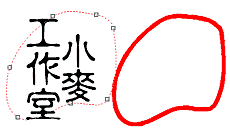

交互变形
交互变形是Corel Draw 8新增加的功能,可以迅速制作出一些意想不到的效果。
●画一个黑色背景,随意地画一些矩形、多边形。填充成为不同的颜色。组成一个群组。选择交互变形工具。
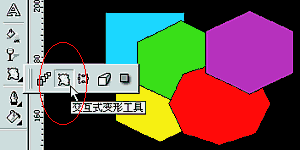
●交互变形有三种,第一种是"推拉变形",选择推拉变形,在图形对象上拖拉,拉出一条方向线。方向线的长短决定变形的幅度。
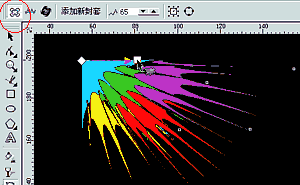
注意拖拉的起始位置不同,变形的效果也不同。如图的变形是在图形的左上角开始拖拉。
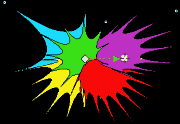
在图形中部开始拖拉。
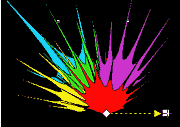
在图形右下角开始拖拉。_ueditor_page_break_tag_
●第二种变形是拉链变形。继续选择拉链变形。然后在图形上拖拉。拉链变形的拖拉与起始位置无关。
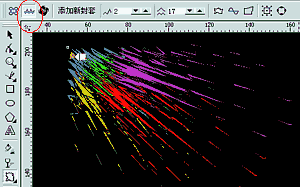
拉链变形会在沿着图形的边缘产生锯齿形状的变形,拖拉的幅度越大,出来的效果越奇特、越复杂。
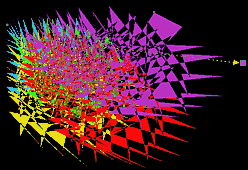
●第三种变形是漩涡变形。 在刚才拉链变形的基础上继续,选择漩涡变形。漩涡变形的操作不仅仅是拖拉。同时还要用鼠标指针绕圈。
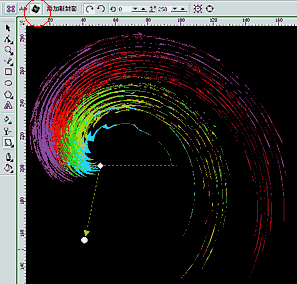
●每绕一圈,就多一层漩涡。但是要注意,漩涡的层越多,计算就越复杂。
●这里的例子仅仅旋转了260多度。很难想象,这个图形原来是仅仅是几个不同颜色的多边形。
再复杂的图形对象也能进行变形。下面将一个CD运用拉链变形,马上就变成了一个齿轮。


透明特效
均匀透明
画三个图形。两个蓝色,一个白色。选择中间大的图形。再选择交互透明工具
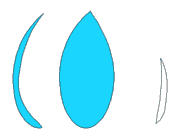
属性工具栏上显示和透明设置有关的控制, 选择"透明度类型"中的"均匀"。
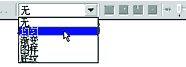
调节"透明度",调为70。透明度中,数值越高,透明度越高。
另外一个蓝色的图形也是同样设置为透明。把几个图形放在一起,去掉边线。留意,由于变成了透明,图形的颜色也发生了变化。
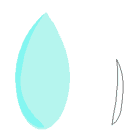
渐变透明
继续上面的例子,把白色的图形移动到另外两个图形上。然后选择透明工具,鼠标指针变成 。在这个白色图形上拖拉,可以拉出渐变透明。白色图形沿着方向线,由白色逐渐渐变到完全透明。
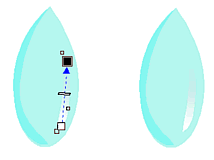
把这三个图形组成一个群组,防止散架。然后把这个群组复制多个,其中一些稍微改变一下形状。然后加上文字和背景。

简单阴影
●制作一个材质背景,选择文字工具,输入文字,选择字体,填充颜色。
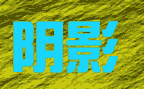
●选择这个文字对象,按Ctrl + D,再制多一个,然后用选择工具进行倾斜变形。填充上黑色。
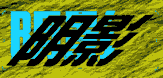
●选择交互透明工具,在这个黑色文字上拖拉,拉出渐变透明。

●按Ctrl + Pagedown,把这个图形放到下一层。移动好位置,就好像原来的文字带有阴影了。

制作光晕
这里的点点光晕,就是用不同的渐变透明制作而成的。方法也很简单,聪明的读者一定想到了。

图案透明
图样透明和图样填充的制作差不多,但是效果就截然不同。
●画一个缤纷的材质背景。输入文字。选择交互透明工具。选择透明类型为"图样"。
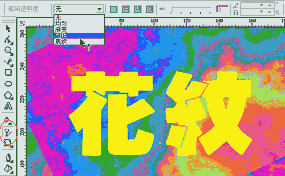
●设置图样花纹的大小。这里与图样填充不同的是:不能设置前景颜色和背景颜色。因为透明只有灰度。黑色是全透明,白色是不透明。这个圆点图样作为透明图样,就形成了圆点镂空的效果。
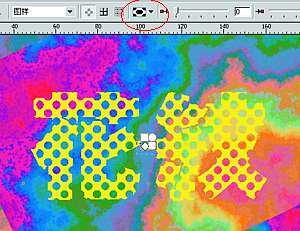
●还可以设置成全色图样透明。Corel Draw自动把全色图样转换成为灰度图样。所以全色图样透明的效果更细致,更富有变化。
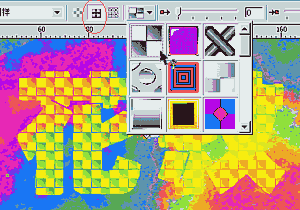
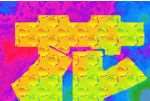

材质透明
●在背景上输入文字,并填充为白色。
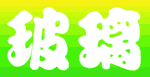
●选择交互透明工具,然后在属性工具栏上面选择透明的类型,选择底纹透明。
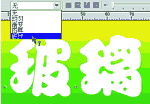
●选择 Sample底纹库中的Stucco底纹。把开始透明度设置为30。
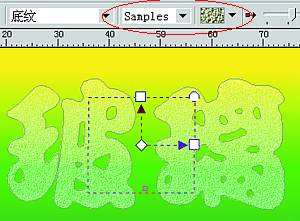
●如果在属性工具栏中难以确定到底选那个底纹,可以按"编辑透明度"按钮,打开渐变透明对话框,进行细致的设置。
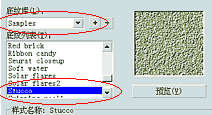 _ueditor_page_break_tag_
_ueditor_page_break_tag_●为这个文本对象设置一种和背景相衬颜色较深的颜色,然后用交互阴影工具拖拉出阴影,阴影的颜色根据背景设置为墨绿色。

●这个文字还可以继续进行编辑,例如在前面插入文字,新插入的文字会跟随带有透明和阴影的属性。


透镜特效
某些透镜特效与均匀透明特效有些相似。在运用过程中要注意与透明的区别。
选择菜单: 效果-%26gt;透镜 可以打开一个效果下拉卷帘窗。
我们用一个脸谱演示一下几种透镜效果。先画一个矩形盖住一半脸谱。然后选择这个矩形。在透镜卷帘窗上依次选择几种透镜效果。
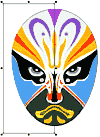
●颜色添加
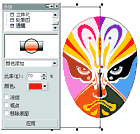
●色彩限度
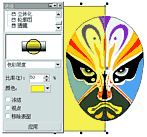
●自定义彩色图

●热图
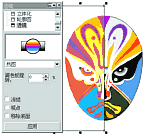
●反显
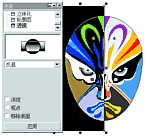
●灰度浓淡
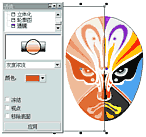
●透明度
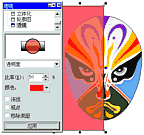
●线框
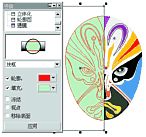
在线框透镜下,所有图形的填充、边线、透明的颜色设置都无效。看到的只有线框。但是要注意,如果下面的图形设置为无线框,在透镜中也是同样看不到线框的。这里脸谱的所有图形都设置为有线框。
●使明亮
使明亮透明可以制造出明亮和阴暗效果。正比率为明亮化,负比率为阴暗化。利用"使明亮"透镜,可以制造简单的明暗立体效果。
例如这个例子,先制作脸谱的暗面。红色边线的图形作为遮盖脸谱的透镜。选后选择"使明亮",比率设置为-40。然后还要选择"移除表面"。这样在脸谱外面的部分就会隐藏起来。
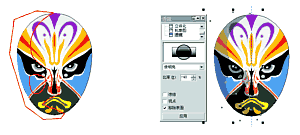
制作亮面的原理也是一样。如下面,把比率设置为50。
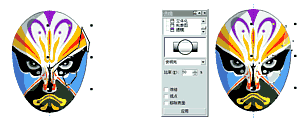
●鱼眼透镜和放大镜
这两种透镜都有放大的功能,都是非常有用的功能。但是要注意两者的区别。

鱼眼透镜不仅仅放大后面的图像,而且会使图像产生球面的变形。
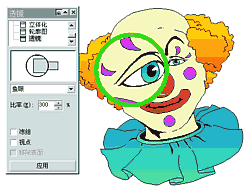
放大镜仅仅是放大,设置的是放大倍数。
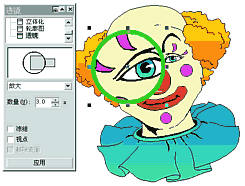
utobao编注:更多CorelDraw教程学习进入优图宝CorelDraw入门教程栏目: http://www.utobao.com/news/64.html




