3.1 对象的变换
对象的变换主要是对对象的位置、方向、以及大小等方面进行改变操作,而并不改 变对象的基本形状及其特征。
3.1.1 选取和移动对象
对象的选取主要是利用 CoreDRAW10提供的 ![]() Pick Tool(选取工具),结合Shift键的使用,灵活方便地选择对象,其操作方法在前面的章节中已经为大家 介绍过了,在这里就不多说了。我们主要介绍如何将选中的对象移动到你所需要的位置上去的方法及操作步骤 。
Pick Tool(选取工具),结合Shift键的使用,灵活方便地选择对象,其操作方法在前面的章节中已经为大家 介绍过了,在这里就不多说了。我们主要介绍如何将选中的对象移动到你所需要的位置上去的方法及操作步骤 。
在 CoreDRAW10 中移动对象,最简单的办法就是使用Pick Tool(选取工具)选中要移动的对象,然后直接将它移动到所需的 位置上去。这种方法虽然方便、简单,但却不够精确,只适合于大范围的移动。
虽然在使用 Pick Tool(选取工具)移动对象时,按住Ctrl键,能是对象只在水平或 垂直方向上移动。但是这样在一定程度上限制了对象的移动,而且也不够十分精确。
不过没关系, CorelDRAW 在Pick Tool(选取工具)的属性栏上早就为我们准备了一 些包含数字的微调框,通过对这些微调框的设置或调节,可以使我们精确的将对象定位在所需的位置上。

图 3-1 Pick Tool(选取工具)属性栏
在属性栏的最左边的 ![]() (坐标 框)中显示的X、Y值,表示当前被选中的对象的坐标位置。我们可以通过绘图面板的标尺可以发现,坐标框中 显示的对象坐标值,是对象的旋转中心点的坐标值。在使用Pick Tool(选取工具)移动定位对象时,都是相对于定位点进行的,系统默认的定位点就是对象的旋转中心点。系 统默认的坐标原点(0,0)在绘图页面的左下角。我们设置坐标框中的X、Y值,就可以精确的定位对象。
(坐标 框)中显示的X、Y值,表示当前被选中的对象的坐标位置。我们可以通过绘图面板的标尺可以发现,坐标框中 显示的对象坐标值,是对象的旋转中心点的坐标值。在使用Pick Tool(选取工具)移动定位对象时,都是相对于定位点进行的,系统默认的定位点就是对象的旋转中心点。系 统默认的坐标原点(0,0)在绘图页面的左下角。我们设置坐标框中的X、Y值,就可以精确的定位对象。
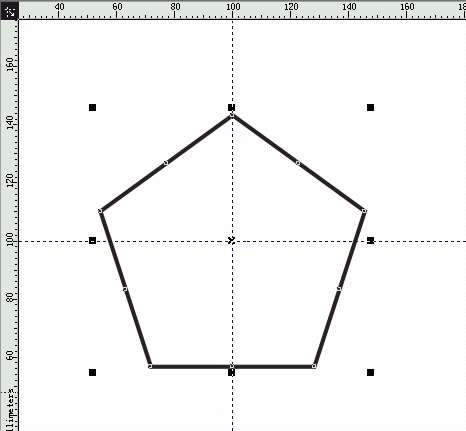
图 3-2 X=100、Y=100时的图形对象
除了通过设置坐标值的方法来精确移动定位对象外, CorelDRAW 中还提供了另外一种精确移动对象的方法,即利用键盘上的箭头键以一定的距离增量值来移动对象,距离增量 值可以设定。适合于在一定的距离范围内的迅速、精确地移动对象。
技巧: 在使用箭头键移动对象的同时, 按住 Shift键,就可以按增量值的倍数来移动对象。
设置精确移动对象的距离增量值的方法也很简单,只需在 Pick Tool(选取工具)属性栏上(保持无选取状态时)的 ![]() 框中设 置相应的值即可。
框中设 置相应的值即可。
![]()
图 3-3 Pick Tool选取工具属性栏(非选取状态时)
3.1.2 镜像对象
Mirror(镜像)对象就是将对象在水平或垂直方向上进行翻转,所有的对象都可以 做镜像处理。
选中对象后,选定圈选框周围的一个控制点向对角方向拖动,直到出现了蓝色的虚 线框;释放鼠标,即可得到镜像翻转的图像。
此外,在使用 ![]() Pick Tool(选取工具)选取对象后,我们还可以通过,属性栏中的
Pick Tool(选取工具)选取对象后,我们还可以通过,属性栏中的 ![]() Mirror Buttons(镜像按钮)来完成对象的镜像处理,操作方法很简单,这里就不做介绍了。
Mirror Buttons(镜像按钮)来完成对象的镜像处理,操作方法很简单,这里就不做介绍了。
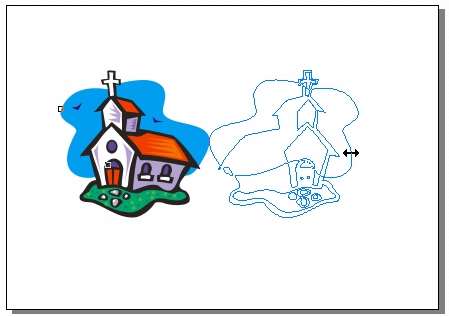
图 3-5 水平镜像后 的对象
技巧: 如果要保持原对象在镜像后的长 宽比不变,在镜像操作时按住 Ctrl键即可。
注意: 镜像处理后,在生成新对象的同 时,原始对象就会消失。使用拖动控制点的方法进行镜像后的新对象会改变其原有位置,而使用 ![]() Mirror Buttons(镜像按钮)来完成镜像的新对象位置不会改变。
Mirror Buttons(镜像按钮)来完成镜像的新对象位置不会改变。
对象的选取主要是利用 CoreDRAW10提供的 ![]() Pick Tool(选取工具),结合Shift键的使用,灵活方便地选择对象,其操作方法在前面的章节中已经为大家 介绍过了,在这里就不多说了。我们主要介绍如何将选中的对象移动到你所需要的位置上去的方法及操作步骤 。
Pick Tool(选取工具),结合Shift键的使用,灵活方便地选择对象,其操作方法在前面的章节中已经为大家 介绍过了,在这里就不多说了。我们主要介绍如何将选中的对象移动到你所需要的位置上去的方法及操作步骤 。
在 CoreDRAW10 中移动对象,最简单的办法就是使用Pick Tool(选取工具)选中要移动的对象,然后直接将它移动到所需的 位置上去。这种方法虽然方便、简单,但却不够精确,只适合于大范围的移动。
虽然在使用 Pick Tool(选取工具)移动对象时,按住Ctrl键,能是对象只在水平或 垂直方向上移动。但是这样在一定程度上限制了对象的移动,而且也不够十分精确。
不过没关系, CorelDRAW 在Pick Tool(选取工具)的属性栏上早就为我们准备了一 些包含数字的微调框,通过对这些微调框的设置或调节,可以使我们精确的将对象定位在所需的位置上。

图 3-1 Pick Tool(选取工具)属性栏
在属性栏的最左边的 ![]() (坐标 框)中显示的X、Y值,表示当前被选中的对象的坐标位置。我们可以通过绘图面板的标尺可以发现,坐标框中 显示的对象坐标值,是对象的旋转中心点的坐标值。在使用Pick Tool(选取工具)移动定位对象时,都是相对于定位点进行的,系统默认的定位点就是对象的旋转中心点。系 统默认的坐标原点(0,0)在绘图页面的左下角。我们设置坐标框中的X、Y值,就可以精确的定位对象。
(坐标 框)中显示的X、Y值,表示当前被选中的对象的坐标位置。我们可以通过绘图面板的标尺可以发现,坐标框中 显示的对象坐标值,是对象的旋转中心点的坐标值。在使用Pick Tool(选取工具)移动定位对象时,都是相对于定位点进行的,系统默认的定位点就是对象的旋转中心点。系 统默认的坐标原点(0,0)在绘图页面的左下角。我们设置坐标框中的X、Y值,就可以精确的定位对象。
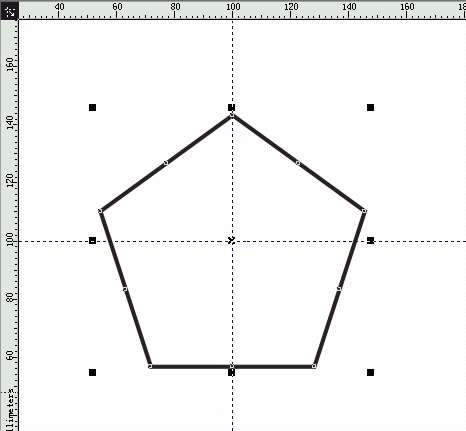
图 3-2 X=100、Y=100时的图形对象
除了通过设置坐标值的方法来精确移动定位对象外, CorelDRAW 中还提供了另外一种精确移动对象的方法,即利用键盘上的箭头键以一定的距离增量值来移动对象,距离增量 值可以设定。适合于在一定的距离范围内的迅速、精确地移动对象。
技巧: 在使用箭头键移动对象的同时, 按住 Shift键,就可以按增量值的倍数来移动对象。
设置精确移动对象的距离增量值的方法也很简单,只需在 Pick Tool(选取工具)属性栏上(保持无选取状态时)的 ![]() 框中设 置相应的值即可。
框中设 置相应的值即可。
![]()
图 3-3 Pick Tool选取工具属性栏(非选取状态时)
3.1.2 镜像对象
Mirror(镜像)对象就是将对象在水平或垂直方向上进行翻转,所有的对象都可以 做镜像处理。
选中对象后,选定圈选框周围的一个控制点向对角方向拖动,直到出现了蓝色的虚 线框;释放鼠标,即可得到镜像翻转的图像。
此外,在使用 ![]() Pick Tool(选取工具)选取对象后,我们还可以通过,属性栏中的
Pick Tool(选取工具)选取对象后,我们还可以通过,属性栏中的 ![]() Mirror Buttons(镜像按钮)来完成对象的镜像处理,操作方法很简单,这里就不做介绍了。
Mirror Buttons(镜像按钮)来完成对象的镜像处理,操作方法很简单,这里就不做介绍了。
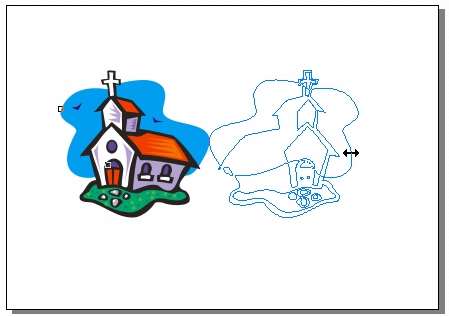
图 3-5 水平镜像后 的对象
技巧: 如果要保持原对象在镜像后的长 宽比不变,在镜像操作时按住 Ctrl键即可。
注意: 镜像处理后,在生成新对象的同 时,原始对象就会消失。使用拖动控制点的方法进行镜像后的新对象会改变其原有位置,而使用 ![]() Mirror Buttons(镜像按钮)来完成镜像的新对象位置不会改变。
Mirror Buttons(镜像按钮)来完成镜像的新对象位置不会改变。
utobao编注:更多CorelDraw教程学习进入优图宝CorelDraw入门教程栏目: http://www.utobao.com/news/64.html




