一、使用
 橡皮擦工具
橡皮擦工具 使用橡皮擦工具可以改变、分割选定的对象或路径,而不必使用形状工具。使用该工具在对象上拖动,可以擦出对象内部的一些图形,而且对象中被破坏的路径,会自动封闭路径。处理后的图形对象和处理前具有同样的属性。
使用橡皮擦工具的方法如下:
(1)使用 (选取工具)选定需要处理的图形对象。
(选取工具)选定需要处理的图形对象。
(2)从工具箱中 (形状)工具的级联菜单中选择
(形状)工具的级联菜单中选择 (橡皮擦工具)。
(橡皮擦工具)。
(3)此时鼠标光标变成了橡皮擦形状,拖动鼠标即可擦除拖动路径上的图形。
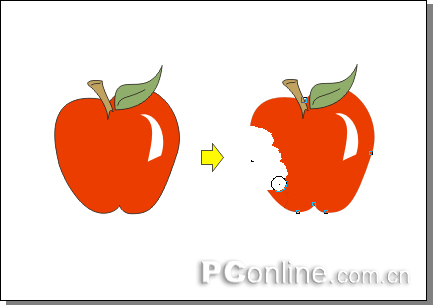
utobao编注:更多CorelDraw教程学习进入优图宝CorelDraw入门教程栏目: http://www.utobao.com/news/64.html
使用"橡皮擦"工具的效果(4)可以在属性栏的
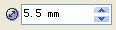 增量框中设置橡皮擦工具的宽度。
增量框中设置橡皮擦工具的宽度。 (5)按下
 按钮可以在擦除时自动平滑擦除边缘,而按下
按钮可以在擦除时自动平滑擦除边缘,而按下 按钮则可以切换橡皮擦工具的形状。
按钮则可以切换橡皮擦工具的形状。 二、使用
 刻刀工具
刻刀工具 使用
 (刻刀工具)可以将对象分割成多个部分,但是不会使对象的任何一部分消失。
(刻刀工具)可以将对象分割成多个部分,但是不会使对象的任何一部分消失。 (1)在工具箱中选中
 (刻刀工具),此时鼠标光标变成了刻刀形状。
(刻刀工具),此时鼠标光标变成了刻刀形状。 (2)在属性栏中选择 按钮,可以将对象切割成相互独立的曲线,且原有的填充效果将消失。
(3)将鼠标移动到图形对象的轮廓线上,分别在不同的截断点位置单击。
(4)此时可看到图形被截断成了两条非封闭的曲线,且原有的填充效果消失。
(5)在属性栏中选择
 按钮,可以将被切断后的对象自动生成封闭曲线,并保留填充属性。
按钮,可以将被切断后的对象自动生成封闭曲线,并保留填充属性。 ( 6)将鼠标移动到图形对象的轮廓线上,分别在不同的截断点位置单击,此时看到图形被截断成两个各自封闭的曲线对象。
( 7)我们也可以用拖动的方式来切割对象,不过这种方法在切割处会产生许多多余的节点,并且得到不规则的截断面。
( 8)如果在属性栏中同时按下
 和
和 按钮,则可将该对象生成为一个多路径的对象。
按钮,则可将该对象生成为一个多路径的对象。 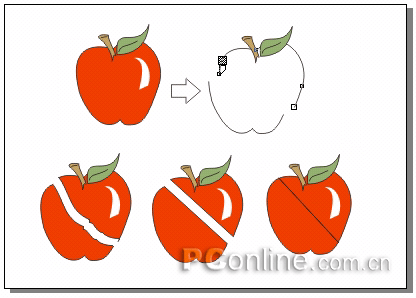
 涂抹笔刷工具
涂抹笔刷工具 要创建更为复杂的曲线图形,可以使用 CorelDRAW 12在形状工具组中的两个基于矢量图形的变形工具——涂抹笔刷和粗糙笔刷。这两个新增的笔刷工具还支持压感功能, 可感知压感笔的倾斜姿态和方向,将压感笔与手写板配合使用时,可增加逼真的手绘效果。 涂抹笔刷可在矢量图形对象(包括边缘和内部)上任意涂抹,以达到变形的目的。
(1)使用
 (选取工具)选定需要处理的图形对象。
(选取工具)选定需要处理的图形对象。 (2)从工具箱中
 (形状)工具的级联菜单中选择
(形状)工具的级联菜单中选择 (涂抹笔刷)工具。
(涂抹笔刷)工具。 (3)此时鼠标光标变成了椭圆形状,拖动鼠标即可涂抹拖动路径上的图形。
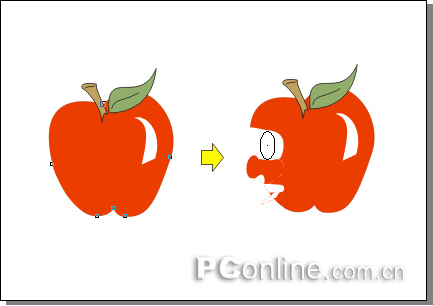
(4)可以在属性栏的
 增量框中设置涂抹笔刷的宽度。
增量框中设置涂抹笔刷的宽度。 (5)在
 增量框中可设置涂抹笔刷的力度,按下
增量框中可设置涂抹笔刷的力度,按下 按钮可转换为使用已经连接好的压感笔模式。
按钮可转换为使用已经连接好的压感笔模式。 (6)在
 增量框中可设置涂抹笔刷(模拟压感笔)的倾斜角度。
增量框中可设置涂抹笔刷(模拟压感笔)的倾斜角度。 (7)在
 增量框中可设置涂抹笔刷(模拟压感笔)的笔尖方位角。
增量框中可设置涂抹笔刷(模拟压感笔)的笔尖方位角。 四、使用
 粗糙笔刷工具
粗糙笔刷工具 粗糙笔刷是一种多变的扭曲变形工具,它可以改变矢量图形对象中曲线的平滑度,从而产生粗糙的变形效果。
(1)使用
 (选取工具)选定需要处理的图形对象。
(选取工具)选定需要处理的图形对象。 (2)从工具箱
 中(形状)工具的级联菜单中选择
中(形状)工具的级联菜单中选择 (粗糙笔刷)工具。
(粗糙笔刷)工具。 (3)在矢量图形的轮廓线上拖动鼠标,即可将其曲线粗糙化。
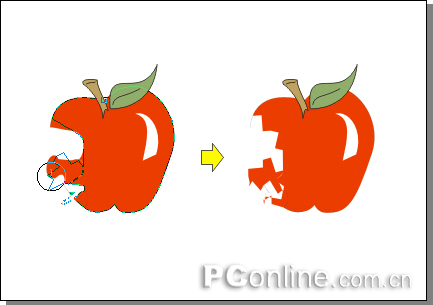
(4)粗糙笔刷的设置与涂抹笔刷类似,只是在设置笔尖方位角的
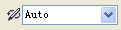 下拉列表框中选择"固定方向"时,需在
下拉列表框中选择"固定方向"时,需在 增量框中可设置笔尖方位角度值。
增量框中可设置笔尖方位角度值。 注意: 涂抹笔刷和粗糙笔刷应用于规则形状的矢量图形(如矩形和椭圆等)时,会弹出提示框提示用户:" 涂抹笔刷和粗糙笔刷仅用于曲线对象, 是否让 CorelDRAW12自动将其转成可编辑的对象?"。此时,应单击OK按钮或者先按快捷键Ctrl + Q,将其转换成曲线后再应用这两个变形工具。
五、使用
 删除虚设线工具
删除虚设线工具 " 删除虚设线工具"是 CorelDRAW 12 新增加的一个对象形状编辑工具,它可以删除相交对象中两个交叉点之间的线段,从而产生新的图形形状。该工具的操作十分简单。
(1)在
 (形状工具) 组中选择
(形状工具) 组中选择 (删除虚设线工具)。
(删除虚设线工具)。 (2)移动鼠标到删除的线段处,此时删除虚设线工具的图标会竖立起来。
(3) 单击鼠标即可删除选定的线段。
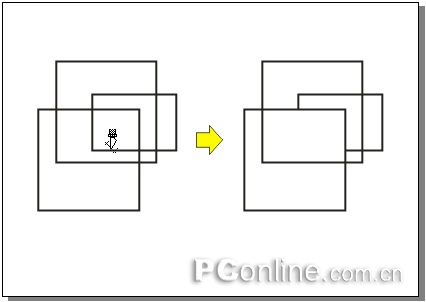
(4)如果想要同时删除多个线段,可拖动鼠标在这些线段附近绘制出一个范围选取虚线框后,释放鼠标即可。
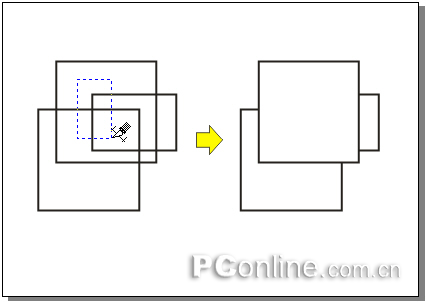
utobao编注:更多CorelDraw教程学习进入优图宝CorelDraw入门教程栏目: http://www.utobao.com/news/64.html




