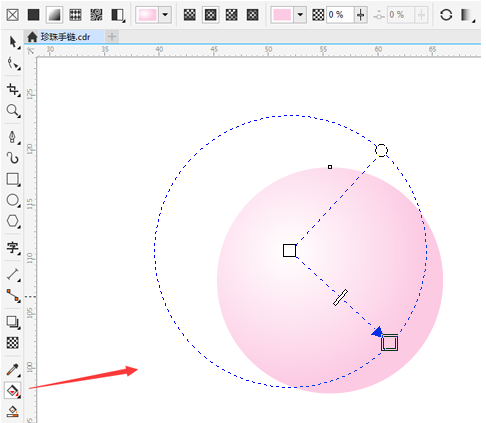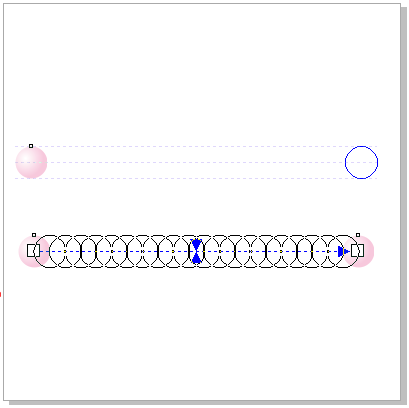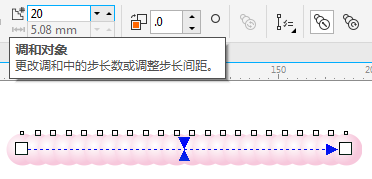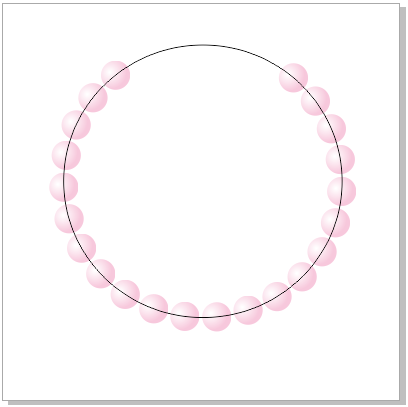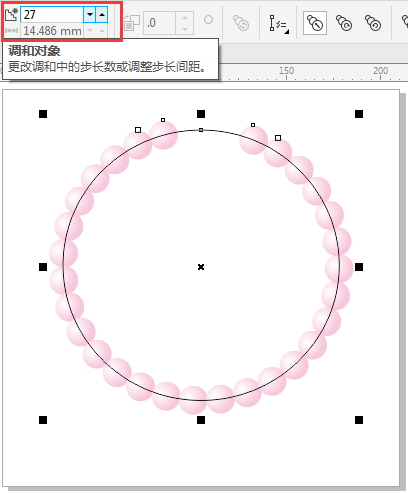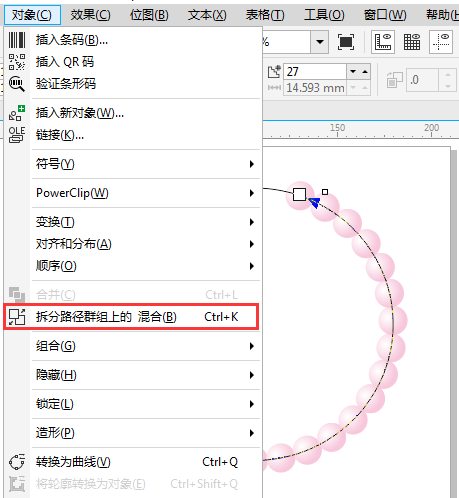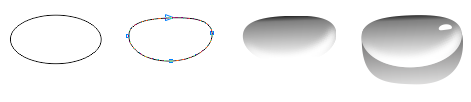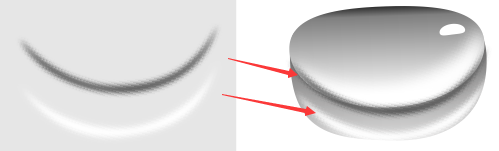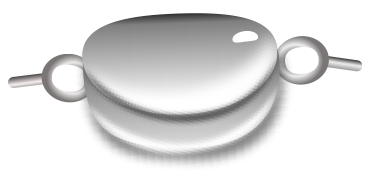utobao编注:更多CorelDraw教程学习进入优图宝CorelDraw使用技巧栏目: http://www.utobao.com/news/66.html具体的制作步骤如下:
3、效果如下,步长值随后会根据新的路径进行调整。
4、用椭圆工具画一个正圆作为新路径。用交互式调和工具选中珍珠,在属性栏上选择"路劲属性"中的"新路径"命令,并把鼠标指针指向大的圆形的路径上,此时,鼠标变成弯曲的箭头状。
5、将弯曲的箭头置于椭圆上单击,珍珠就以椭圆为新路径了,效果如下。
_ueditor_page_break_tag_
6、由于当时是默认的步长,所有不是那么完美,在属性栏上设置一个合适的步长值,并移动两边珍珠到适当位置,直到珍珠布满整个圆环。
7、现在我们把圆上的路径去掉,执行"对象"|"拆分"命令(Ctrl+K),然后将打散后的路径删除。
8、好了,现在来制作一个手链扣吧,这个有点复杂哦,是一层一层的叠加出来的,先是用椭圆转曲调节节点使之变形,再添加黑白渐变,注意调整渐变角度,体现金属质感,然后添加高光。
9、底下两处阴影效果,我是直接用两圆相切得到月牙形,执行位图处理,添加模糊效果。
10、最后给整个手链扣加一个投影,两边也可以适当加一些金属效果。
11、将手链扣放到珍珠手链的适当位置,如图所示。
12、添加阴影,大功告成,你也来试试吧。
utobao编注:更多CorelDraw教程学习进入优图宝CorelDraw使用技巧栏目: http://www.utobao.com/news/66.html