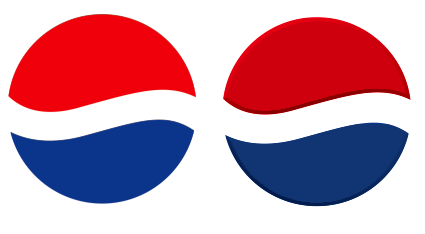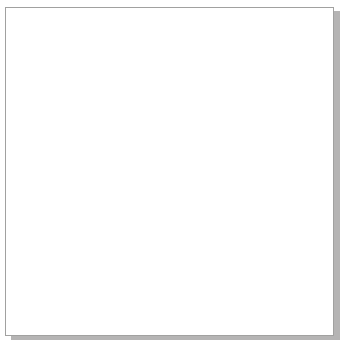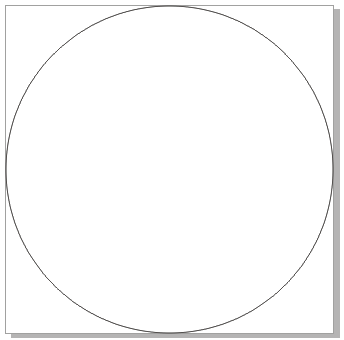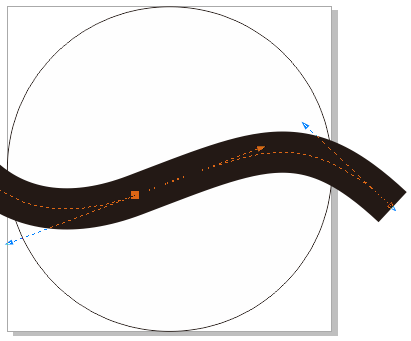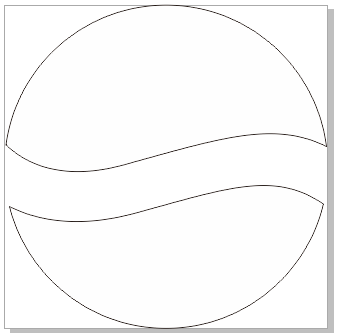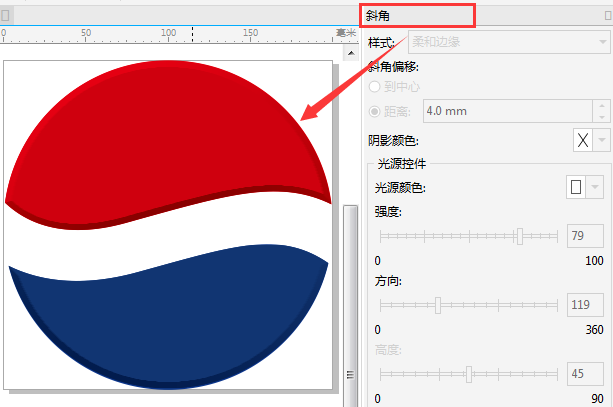包含知识:Logo制作、将轮廓转换为对象、修剪拆分以及斜角样式的运用
使用软件:CorelDRAW X8
软件下载:http://pan.baidu.com/s/1cD4buQ
utobao编注:更多CorelDraw教程学习进入优图宝CorelDraw使用技巧栏目: http://www.utobao.com/news/66.html具体的制作步骤如下:
1. 单击菜单栏中"文件>新建"命令,建立一个新的文件(或按键盘上的Ctrl+N快捷键),设置画布大小为200*200。
2. 绘制圆形,选择工具箱中的"椭圆形"工具或者直接按快捷键F7,按住Ctrl键绘制正圆,通过属性栏设置圆对象大小为200*200,并贴齐在画布中间。
3. 绘制曲线,选择工具箱中的"贝塞尔/钢笔"工具,绘制开放曲线,并使用"形状工具"调整,尽可能保持圆润路径。
4. 执行"对象>将轮廓装换为对象"(或按键盘上的Ctrl+Shift+Q快捷键)命令,此时的线就转换为了面。
5. 在曲线面被选中的状态下,按住Shift键同时选择圆对象。在属性栏中单击"修剪"按钮,此时后面的圆被修剪(在使用"修剪"按钮之前,一定要注意选择的顺序,后选择的是被修剪的对象)。
6. 执行"对象>拆分曲线"(或按键盘上的Ctrl+K快捷键)命令,此时修剪的图形就会成为独立的个体,选择上面对象,给对象除去边框并设置其填充的CMYK值为(0,100,100,0),选择下面对象,给对象除去边框并设置其填充的CMYK值为(100,100,0,0),然后去除轮廓。
7. 创建柔和边缘斜角效果。执行"窗口>泊坞窗>效果>斜角",设置斜角样式为"柔和边缘"、偏移距离根据实际效果自定义,其他参数如图所示。
8. 添加文字效果百事可乐Logo制作完毕。
utobao编注:更多CorelDraw教程学习进入优图宝CorelDraw使用技巧栏目: http://www.utobao.com/news/66.html