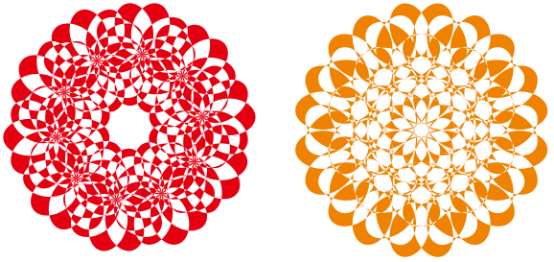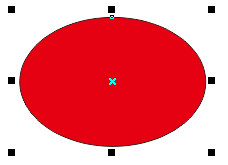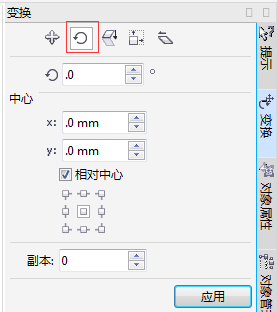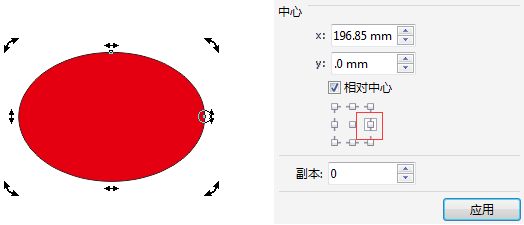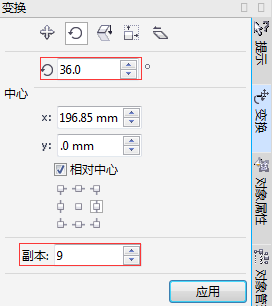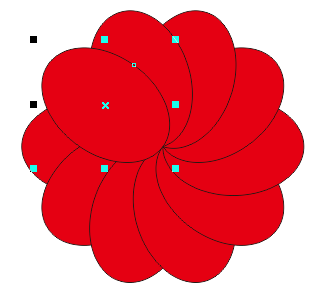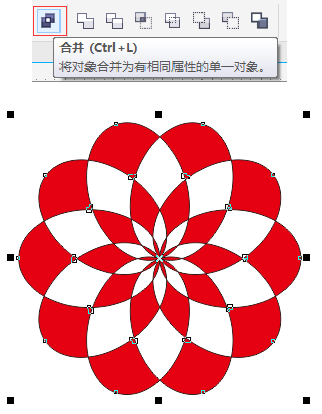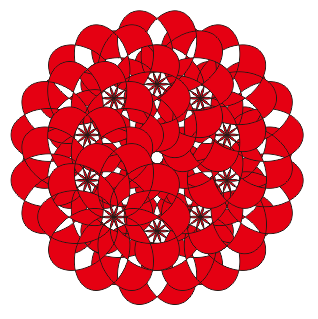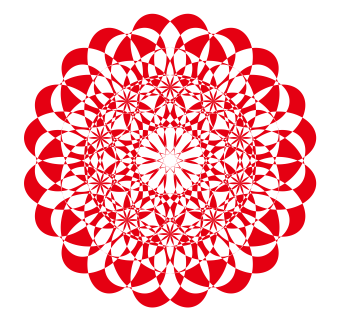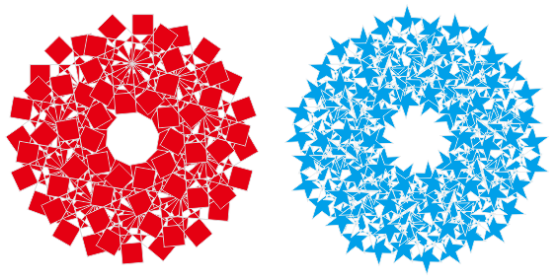utobao编注:更多CorelDraw教程学习进入优图宝CorelDraw使用技巧栏目: http://www.utobao.com/news/66.html具体的制作步骤如下:
1、选择"椭圆工具",在CorelDRAW绘图区域绘制椭圆,并填充红色,如图。
2、为了更好的观察,此时,您可以打开"变换"泊坞窗。执行"对象"→"变换"→"旋转"命令;或者从窗口菜单栏中也可以找的到。
3、在所绘制椭圆被选中的状态下,再次单击椭圆造型,呈现旋转状态,使用"选择工具"平行移动中心点到椭圆右边缘位置。这时候的"变换"泊坞窗的"相对中心"也会随之发生改变,如图所示。
4、设置变换旋转参数,此处设置角度为36度,如图所示。
5、执行旋转应用,效果如图所示。
6、用"选择工具"框选全部图形,执行"合并"(Ctrl+L)命令(合并效果要填充颜色才能看得出,如果交叉图形中间镂空,说明合并成功。CorelDRAW X7的版本有两个合并,我觉得这个软件的一个漏洞。起初Ctrl+L的这个合并称作"结合",所以在做的时候注意一下),得到效果如图。
7、接着,全选图形,再次执行"对象"→"变换"→"旋转"命令;参数设置不变,相对中心点设置为"中上",效果如图所示。
8、重复以上操作,用"选择工具"框选全部图形,执行"合并"(Ctrl+L)命令,并去除描边,得到效果如图。
9、好了,这样一个复杂图形的剪纸效果我们就完成了,是不是很简单,需要注意的是选择的相对中心点不同,运算出来的图案效果也就不同。
10、也可以尝试其他图形,比如方形、五角星,而且每次的效果都会不一样,任意效果都完美。
软件下载(CDR X6):http://wm.makeding.com/iclk/?zoneid=20126
记得交作业哦!
utobao编注:更多CorelDraw教程学习进入优图宝CorelDraw使用技巧栏目: http://www.utobao.com/news/66.html