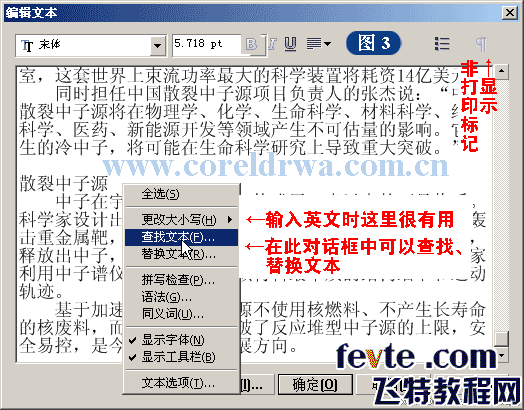CDR是一个功能强大的绘图与排版软件,其强大的文字处理功能并不亚于专门的文字处理软件,下面我们来一起讨论有关文字CDR排版(处理)的方式方法。
一、基本文字处理
1.在CDR中以两种方式处理文字,分别为美术文本和段落文本,要求经常缩放、变形、特效及文字较少的标题类文字以美术字为主,文字较多的正文一般使用段落文本,按Ctrl+F8可以实现美术与段落文本的互换。
2.文字的输入:选择文本工具或按F8或后,直接点击输入美工文字,用鼠标拖动矩型框亦输入段落文字。首先我们以一张报纸的编排来说明文字的基本操作(如图1)。报头书法字体以图片或描图的方式获得(图1.①);使用美术字输入标题,用坚排方式排列,横竖版切换的快捷键为:Ctrl+,和Ctrl+。(如图1.②),用选择键直接调整文字大小、移动文字。输入或使用导入预先输入的段落文本。文字基本工具可参见(图.工具)。
图1
utobao编注:更多CorelDraw教程学习进入优图宝CorelDraw使用技巧栏目: http://www.utobao.com/news/66.html
3.字符格式化:在对文字操作前应对文字进行选择,段落文本框和美术字单击可以选定整个文本;段落框中可以选择某部分文字,效果见图5②。选择“文本”菜单---“字符格式”或Ctrl+T调出“文本格式化”铂钨窗,如图2。需要特别说明的是:文本的对齐方式,段落文本应“全部对齐”有利于版面的美观见图2①;字间距离:见图2②;设置字符上下标:见图2③,如平方米的输入;图2④为语系设置,可以分别对中、英文进行字体、字号的设置,中文为“亚洲”,正文一般为“宋体”,英文为“拉丁”,推荐字体为“Time roman”。最实用的方法是把文本框调整好以后,点击鼠标右键,选择“文本适合框架”。也可按“Ctrl+Shft+T”在“编辑文本”对话框中录入或调整,如图3。
字符的基本格式有:字体、字号、颜色、加粗、斜体、下划线等。
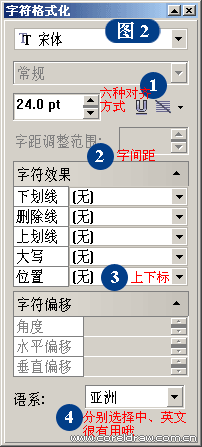
图2
图3
4.段落格式化:图4为段落格式化的铂钨窗,已标记出常用和必需掌握的部分,本设置可以对应图5的效果;最简便、直接的方式就是使用“形状”工具进行调整,如图5⑥,左边控制点调整行距,右边控制点调整字距。分栏选择“文本”菜单---“分栏”,参照图6进行设置。边框和底纹使用矩形或线条装饰,效果可见图5右部分。

图4

图5
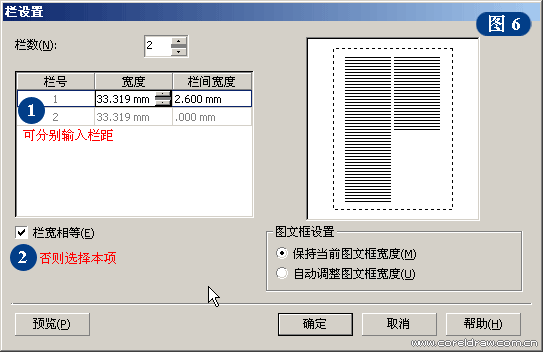
图6
段落的基本格式有:行距、段距、首行或悬挂缩进、对齐方式、分栏、底纹边框、基线位移等,最终效果见图7。

图7
_ueditor_page_break_tag_
二、特殊格式应用
1.制表符:制表符用于对齐文字、以前导符制作的目录样式。录入段落文本后,选择框内需对齐的文字,选择“文本”菜单---“制表符”,出现如图8所示窗口,按先后顺序设置,设置完成后按键盘“Tab”键进行操作。页面标尺也可调整制表位、缩进等,参见图9。
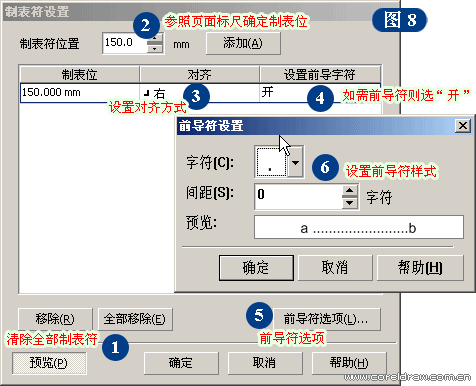
图8
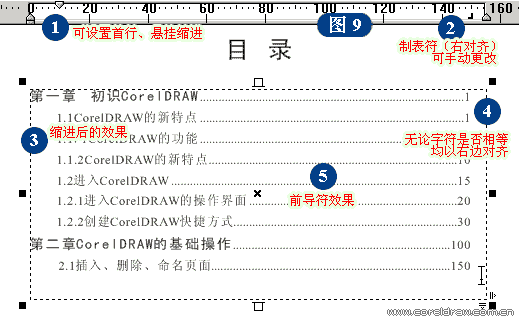
图9
2.项目符号与首字下沉:项目符号应用于段落开头的修饰,首先选择需修饰的文本,选择“文本”菜单---“项目符号”根据图10进行设置。首字下沉:选择选择“文本”菜单---“首字下沉”参见图11进行设置。
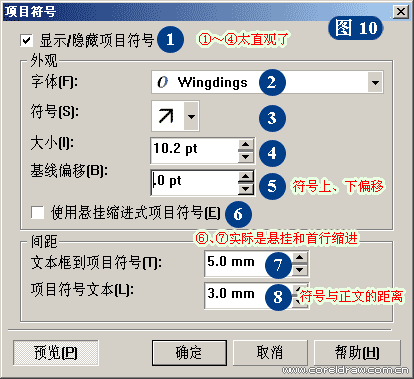
图10
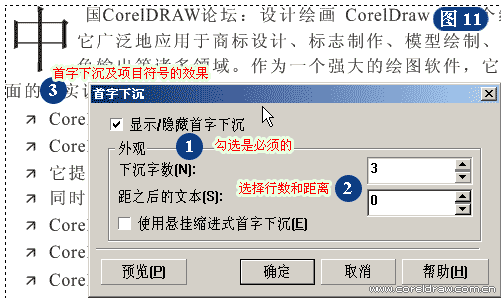
图11
3.段落文本链接与文字置入图形:这种种格式都是编排复杂段落文本时应用。一个以上的段落文本框需要一整篇文字连接,就需要使用文字框链接,链接后文本框内文字互流,设置与效果参见图12。如果需要更复杂或异形文本框,可以使用文字填入图形实现,具体操作见图13。

图12
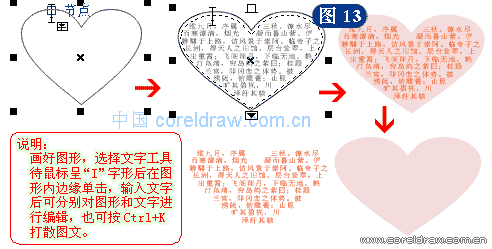
图13 _ueditor_page_break_tag_
三、文字高级操作
1.文字转曲线、部分移动、变形、旋转:按Ctrl+Q即可实现文字转曲线即转为图形文字,转曲线后的文字可以实现变形操作,但不具备文字属性,CDR13可以将段落文字转换为曲线。变形文字如本教程报头一样,可结合贝赛尔工具、形状工具等进行调节,效果如图14。文字的旋转如同其它图形一样,可以单击两次文字,文字周围出现控制点,对其进行旋转或倾斜。

图14
2.适配路径:适配路径是一个简单适用的方法,可以快速美化文字。可分别输入美术文字或调整好路径后,单击文字,选择“文本”菜单---“使文本适合路径”,也可先确定图形,再使用文本工具点击路径或图形外沿,待鼠标变为“I”字形一个“字”和曲线组成的标志后输入文字。再结合属性工具栏对其进行调整,见图15。

图15
4.文字与图片、文字与表格:一般输入文本后,按Ctrl+I导入图片,导入到页面后鼠标呈直角显示,可以单击输入原图大小,也可以拖动导入按鼠标绘制的大小。图文混排需要选择文字绕图方式,选择“段落文本换行”工具,出现“绕图样式”对话框,设置所需要的方式。文字与表格操作,可结合“图纸工具”、“矩形、直线”工具绘制和填色,效果见图16和本教程图7。
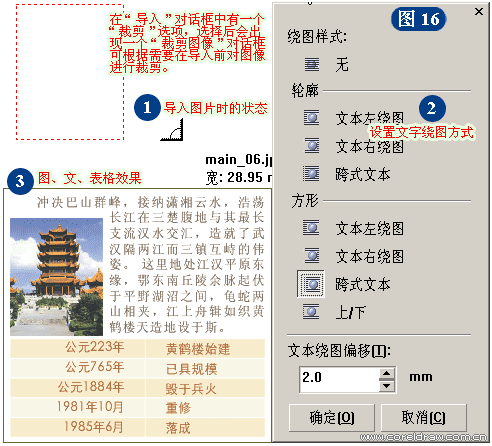
图16
5.文字的特殊效果:可以结合填充工具组、变形工具组、轮廓笔工具对文字进行特殊效果处理,以达到更大的视觉效果。效果见图17。
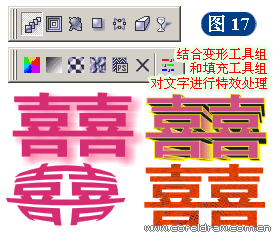
图17
6.文本样式的保存与应用:我们精心设置的文字格式是可以保存起来下次使用的,按Ctrl+F5打开“图形和文本”铂钨窗,点右键“新建样式”,右键单击刚新建的样式,选择“复制属性自……”,出现黑色前头,单击编辑好的文本即可保存样式,以后只需双击此样式即可应用到新的文本中。
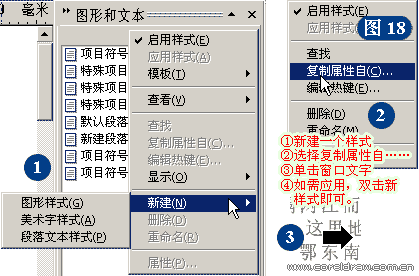
图18
7.插入字符:按Ctrl+F11可以打开“插入字符”铂钨窗,拖动相应的字符到编辑窗口中即可插入。
8.自动更正:选择“文本”菜单---“书写工具”---“快速更正”,可以设置快速更正以减少输入错误,如键入“(r)”则替换成带圈的商标符号、输入"adn"替换成“and”等。
utobao编注:更多CorelDraw教程学习进入优图宝CorelDraw使用技巧栏目: http://www.utobao.com/news/66.html