*如何隐藏选区线;
*绘制及编辑对象的阴影的内部及外部选区;
*处理有阴影的图象;
*测试效果.

抠取阴影
一. 输入文件. 1.点击菜单file\open;
2.寻找程序按照目录;
3.双击文件夹tutorial files\knockout projects;
4.双击文件shadow.cko;
5.点击菜单view\hide all.二. 绘制阴影内部选区.1.点击"阴影内部"选区工具
2.沿着轮廓线在阴影的内部绘制选区线.
划线时,要把隐藏在前景对象的后面的阴影也包含在内;
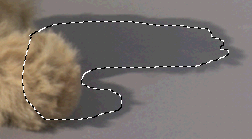
正确绘制方法
3.如果想添加,或者删除选区线,结合使用shift键和alt键.按delete键则删
除全部选区线.三. 绘制阴影外部选区.1.点击工具盘中的外部选区工具
2.沿着轮廓线,在阴影轮廓外部绘制选区线.方法同绘制阴影内部选区线.
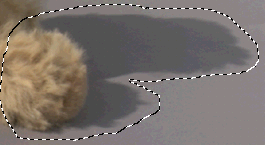
正确的绘制方法
3.如果想添加,或者删除选区线,结合使用shift键和alt键.按delete键则删
除全部选区线.以后的操作步骤相信大家都知道了,我就不介绍了.如果有疑问,参见本教程的第一课.这里要说明的时按照以上操作,只是抠取了对象的阴影,你还需要在抠取阴影之前先用以前学到的知识将前景对象抠取从来.
 g height=130 src="mihu1109snap2.gif" width=186%26gt;
g height=130 src="mihu1109snap2.gif" width=186%26gt;
utobao编注:更多CorelDraw教程学习进入优图宝CorelDraw使用技巧栏目: http://www.utobao.com/news/66.html




