
utobao编注:更多CorelDraw教程学习进入优图宝CorelDraw实例教程栏目: http://www.utobao.com/news/65.html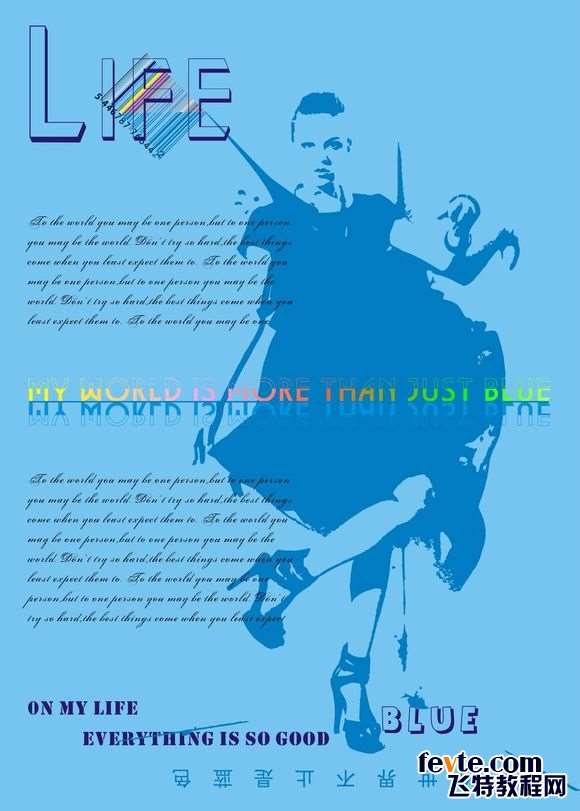
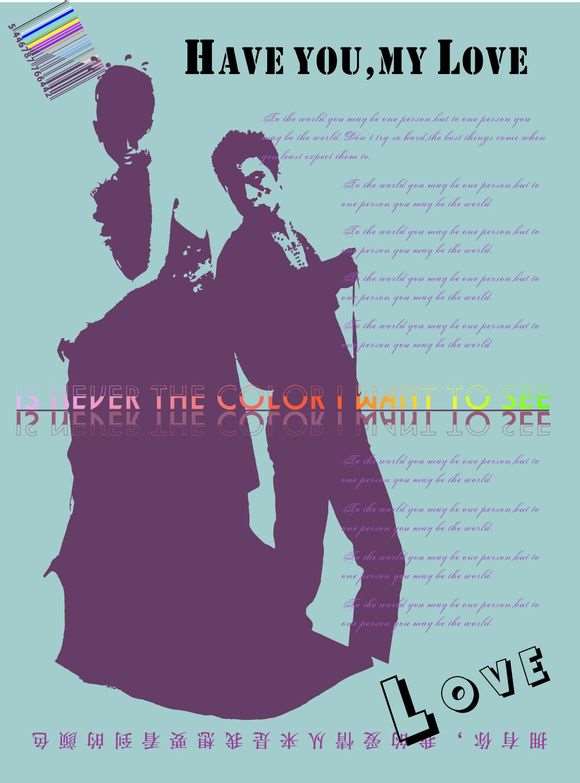
_ueditor_page_break_tag_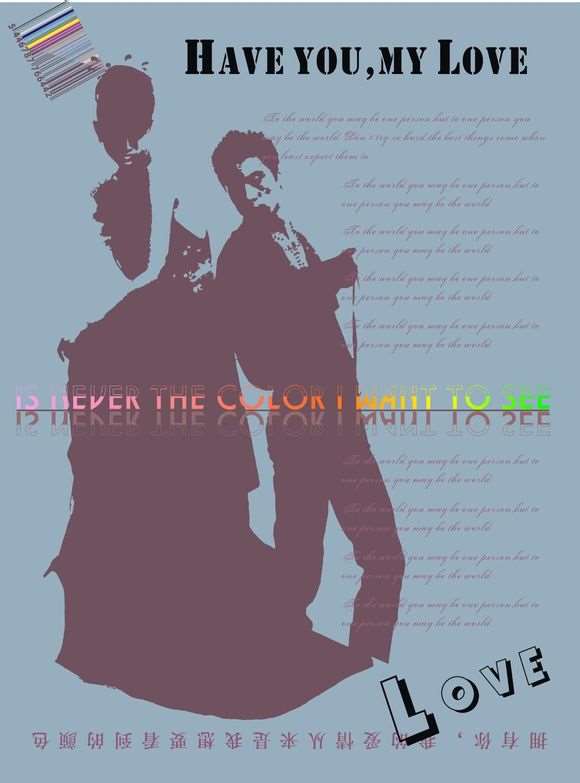 原图:2
原图:2
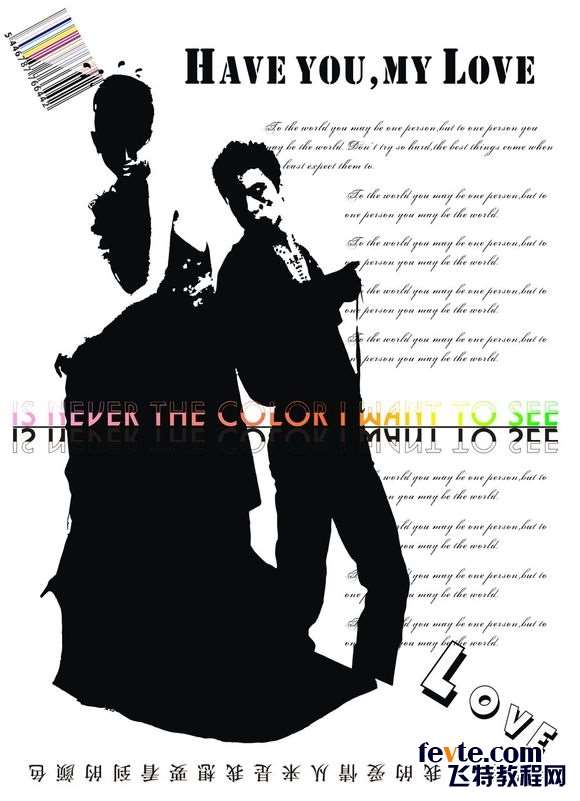
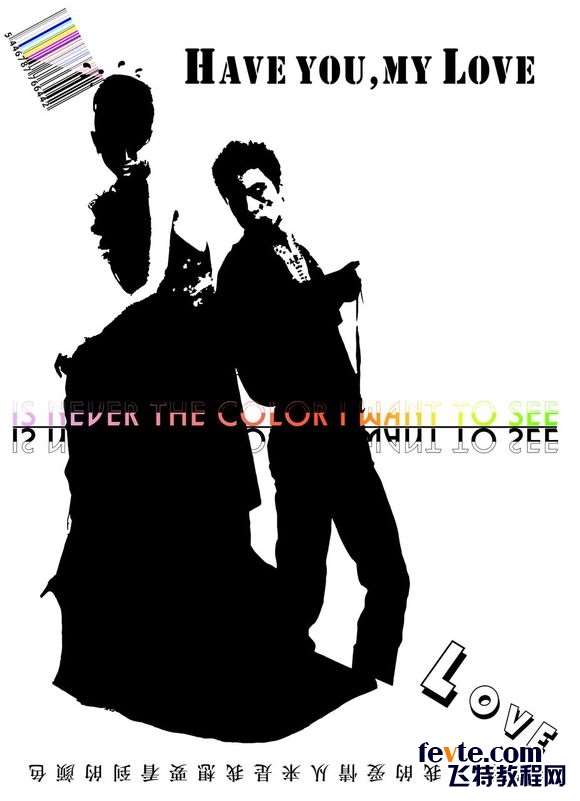 具体的制作步骤如下:
具体的制作步骤如下:
步骤1、早CDR中打开图片,然后把图片转换为位图,颜色模式:黑白1为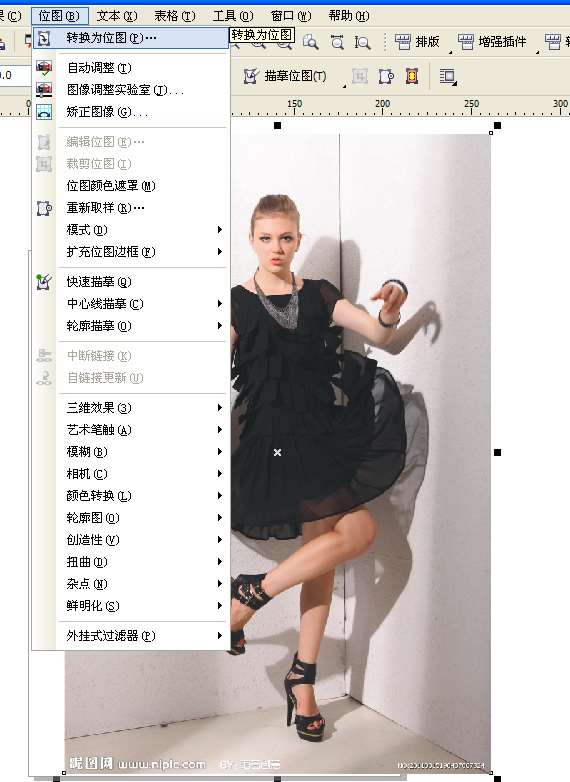
_ueditor_page_break_tag_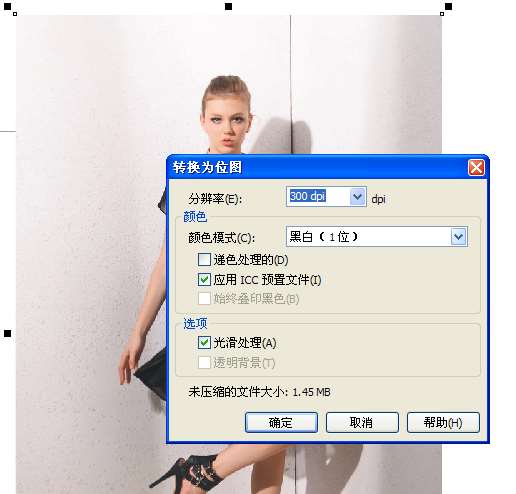 2、轮廓描摹——线条图——确定
2、轮廓描摹——线条图——确定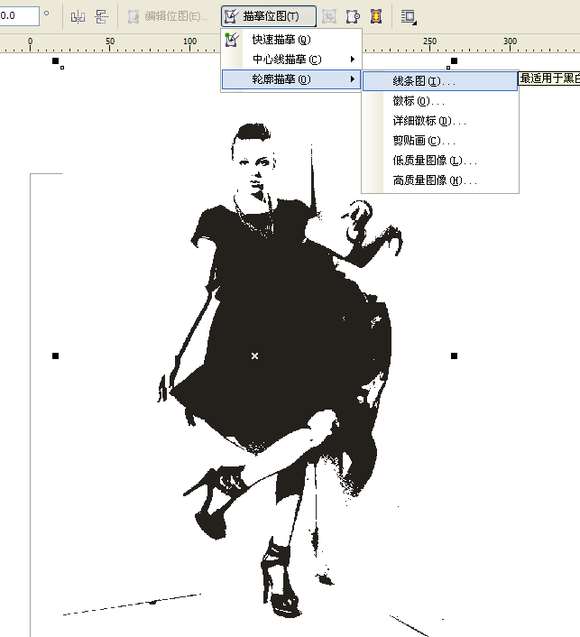
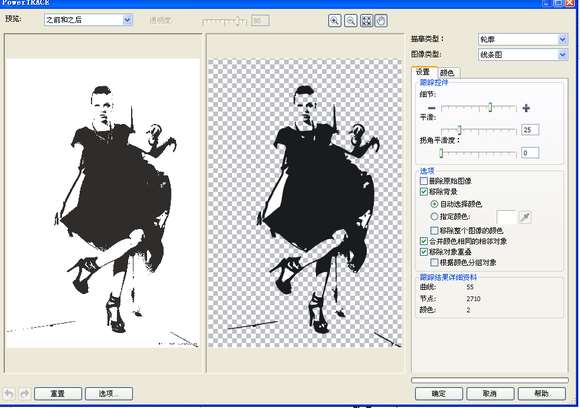 4、为了方便下面的编辑,给图片添加底色,全选后取消全部群主,把白色的部分删除
4、为了方便下面的编辑,给图片添加底色,全选后取消全部群主,把白色的部分删除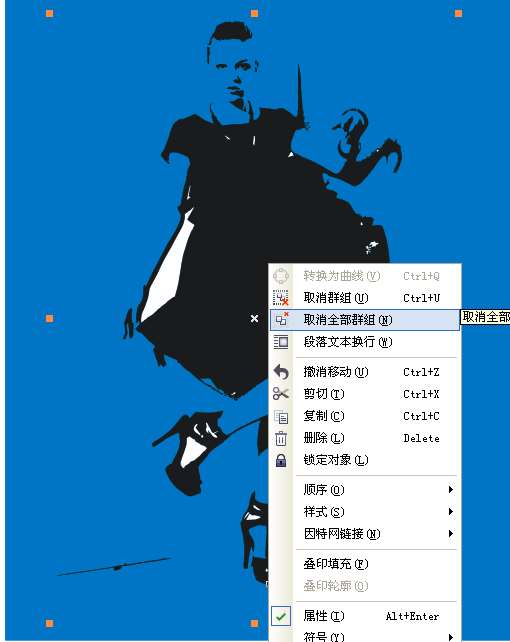 5、白色删除后,如下:全选群组
5、白色删除后,如下:全选群组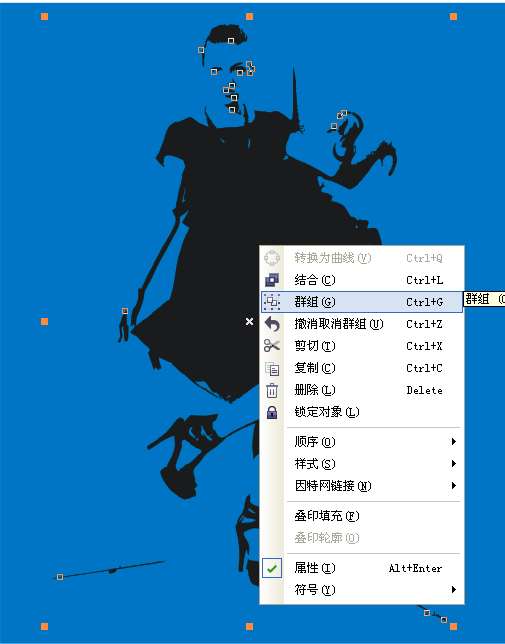
_ueditor_page_break_tag_
6、初步效果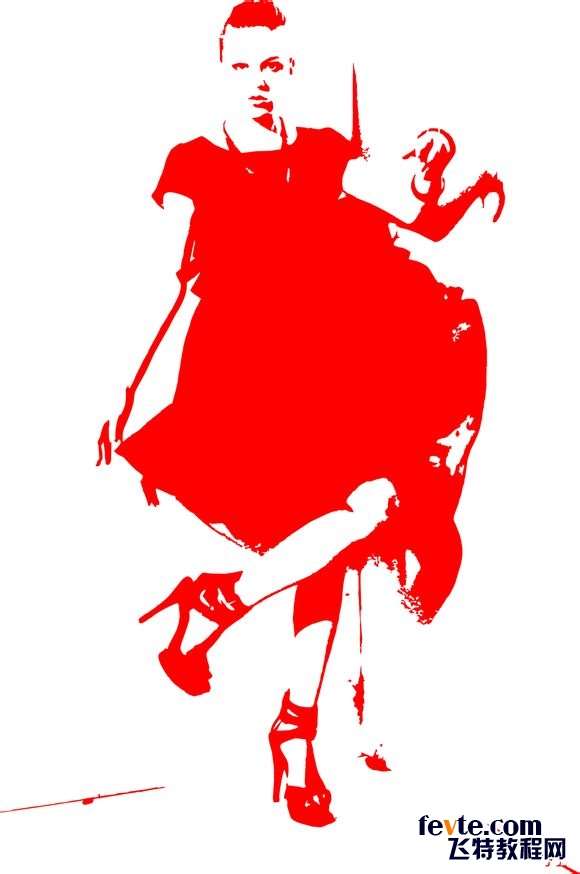


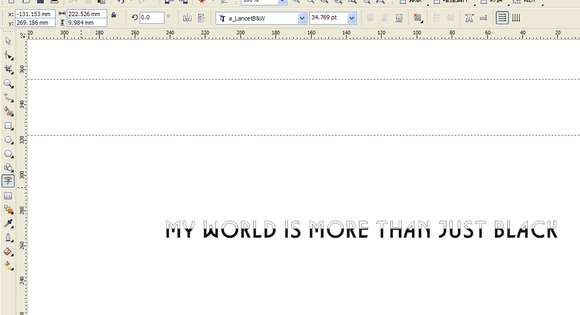
_ueditor_page_break_tag_
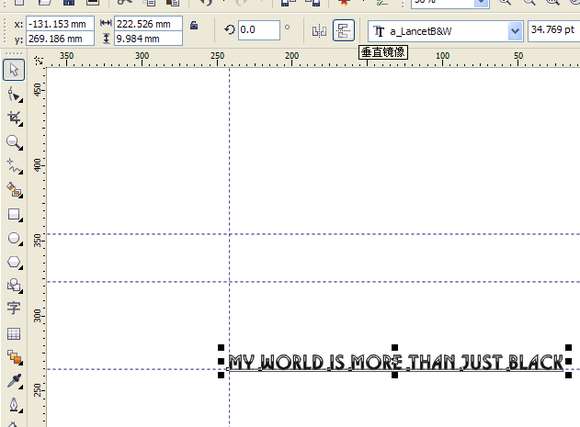
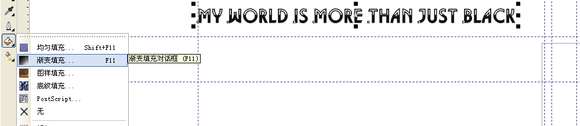
 上图:渐变填充——自定义——鼠标放在左边的黑点上(颜色调和),右边颜色框中选着蓝色
上图:渐变填充——自定义——鼠标放在左边的黑点上(颜色调和),右边颜色框中选着蓝色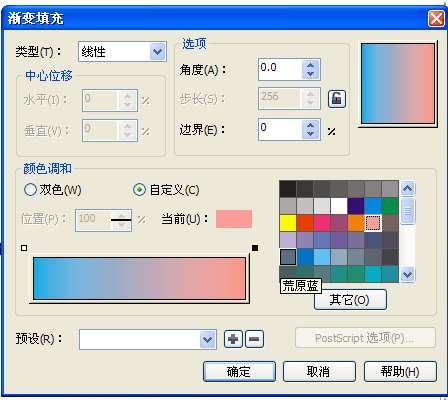 上图:鼠标放在右边的黑点上(颜色调和),右边颜色框中选着粉色
上图:鼠标放在右边的黑点上(颜色调和),右边颜色框中选着粉色 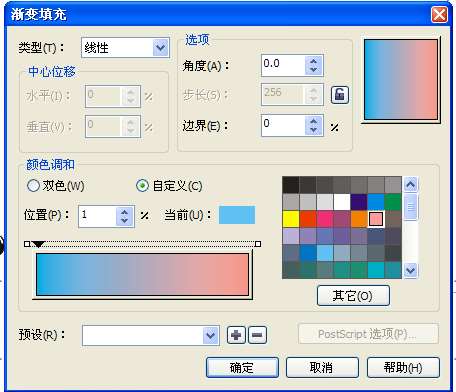
_ueditor_page_break_tag_
上图:双击(颜色调和) 两个小正方形之间的空白区域,出现虚线框,然后任意位置重复此动作即可如下图

 上图:把鼠标放在不同的三角形处点击,三角形变为黑色,即在右边颜色框中选着你需要的颜色(选好颜色后,用鼠标拖动三角形的位置,直至搭配为你需要的颜色就好,需要2+几种颜色就添加几个三角形就好)然后 把字体的轮廓设为白色,效果如下:
上图:把鼠标放在不同的三角形处点击,三角形变为黑色,即在右边颜色框中选着你需要的颜色(选好颜色后,用鼠标拖动三角形的位置,直至搭配为你需要的颜色就好,需要2+几种颜色就添加几个三角形就好)然后 把字体的轮廓设为白色,效果如下: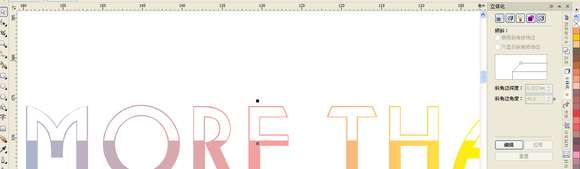 上面两部完成后,接下来第三步3、给文字上色后延续11楼的操作:
上面两部完成后,接下来第三步3、给文字上色后延续11楼的操作: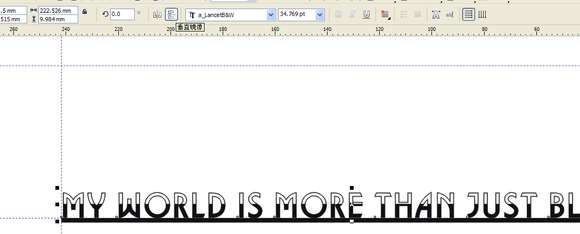
 4、其它原件字体和操作
4、其它原件字体和操作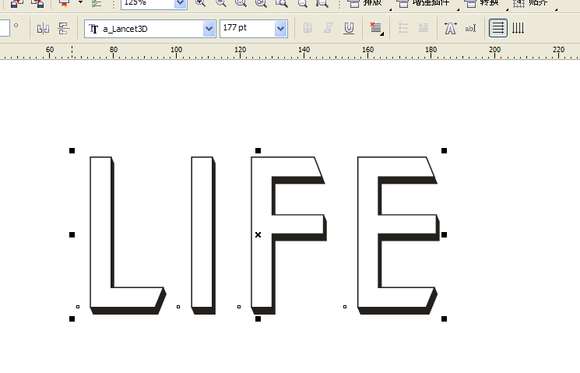
_ueditor_page_break_tag_
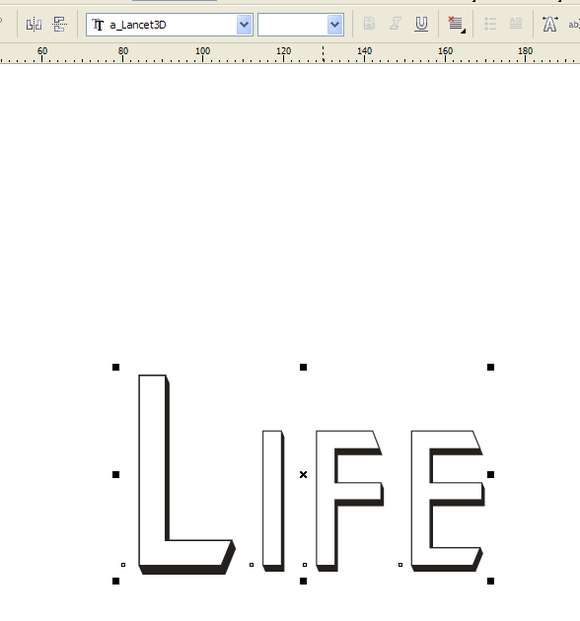
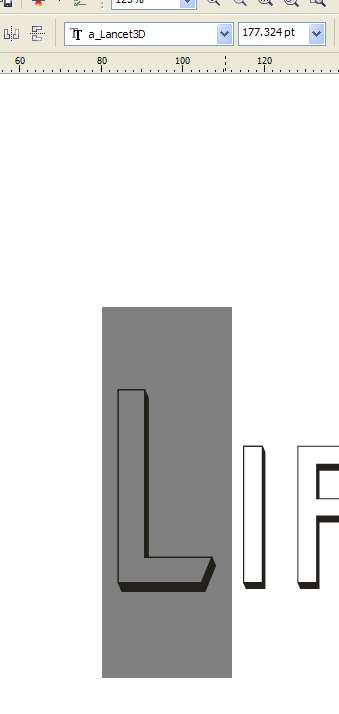
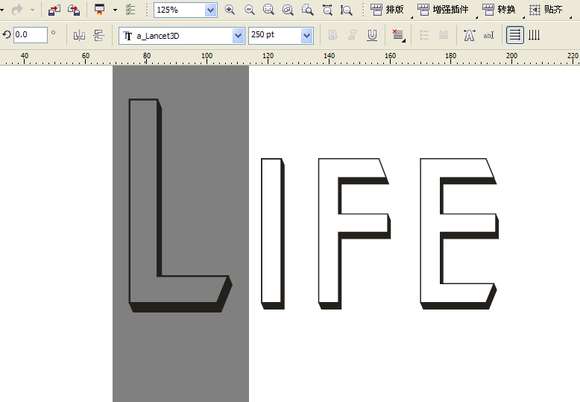 5、其它原件字体和操作 2
5、其它原件字体和操作 2 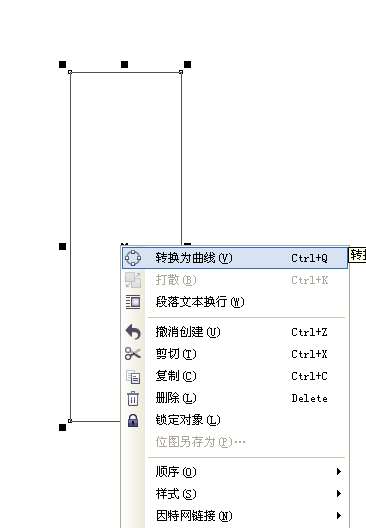
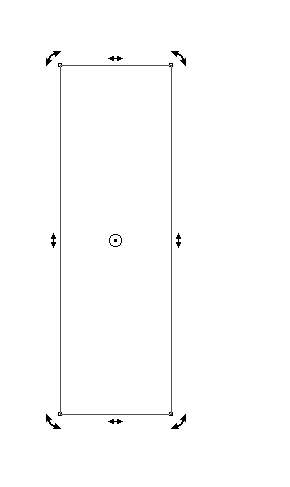
_ueditor_page_break_tag_
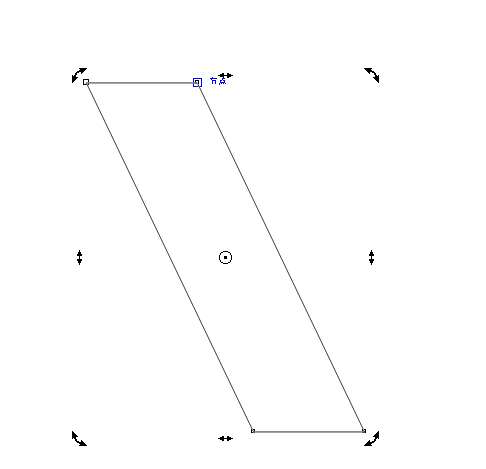
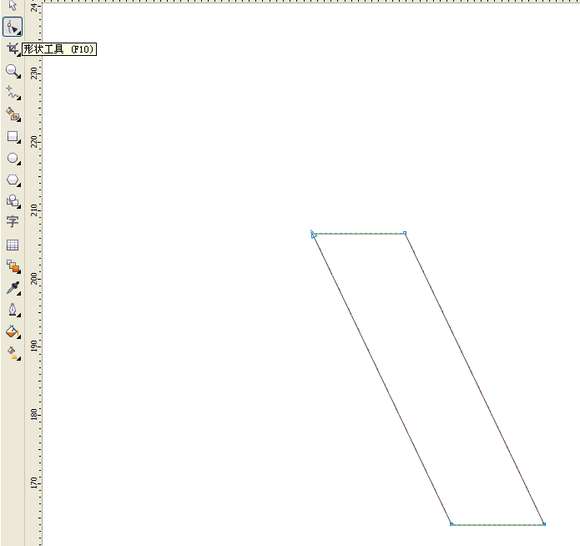
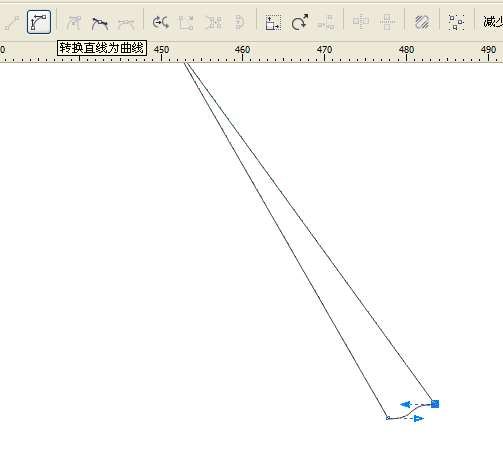 6、其它原件字体和操作 3 (写上数字,按下键盘上的"+"号,给上面一层数字的轮廓设为白色,宽度可用轮廓笔进行设置)
6、其它原件字体和操作 3 (写上数字,按下键盘上的"+"号,给上面一层数字的轮廓设为白色,宽度可用轮廓笔进行设置)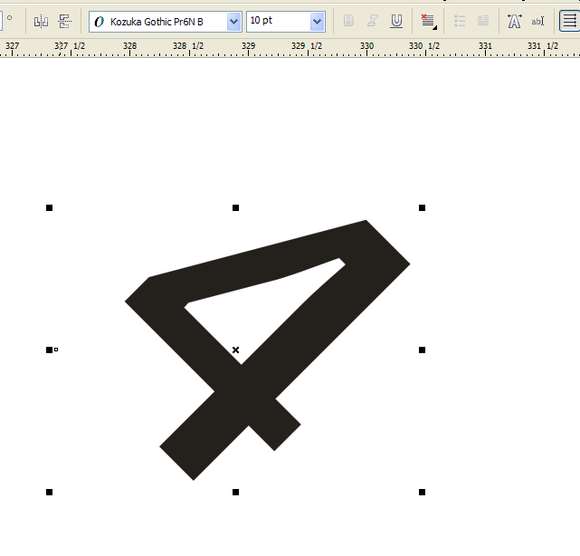
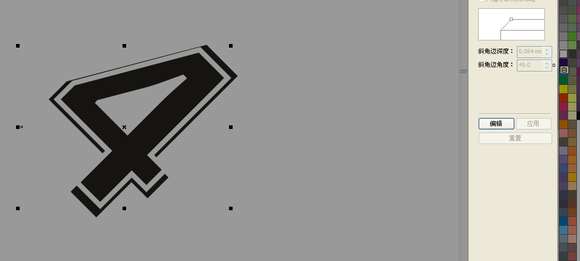
_ueditor_page_break_tag_
 6、其它原件字体和操作 4
6、其它原件字体和操作 4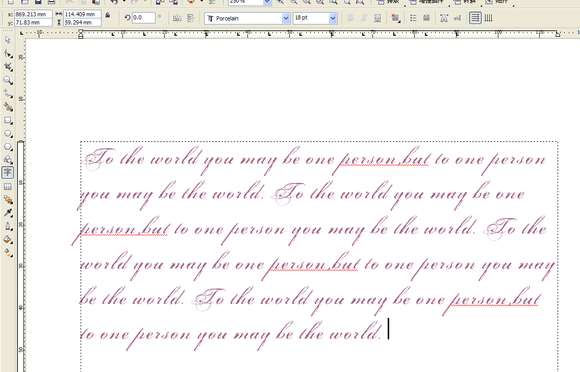
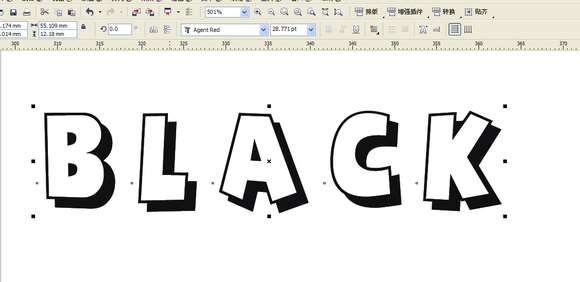
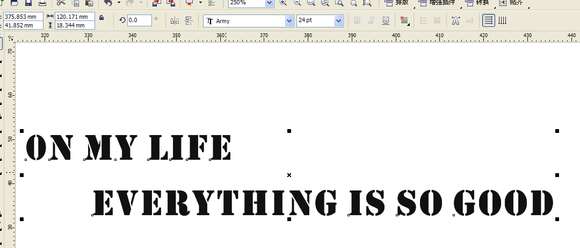 6、其它原件字体和操作 5(写上文字,依次按菜单栏上的,垂直镜像和水平镜像)
6、其它原件字体和操作 5(写上文字,依次按菜单栏上的,垂直镜像和水平镜像)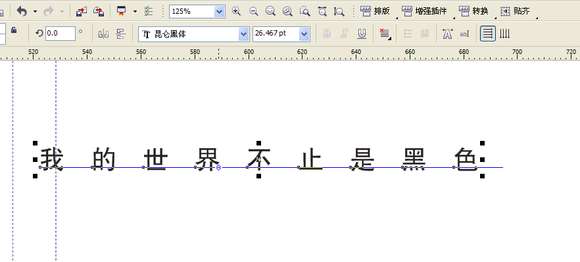
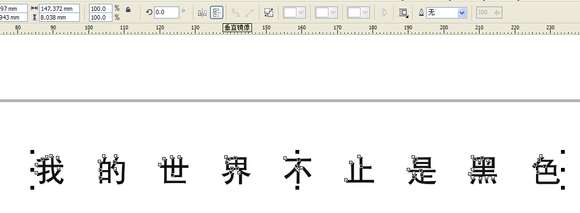
_ueditor_page_break_tag_
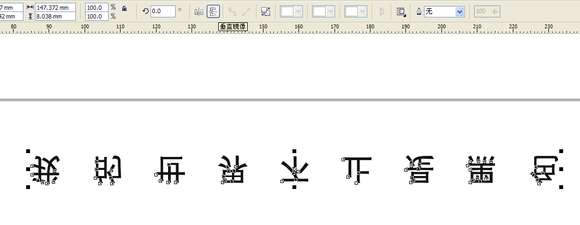
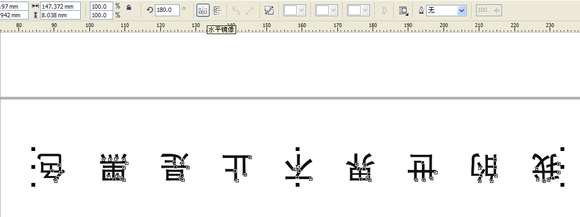 7、其它原件字体和操作 6(这里你可以选择使用条形码字体敲出条形码在修改颜色,也可以麻烦点自己用矩形去拼凑),旁边黑色条状的三角形也是一样的,可以使用形状工具或裁剪工具中的刻刀等等,或者使用前面16楼讲的方法.......)
7、其它原件字体和操作 6(这里你可以选择使用条形码字体敲出条形码在修改颜色,也可以麻烦点自己用矩形去拼凑),旁边黑色条状的三角形也是一样的,可以使用形状工具或裁剪工具中的刻刀等等,或者使用前面16楼讲的方法.......)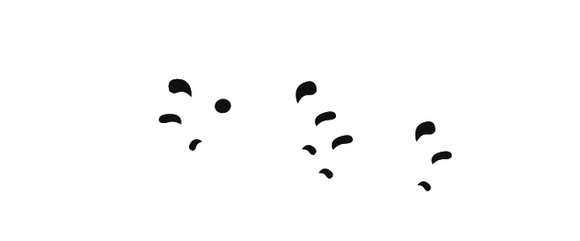
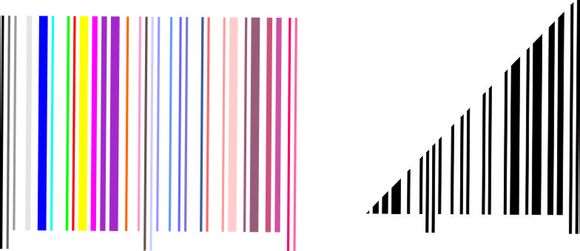
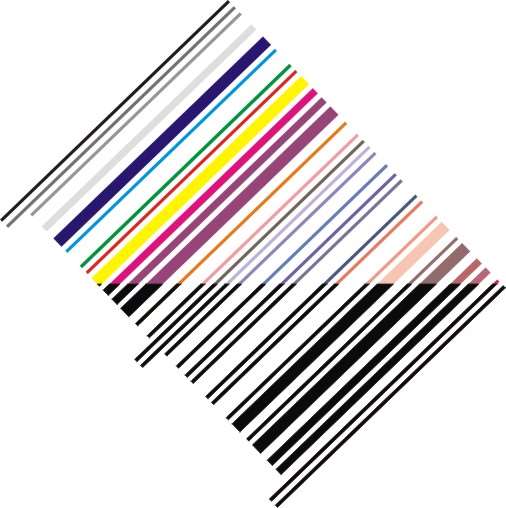 最后发效果图(粗糙的,一般的,只是我个人的小方法,谢谢!,当然你也可以给拖添加上不同颜色的阴影(本楼第三个图)......总之有很多漂亮的有创意的方式就是了,我也就不多说了,毕竟我就业余人士一个,好玩而已,谢谢!)
最后发效果图(粗糙的,一般的,只是我个人的小方法,谢谢!,当然你也可以给拖添加上不同颜色的阴影(本楼第三个图)......总之有很多漂亮的有创意的方式就是了,我也就不多说了,毕竟我就业余人士一个,好玩而已,谢谢!)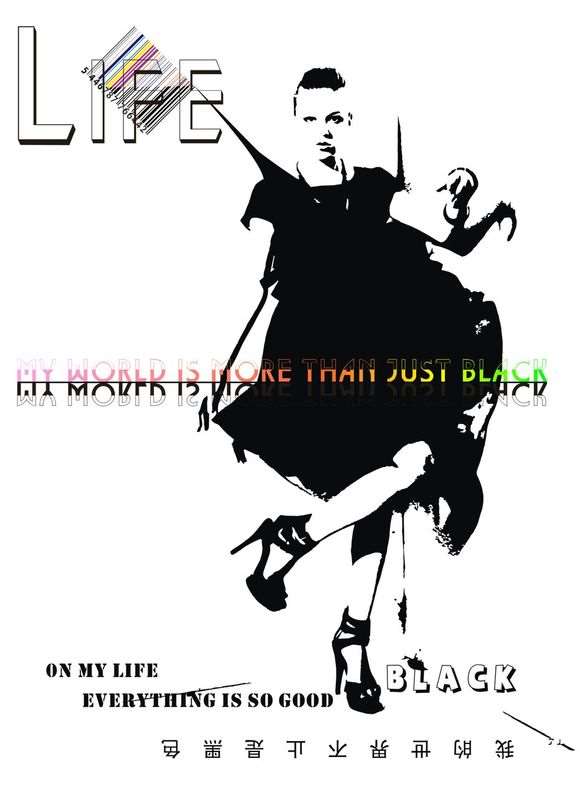
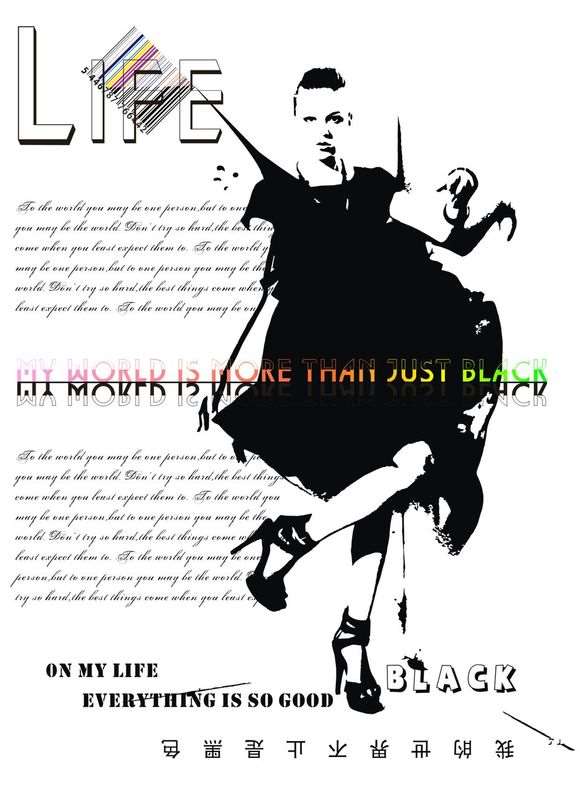
_ueditor_page_break_tag_



utobao编注:更多CorelDraw教程学习进入优图宝CorelDraw实例教程栏目: http://www.utobao.com/news/65.html




