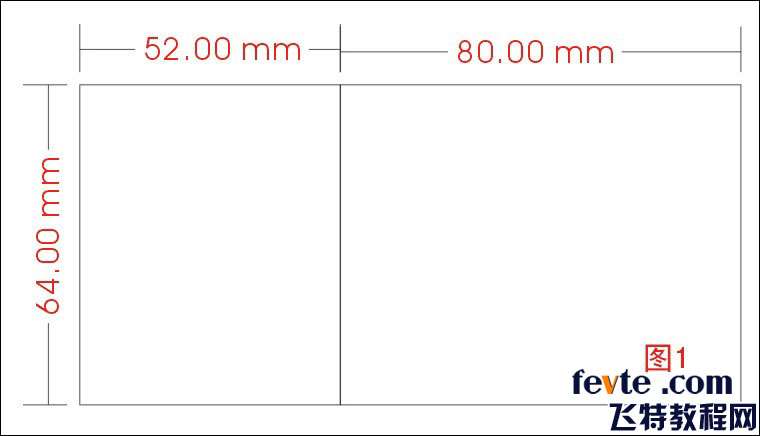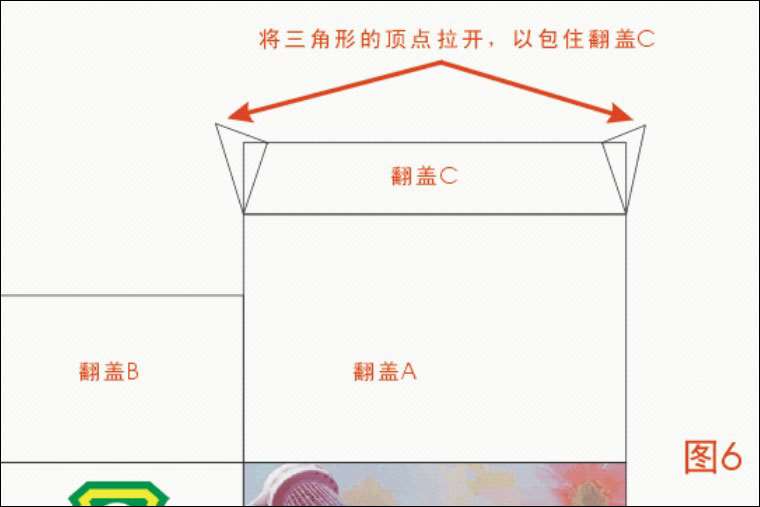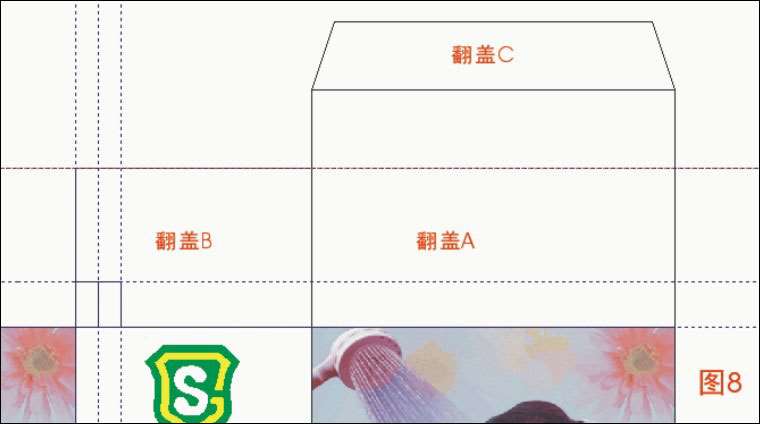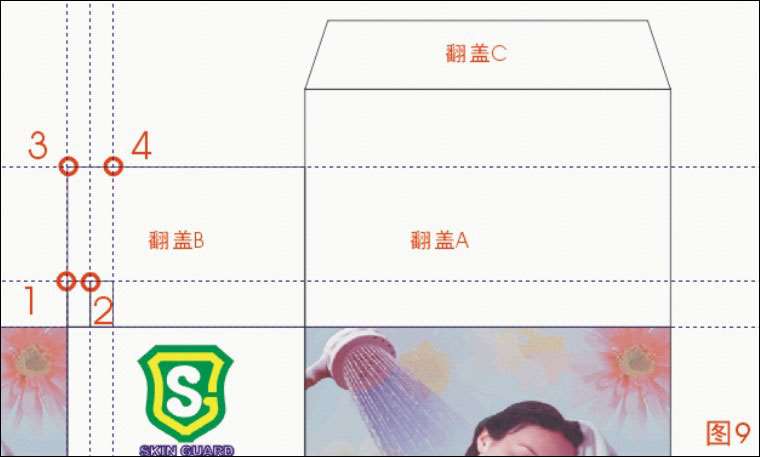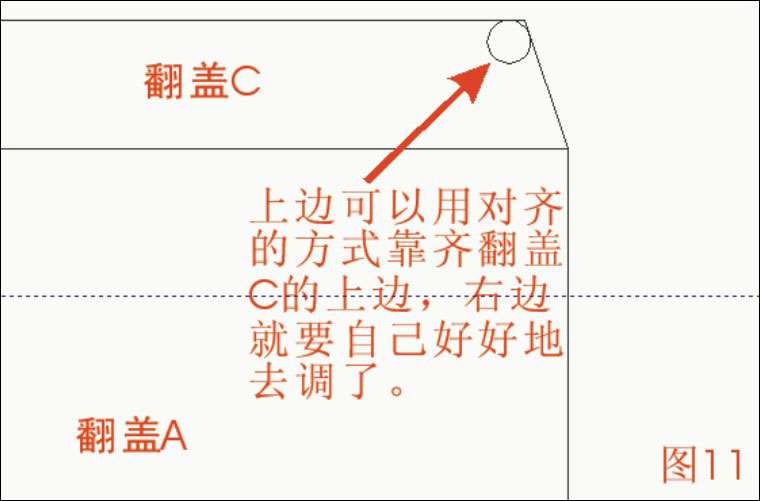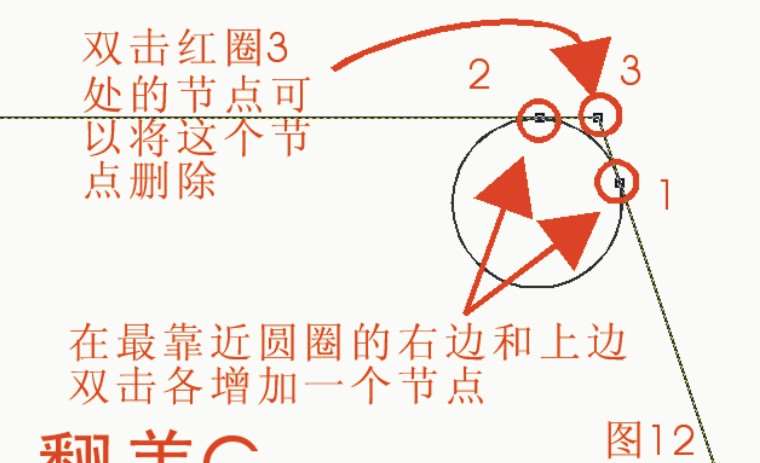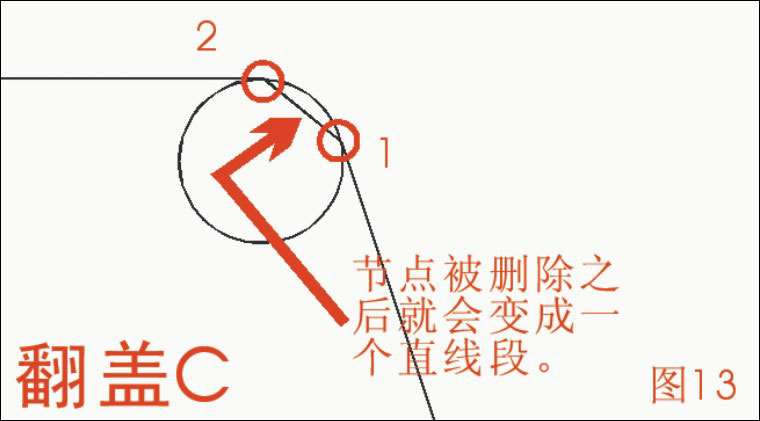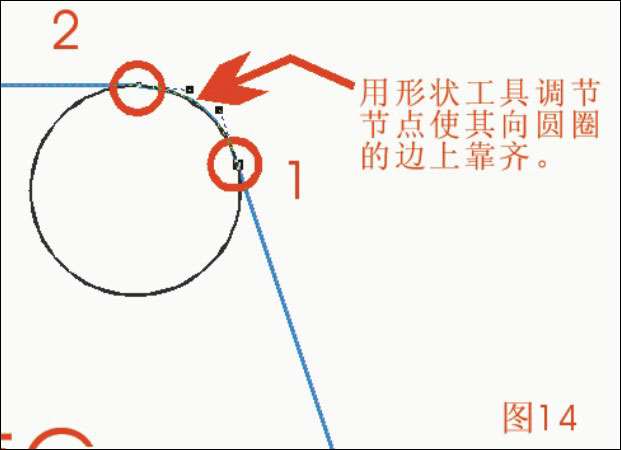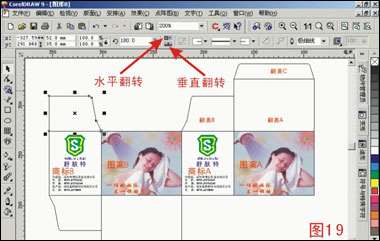1、选择矩形工具,从任意空白处画一矩形,调整大小为80x64mm。
2、选中矩形,用鼠标左键按住矩形右边中间的小黑块向左边拖拉,到一定大小时再左键不放按下右键,即复制出了另一个矩形,调整这个新建立的矩形尺寸大小为64x 52mm大小。
3、选中两个矩形,按"C"、"L"键使两个矩形靠左边居中对齐;选中后建立的那个小一点的矩形,按住Ctrl键向左边拖拉,当在左边出现这个矩形时放手,即将该小矩形翻到了另一大些的矩形的左边去了,而两个矩形也是紧紧相靠在一起的,如图1。
FEVTE编注:更多CDR教程学习请到优图宝CorelDraw实例教程栏目:http://www.utobao.com/news/65.html
4、选择一幅已处理好的图片,用右键拖拉该图片到80x64mm的那个矩形上面,放开右键会弹出一个快捷菜单,从中选择"置入于图框精确裁剪"项,如图2,图片即居中放进矩形框中(如果图片比矩形框要大,可以将图案调整位置,方法是点右键选择"编辑内容"调好后再选"结束编辑"就可以了);再在左边小一点的图框中输入 标识或其他产商信息内容。
5、选中两个矩形,从属性工具栏的尺寸栏可以看出两个矩形现在是132x64mm;调用安排菜单中的变形对话框,在"位置"水平选项中调整数值为-132,然后点按一下"应用至再制物件",即可在左边重新复制出和刚才所做一样的两个矩形来,并且已填好图案,如图3。至此,一个小包装的主体工程差不多了,下面就是做翻盖的事了。
6、使用矩形工具画一个矩形,调整大小为80 x 52mm,选中这个矩形然后再选择填有图案的那个80 x 64mm的矩形,按键盘"C"、"T"键使得后画的矩形对齐先前的那个矩形的上边。再选中80 x 52mm的矩形,按住Ctrl键用鼠标拖下边上的小黑块向上鄱,待该矩形翻到上面之后放开鼠标,则该矩形即位于填有图案的那个矩形的上边去了,再画一个小矩形,大小调整为35 x 52mm,并将其对齐到上一步所画矩形的底边,再对齐有文字的那个矩形的中央;再画一个矩形,调整大小为80 x 15mm,并对齐到最上面的那个矩形的上端,如图4。接下去就是要修改这些翻盖了。
7、选用贝兹曲线工具,在任意点点一下鼠标,按住Ctrl键不放,将鼠标在垂直方向另一点上按下,即绘制出一条水平线段,工作没有结束,按住Ctrl键将鼠标向水平方向另一点按一下,即在原垂直线的基础上重新接上了一条水平线段,再将鼠标点按一下开始建立线段的第一点上,将这个图形封闭,成为一个三角形,调整其大小为5 x 15mm再对齐到翻盖的右边并复制一个对齐到左边。如图5。
8、选用形状工具,将三角形的右上角往外拉开,使得三角形包住了翻盖C的右上角,如图6。
9、选中两个三角形再选中翻盖C,执行"安排""造型""修剪",或点按一下属性工具栏上的修剪工具,即可以将翻盖C的两个上角切掉,如图7。
10、在翻盖B的左下角画一个矩形,大小为5x10mm,并选中此矩形再选中翻盖B按"L"、"B"键对齐翻盖B的左下角。并在其右边再镜像出一个小矩形,再拉几条导线到两个小矩形的边上以备后用,如图8。
11、选中翻盖B那个矩形,按"Ctrl+Q"键转换为曲线,选用形状工具,点按检视菜单下的对齐导线项;用形状工具双击一下翻盖B左边线框红圈1处,即可以增加一个节点;将这个节点移动到红圈2处,将红圈3处的节点拉到红圈4处,最后如图9、10
12、选择椭圆工具,在任意地方画一个圆圈,大小设为5 x 5mm,然后将它移动到翻盖C的右上角处,如图11。此时应使用框架模式的视图方式,并尽量地放大图形,以准确地对好位置。
14、继续调用形状工具,点击红圈1和红圈2之间隔直线,再点击属性工具栏上的转换直线为曲线工具按钮,然后将此线段依照圆圈为基准调对齐圆圈的外边,使这里由直线变成一个圆弧线,再把那个基准圆移开,这只角就变成了一个圆解了,如图13、14所示。
15、调好这只角之后,再用同样方法将下图中的红圈1、红圈2、红圈3所处的角改为圆角,如图15。
16、选中翻盖A、B、C再群组;按信Ctrl键不放,用鼠标拖动所群组的对象的上边上的小黑块,向下拉移,待下面也出现与其相反的镜像图案时,Ctrl、左健不放按下右键,即在已填有图案的矩形框上复制出了另一群翻盖(如图16)。
17、选中刚才复制出来的那群翻盖对象,旋转180度再选中图案B,按"B"、"R"键,进行对齐,如图17。
18、选取图案B处的翻盖,按住Ctrl键用鼠标拖其上端的中央小黑块向下拖拉,等确定对象已经翻到下面之后再松手,于是在另一端也做好了翻盖了,如图18。
19、将图案A上端的翻盖解散群组。选取翻盖B,复制、粘贴两次,得到两个复本。选取任意某一个翻盖B,再同时选中商标B所处的矩形框,按"L"键进行边对边对齐,再水平翻转一下,如图19。
20、再选择一个翻盖B(先前复制了两个)并同时选中商标A所处的矩形框,按"B"键以对齐该矩形的底边,如图20,然后按住Ctrl键不放用鼠标向下翻转,则一个包装盒基本完工,如图21。
21、选择矩形工具,在图案A的右边画一个矩形,大小为15 x 64mm,选中该矩形再选中图案A,按"E"、"R"键进行对齐;然后再按住Ctrl键不放用鼠标由左向右拖出图案A的框架,如图22)。
22、使用上面修剪翻盖A的方法对第21步建立的矩形进行修剪,如图23。接下去就是绘制刀模线了。
23、刀模图的绘制如图24。
刀模图完毕就剩拼版了。
附注:在画刀模线将图案A右边和商标A下面的虚线漏掉了,请注意!!
注意:上面的尺寸没有预放出血!
在拼版的过程中,发现用正度对开纸印刷会多浪费一个包装盒的位置,所以在此采用正度三开模式拼版,在大版上拼十模,小版上拼五模,如图25。
FEVTE编注:更多CDR教程学习请到优图宝CorelDraw实例教程栏目:http://www.utobao.com/news/65.html