文字元素组合是以文字元素作为创作基础,加入所要表现的图形、图案等视觉设计元素,并使之巧妙组织和变化,以制作出和谐、统一的画面效果,从而增强了字体的观赏性、可读性、识别性。该CDR实例将图案与文字在形态上相结合,使图案适合于文字的字体结构,从而丰富字体的内容,在视觉上具有很强的吸引力。在外形上既有文字的含义、又美化了字体外观形状。图6-59为本实例的完成效果。

图6-59 本实例完成效果
FEVTE编注:更多CDR教程学习请到优图宝CorelDraw实例教程栏目:http://www.utobao.com/news/65.html
6.3.1 技术提示在实例制作中,合理的定义图案与文字之间的色调和构图非常重要。如图6-60所示,为本实例的制作流程。

图6-60 本实例制作流程
6.3.2 制作步骤:绘制变幻丰富的背景画面(1)运行CorelDRAW,新建一个空白文档,单击属性栏中的 "横向"按钮,将页面横向摆放,其他保持属性栏的默认设置。
"横向"按钮,将页面横向摆放,其他保持属性栏的默认设置。
(2)双击工具箱中的 "矩形"工具,创建一个与页面等大的矩形,接着向下拖动上方控制柄,调整矩形高度,如图6-61所示。然后将矩形填充为粉红色。
"矩形"工具,创建一个与页面等大的矩形,接着向下拖动上方控制柄,调整矩形高度,如图6-61所示。然后将矩形填充为粉红色。

图6-61 绘制矩形
(3)使用 "贝塞尔"工具,参照图6-62所示绘制曲线,接着使用
"贝塞尔"工具,参照图6-62所示绘制曲线,接着使用 "挑选"工具框选绘制的矩形和曲线,单击其属性栏中的
"挑选"工具框选绘制的矩形和曲线,单击其属性栏中的 "相交"按钮,对图形进行修剪。
"相交"按钮,对图形进行修剪。
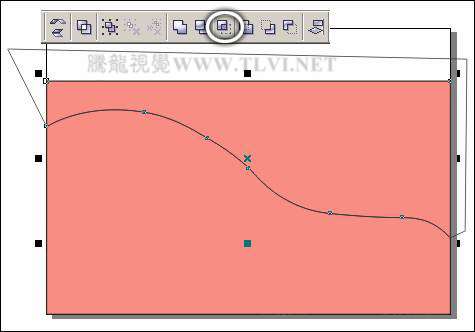
图6-62 调整图形
(4)将绘制的曲线删除,接着选择底部的矩形,将其填充为白色,轮廓色为无。然后在网上找一些漂亮的花纹图案加入,选择花纹图形并再制,参照图6-63所示分别调整大小与位置。
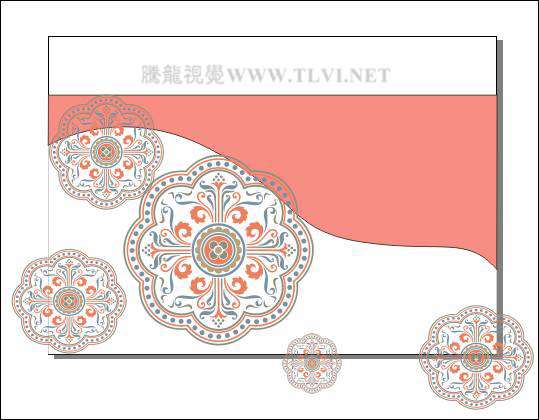
图6-63 添加花纹图形
提示:将取消组合后余下的另一个花朵图形放置到页面空白处,在后面的制作过程中会用到。
(5)使用工具箱中的 "交互式透明"工具,参照图6-64所示设置其属性栏,分别为花纹图形添加透明效果。
"交互式透明"工具,参照图6-64所示设置其属性栏,分别为花纹图形添加透明效果。
提示:通过对花纹图像添加透明效果,从而使背景画面的内容更为丰富。
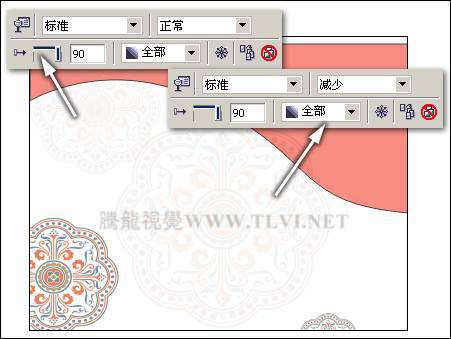
图6-64 添加透明效果
_ueditor_page_break_tag_
(6)参照以上方法,再为底部三个花纹图形添加透明效果。然后选择底部三个花纹图形,执行"效果"→"图框精确剪裁"→"放置在容器中"命令,当鼠标出现黑色箭头时,单击底部白色矩形,将花纹放到矩形当中,如图6-65所示。
提示:执行完"效果"→"图框精确剪裁"→"放置在容器中"命令后,还需要执行"效果"→"图框精确剪裁"→"编辑内容"和"完成编辑这一级"命令对放到矩形当中花纹的位置进行调整。

图6-65 图框精确剪裁
(7)使用 "贝塞尔"工具,参照图6-66所示绘制曲线,设置上方三条曲线的轮廓色为白色,下方一条曲线轮廓色红色。
"贝塞尔"工具,参照图6-66所示绘制曲线,设置上方三条曲线的轮廓色为白色,下方一条曲线轮廓色红色。
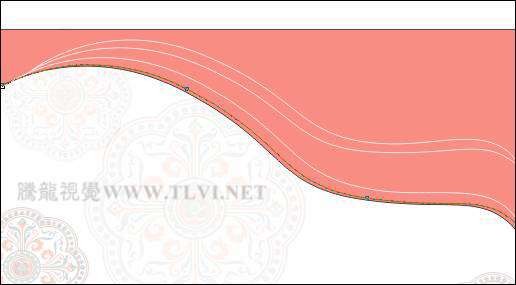
图6-66 绘制曲线
(8)使用工具箱中的 "交互式调和"工具,分别为曲线添加调和效果,如图6-67所示。
"交互式调和"工具,分别为曲线添加调和效果,如图6-67所示。
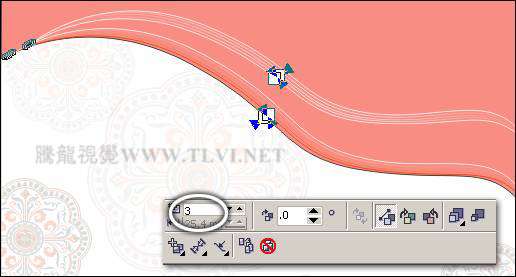
图6-67 添加调和效果
(9)选择工具箱中的 "交互式透明"工具,参照图6-68所示为调和对象添加透明效果。
"交互式透明"工具,参照图6-68所示为调和对象添加透明效果。
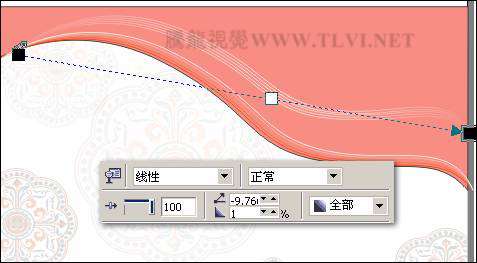
图6-68 添加透明效果
(10)参照以上方法,再为另一组调和对象添加透明效果。然后使用 "贝塞尔"工具,参照图6-69所示绘制图形,并分别填充颜色。
"贝塞尔"工具,参照图6-69所示绘制图形,并分别填充颜色。
提示:在对人物脸部图形进行绘制时,可以使用"3点椭圆"工具,设置其属性栏中单击"饼形"按钮并调整"起如和结束角度"分别为"270°、90°",然后在页面中绘制人物脸部图形。
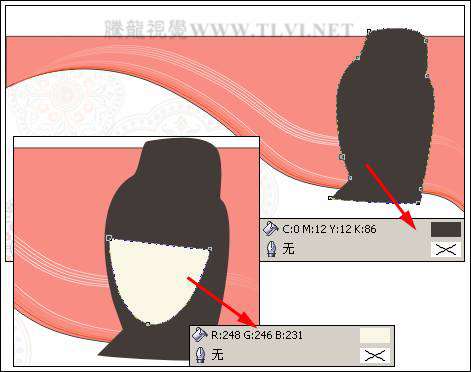
图6-69 绘制图形
(11)参照图6-70所示继续使用 "贝塞尔"工具绘制眼睛轮廓图形,然后将绘制的一只眼睛再制,摆放到右侧并适当调整。
"贝塞尔"工具绘制眼睛轮廓图形,然后将绘制的一只眼睛再制,摆放到右侧并适当调整。
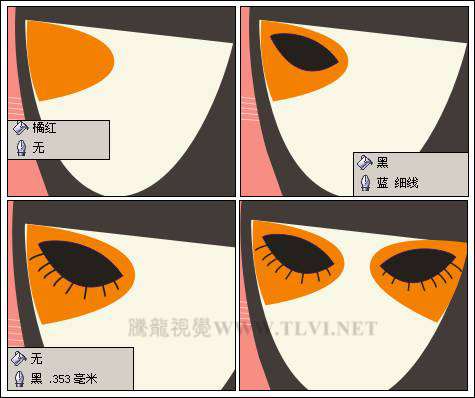
图6-70 绘制图形 _ueditor_page_break_tag_
(12)下面参照图6-71所示绘制嘴唇轮廓图形,接着使用 "交互式填充"工具,为嘴唇图形填充渐变色。然后使用
"交互式填充"工具,为嘴唇图形填充渐变色。然后使用 "艺术笔"工具绘制嘴唇中缝图形并设置填充色和轮廓色。
"艺术笔"工具绘制嘴唇中缝图形并设置填充色和轮廓色。

图6-71 绘制嘴唇图形
(13)接下来参照图6-72所示绘制鼻子图形。

图6-72 给制鼻子图形
(14)使用工具箱中的 "椭圆"工具,绘制多椭圆形,接着使用
"椭圆"工具,绘制多椭圆形,接着使用 "挑选"工具框选绘制的圆形,将其再制,单击其属性栏中的
"挑选"工具框选绘制的圆形,将其再制,单击其属性栏中的 "焊接"按钮,将副本图形焊接。参照图6-73所示调整其位置与旋转角度,然后将绘制的人物图形群组。
"焊接"按钮,将副本图形焊接。参照图6-73所示调整其位置与旋转角度,然后将绘制的人物图形群组。

图6-73 绘制圆形
(15)选择页面空白处的花朵图形,将其再制,参照图6-74所示调整其大小与位置,然后将花朵图形群组。

图6-74 摆放花朵图形
(16)选择下面的人物图形,将其再制,参照图6-75所示调整其大小位置与顺序,然后使用 "交互式透明"工具,为副本图形添加透明效果。
"交互式透明"工具,为副本图形添加透明效果。

图6-75 添加透明效果
(17)参照以上方法,再次将人物图形再制,并分别调整大小、位置与透明效果,如图6-76所示。

图6-76 再制图形并调整
(18)将右侧人物头部的花朵图形再制,参照图6-77所示调整其位置、大小与顺序,然后通过图框精确剪裁方法,将绘制的人物图形和底部的曲线放置到粉色不规则图形当中。

图6-77 图框精确剪裁
FEVTE编注:更多CDR教程学习请到优图宝CorelDraw实例教程栏目:http://www.utobao.com/news/65.html




