操作要点:使用底纹填充”交互式透明工具”和图样填充工具”制作图形的背景底纹效果,使用艺术笔工具”绘制金鱼。
制作过程:
1、单击菜单栏中的文件”新建命令,建立一个新的文件。
2、选择工具箱中的矩形工具”,在绘图区域绘制一个矩形图形。
3、单击工具箱中的图样填充”工具,在弹出的底纹填充”对话框中设置各项参数,底纹库”选择样式”,底纹列表”选择5色水彩”,底纹7376,波浪柔和25,波浪密度60,透视95,亮度0。其中底、中底部、中间、中部表面选择白色,表面选择蓝色。
4、单击底纹填充”对话框中的确定”按钮,向矩形图形中填充图案,图形效果如图1所示。
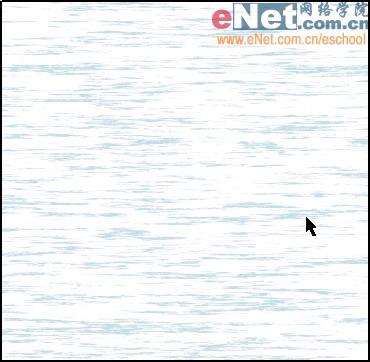
图1 向矩形图形中填充图案
FEVTE编注:更多CDR教程学习请到优图宝CorelDraw实例教程栏目:http://www.utobao.com/news/65.html
5、在填充图案的矩形上面复制一个大小相同的矩形。
6、单击工具箱中的喷泉式填充”工具,在弹出的渐变填充方式”对话框中将从(F)选项右边的颜色设置为钱蓝色(CMYK:40、0、0、0),到(0)”选项右边的颜色设置为深蓝色(CMYK:100、100、0、0),角度180,单击对话框中的确定”案钮,图形效果如图2所示。
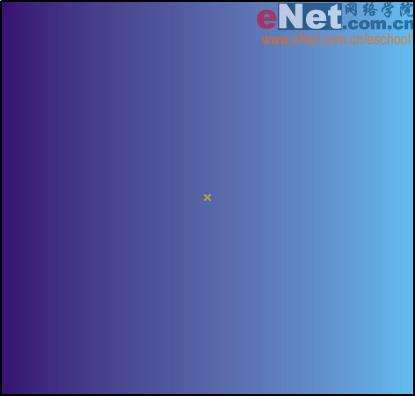
图2 图形效果
7、选择工具箱中的交互式透明工具”,将光标置于矩形中心,按住鼠标左键向上拖动鼠标,图形被编辑成了渐变透明效果,效果如图3所示。
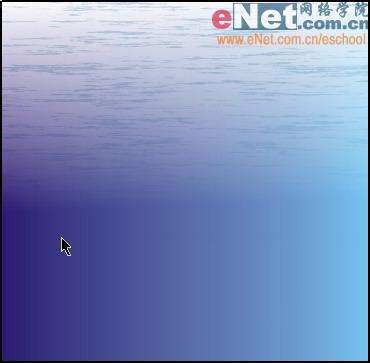
图3 图形被编辑成了渐变透明效果
8、选择工具箱中的手绘工具”,在矩形图形底端绘制出封闭曲线,如图4所示。
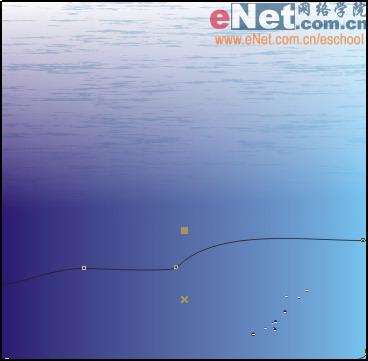
图4 在矩形图形底端绘制出封闭曲线
9、单击工具箱中的图样填充”工具,在弹出的对话框中设置各项参数,在位图中选择鹅卵石图案,旋转115度,单击确定”按钮,然后右键单击调色板”中的无”按钮,去掉图形外轮廓线,图形效果如图5所示。
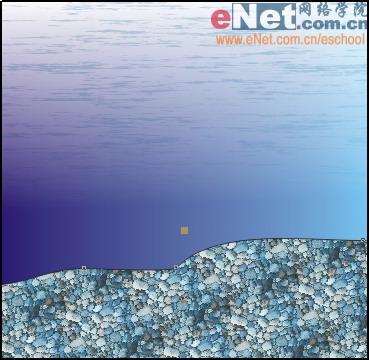
图5 去掉图形外轮廓线
10、选择工具箱中的交互式透明工具”,将光标置于石头与水面的交界处,向下拖拽鼠标,编辑图形的透明效果,如图6所示。

图6 编辑图形的透明效果
11、选择工具箱中的手绘工具”,在其属性栏中选取喷雾器”模式,然后在相应的图案样式”下拉列表中选取金鱼图案,将光标置于矩形图形顶端,按住鼠标左键在绘图窗口中拖拽,绘制鱼的图案。
12、单击菜单栏中的排列”分离”命令,将金鱼图案分离成两个独立的图形,然后将分离后的路径删除。
13、选择工具箱中的挑选工具”,将金鱼图案选取,单击属性栏中的取消组合”工具,将其分离成若干个独立的图形。
14、选取所需要的金鱼和泡泡,将摆放在图形中的不同位置,至此,这张图就完成了。看一看这些美丽的鱼儿,心情也会变得很美丽。最终效果如图7所示。

图7 最终效果
FEVTE编注:更多CDR教程学习请到优图宝CorelDraw实例教程栏目:http://www.utobao.com/news/65.html




