这篇教程教优图宝的朋友们用CDR绘制水晶球,教程比较简单,算是一个很基础的实例吧,转发过来和优图宝的朋友们一起分享学习了,先来看看最终的效果图吧:
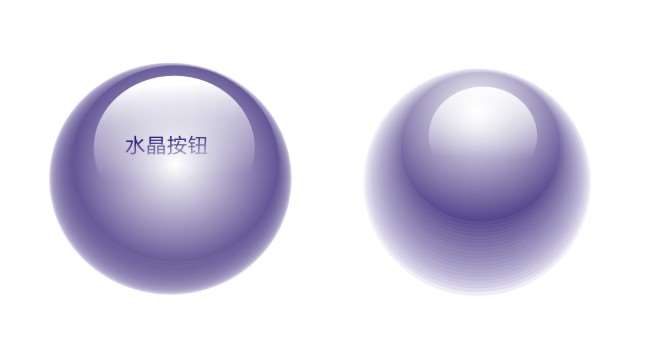
utobao编注:更多CorelDraw教程学习进入优图宝CorelDraw实例教程栏目: http://www.utobao.com/news/65.html
具体的制作步骤如下:1:首先用工具栏的椭圆工具,同时按住"shift"和"ctrl"键,用鼠标拉出一个正圆,在工具栏选填充,选射线方式然后渐变填充,调整高光位置,如图
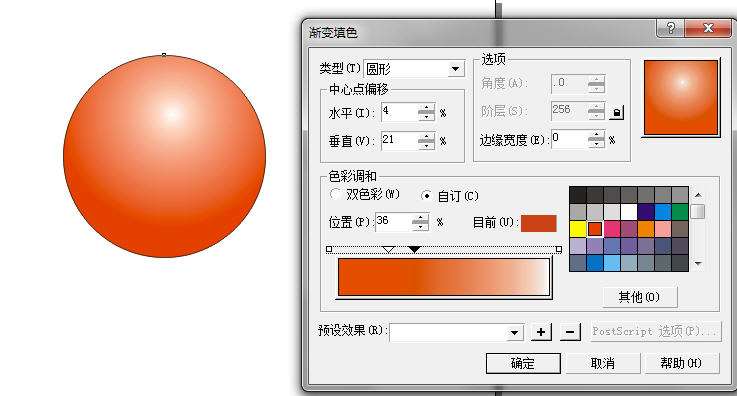
2:在这个球的后面画一个正圆,然后填充白色,调整位置如图:
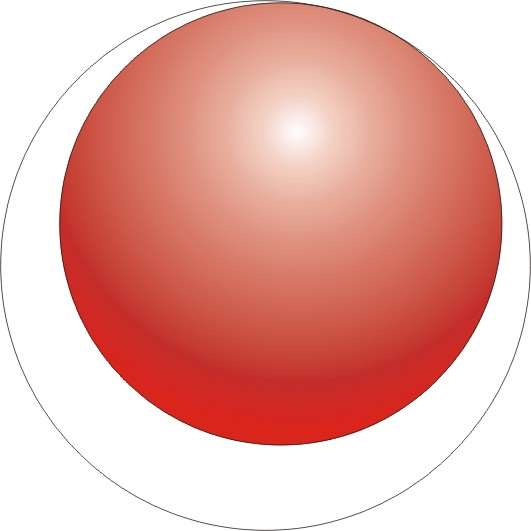
3:选互动式渐变工具-调和,鼠标按住填充的圆球向白色圆形拉出调和的效果,鼠标点选对象,右键在右边的颜色打X的地方按一下,亦即取消边框,柔和的反光就出来了:
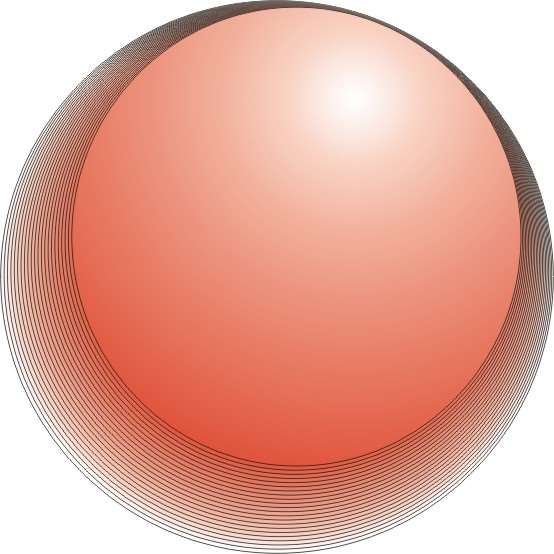
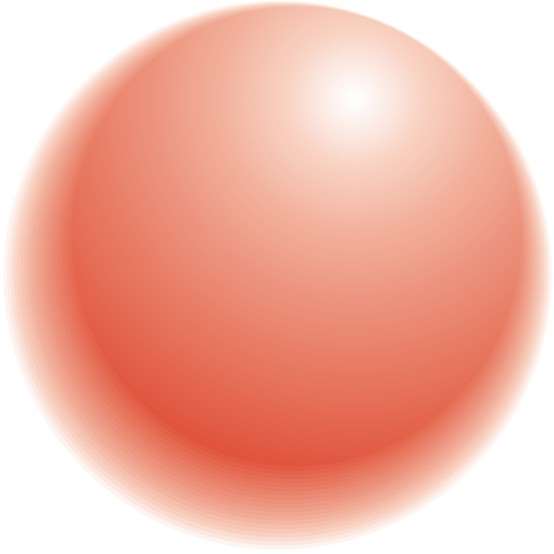
_ueditor_page_break_tag_
4:选红色的球,在渐变射线填充里改变一下高光的位置,然后在这个红色的圆球高光部分画一个白色的倒影圆,填充白色,如图::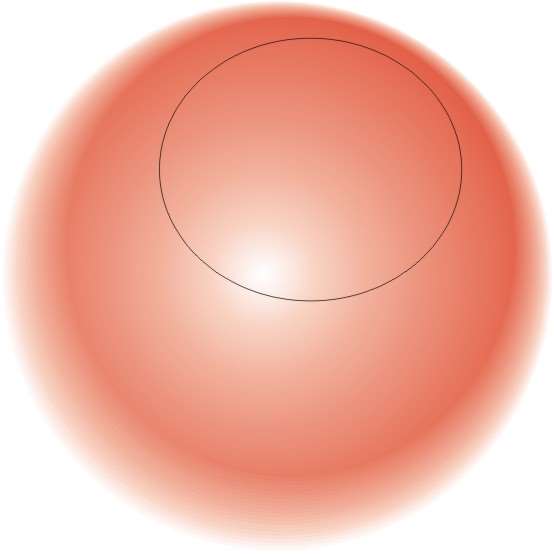
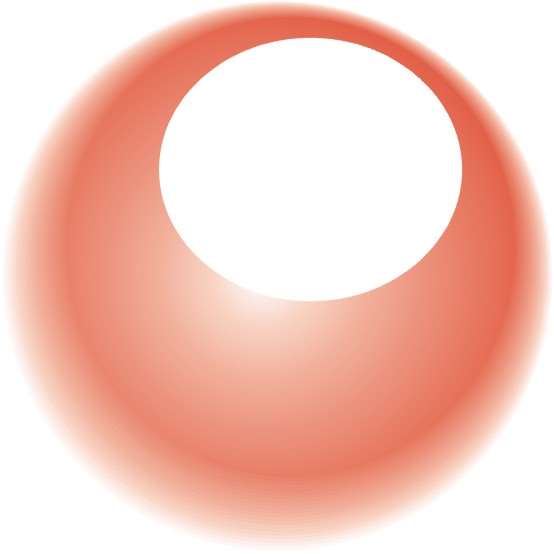 5:选白色倒影,然后选透明工具,如图拉出透明效果
5:选白色倒影,然后选透明工具,如图拉出透明效果
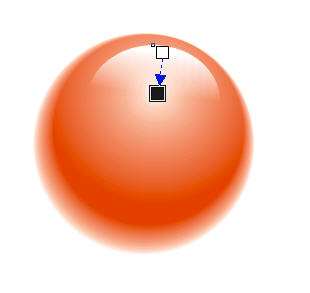
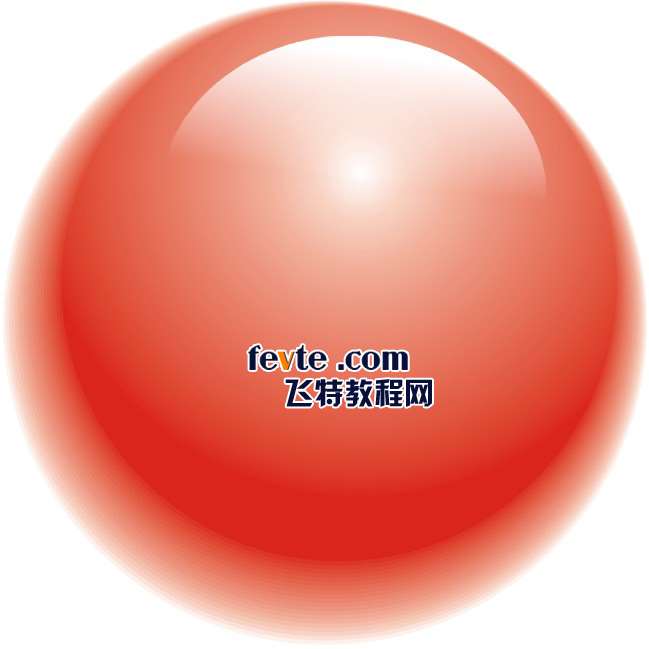 最后就是这个样子
最后就是这个样子
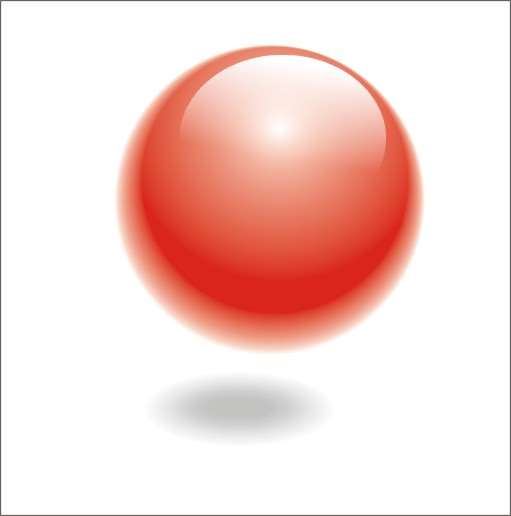
utobao编注:更多CorelDraw教程学习进入优图宝CorelDraw实例教程栏目: http://www.utobao.com/news/65.html




