这篇教程教优图宝的朋友们用CDR制作中国联通标志,教程是我刚刚学习的,教程虽然简单,但是学习之后觉得这篇教程对新手朋友学习和认识CDR一些常用工具的功用还是挺有帮助的,转发过来和优图宝的朋友们一起分享学习了,先来看看最终的效果图吧:

utobao编注:更多CorelDraw教程学习进入优图宝CorelDraw实例教程栏目: http://www.utobao.com/news/65.html
具体的制作步骤如下:1)选择图纸工具,在属性栏输入四行四列,如图所示:
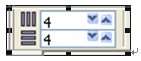
2)在绘图页面中,按CTRL键绘制一个正的四行四列网格,并设置红色轮廓线,前设置轮廓粗细,粗细为24点,按照图比例调整轮廓粗细,如图所示:
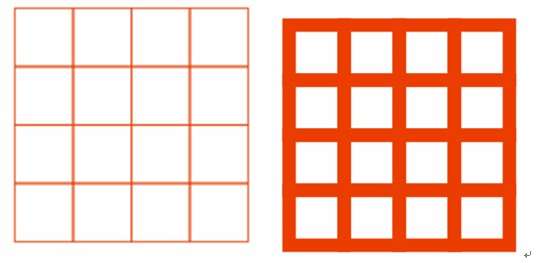
3)选中当前图形,选择属性栏中取消群组按钮 ,将当前图形取消群组,成为每一个单独的个体,如图所示:
,将当前图形取消群组,成为每一个单独的个体,如图所示:
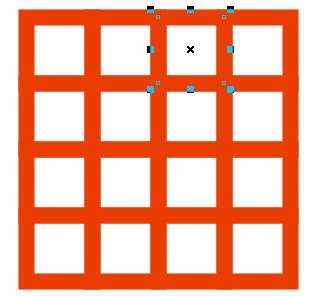
4)将最外围一圈的方格进行删除,注意:在这里是隔一个删除一个,最终结果如下图所示:
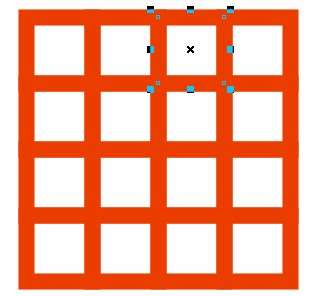
5)调整最外围六个方形的角度,把角度设置为100,依次对每个进行调整,得到结果如下图所示: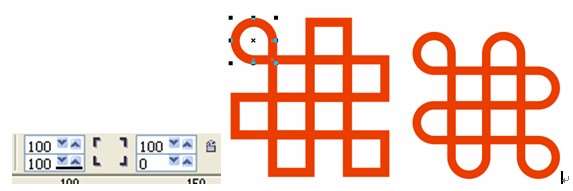 6)全选,使用排列菜单下"将轮廓转换为对象"命令,将所有轮廓转换为基本图形,同时进行焊接,成为一个整体,如下图所示:
6)全选,使用排列菜单下"将轮廓转换为对象"命令,将所有轮廓转换为基本图形,同时进行焊接,成为一个整体,如下图所示:
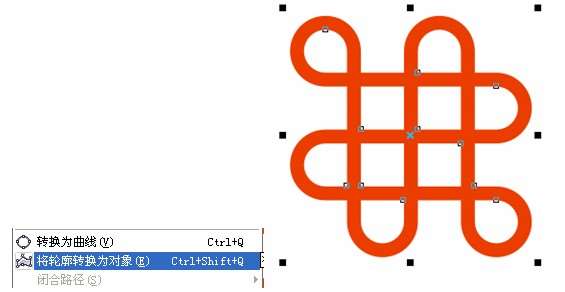
7)用矩形工具绘制一个矩形,宽度与标志中图形的粗细大小。并进行修剪,得到下图 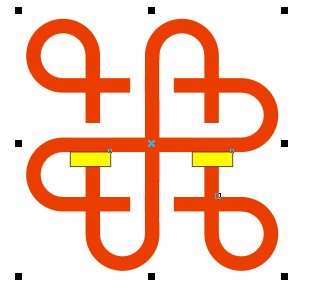
8)最后旋转图形,如图所示:
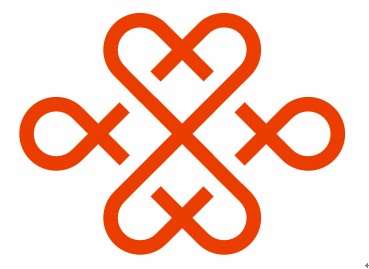
第二步:制作标志下的文字: 使用文字工具输入文字,并且使用形状工具选中其中的个别文字修改颜色,并且调整行间距,得到结果如图所示:

第三步:各部分组成的最终效果图:

utobao编注:更多CorelDraw教程学习进入优图宝CorelDraw实例教程栏目: http://www.utobao.com/news/65.html




