这篇教程教优图宝的朋友们用CDR制作质感水晶球,教程难度一般,制作的水晶球质感还可以,转发过来和优图宝的朋友们一起分享学习了,先来看看最终的效果图吧:

utobao编注:更多CorelDraw教程学习进入优图宝CorelDraw实例教程栏目: http://www.utobao.com/news/65.html具体的制作步骤如下:
第一步,水晶球的制作:
1)使用椭圆工具绘制两个圆,并填充不同的色彩,如图所示: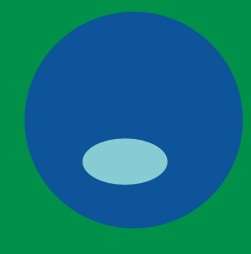
2)使用交式式调和工具将两个圆进行调和,得到结果如图所示: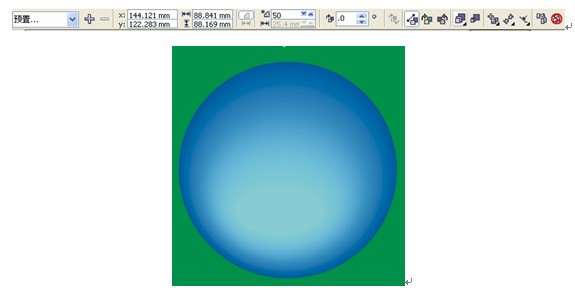
3)选择文本菜单下插入字符,选择雪花符号,如图所示:
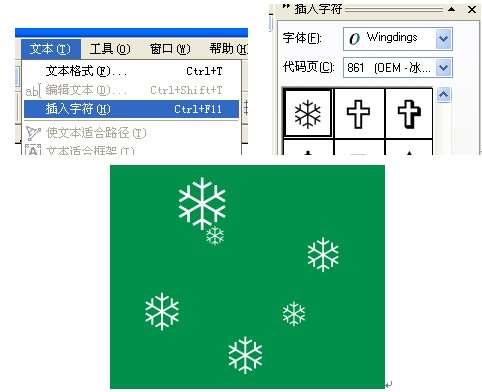
4)绘制曲线,并调整透明度,如图所示: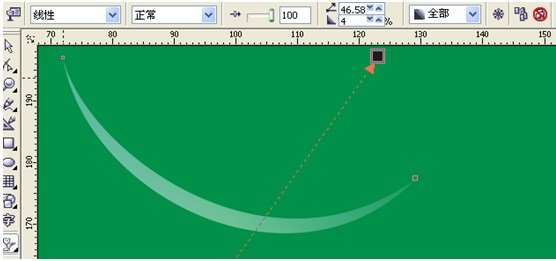
5)绘制小圆,并使用交互式阴影工具设置圆的阴影,如果所示:
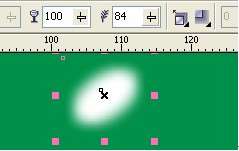
6)绘制更多的小圆,如图所示:
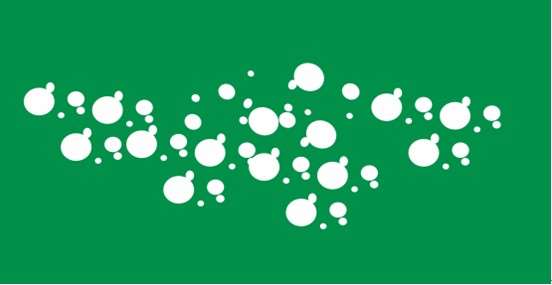
_ueditor_page_break_tag_
7)绘制一个和最大圆相同的圆,并且使用效果菜单下鱼眼效果,得到如图所示结果:

第二步,绘制小球底座:
1)使用椭圆工具绘制椭圆,填充渐变色,如图所示:
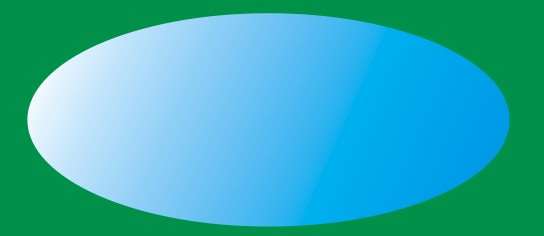
2)复制一个圆,使两个圆进行修剪,得到如图所示:
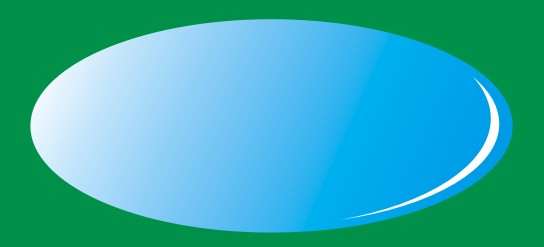
3)绘制矩形,转换为曲线,并调整曲线并群组。得到如图所示:
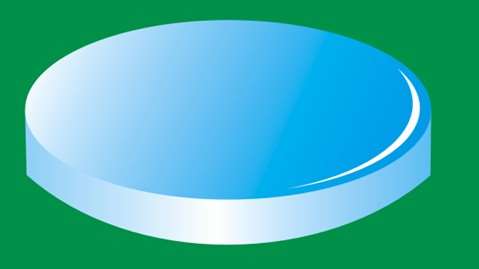
4)将群组对象复制一个,并调整大小,得到如图所示:

5)用手绘工具任意绘制一个图形,并设置其阴影,如图所示: 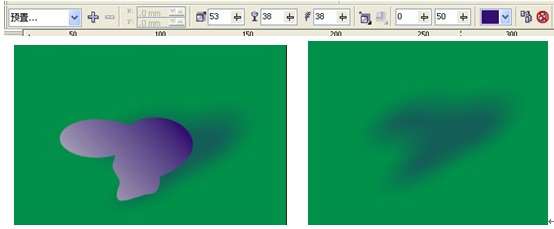
第三步,将各部分进行组合,得到最终效果图:

utobao编注:更多CorelDraw教程学习进入优图宝CorelDraw实例教程栏目: http://www.utobao.com/news/65.html




