这篇教程教优图宝的朋友们用CDR绘制水彩竹子,教程难度中等。绘制的水彩竹子很漂亮。转发过来和优图宝的朋友们一起学习了,先来看看最终的效果图:

utobao编注:更多CorelDraw教程学习进入优图宝CorelDraw实例教程栏目: http://www.utobao.com/news/65.html
具体的制作步骤如下:1.使用交互式网格填充工具制作背景
(1)启动CorelDRAW,新建一个工作文档,参照图4-128所示对属性栏中的参数进行设置,改变纸张的高度。

图4-128 设置属性栏
(2)双击工具箱中的"矩形"工具,创建一个与页面大小相等的矩形对象。然后按下键取消矩形的选择状态,接着使用"交互式网格填充"工具,参照图4-129所示在属性栏中设置"网格大小"参数并在矩形上单击,为矩形添加网格填充效果。

图4-129 添加网格填充
提示:在这里之所以先取消矩形的选择状态,然后再通过设置"交互式网格填充"工具选项参数,对其应用网格填充效果,是因为这样添加网格对象上的节点将会最少,更有利于图形的编辑。
(3)使用"交互式网格填充"工具框选所有节点,单击属性栏中的"转换曲线为直线"按钮,改变节点的属性。接着参照图4-130所示调整节点的位置,然后执行"窗口"→"泊坞窗"→"颜色"命令,打开"颜色"泊坞窗。

图4-130 更改节点属性和位置
(4)接着使用"交互式网格填充"工具框选如图4-131所示的节点,并在"颜色"泊坞窗中设置颜色值,单击"填充"按钮对所选节点填充颜色。

图4-131 填充颜色
_ueditor_page_break_tag_
(5)参照上面的方法,继续使用"交互式网格填充"工具框选如图4-132所示的节点,并填充颜色。

图4-132 为矩形添加网格填充效果
(6)使用工具箱中的"贝塞尔"工具,在页面中绘制曲线,然后使用"艺术笔"工具,为曲线添加艺术笔样式效果,并对其填充颜色进行调整,效果如图4-133所示。
注意:读者在绘制曲线的时候,要注意所绘曲线起始点和结束点的绘制顺序,因为这会影响到所添加艺术笔的效果。
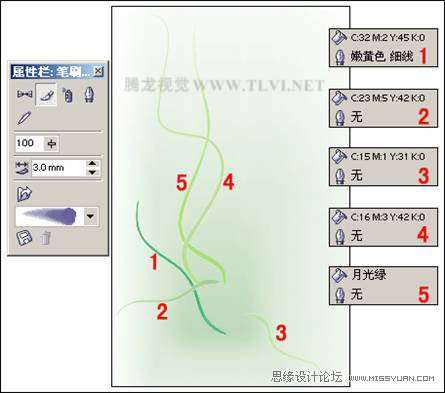
图4-133 为曲线添加艺术样式
(7)执行"文件"→"导入"命令,将本书附带光盘\Chapter-04\"插花图案.cdr"文件导入,并按下键取消图形的群组,然后参照图4-134所示将相应图形放置到绘图页面中即可。

图4-134 绘制其他图形
2. 使用交互式工具制作香水瓶主体
(1)接下来绘制主体图形,选择工具箱中的"贝塞尔"工具,在页面中绘制香水瓶轮廓图形,如图4-135所示。读者也可以将本书附带光盘\Chapter-04\"香水瓶轮廓图形.cdr"文件导入使用,并按下键取消图形的群组。

图4-135 绘制轮廓曲线
(2)使用"选择"工具,将绘制的其中一条曲线选中,然后选择工具箱中的"艺术笔"工具,在属性中进行设置,为曲线添加艺术样式效果,并对其填充颜色进行更改,效果如图4-136所示。
提示:如果在为曲线图形添加艺术样式效果后,发现添加的艺术样式的方向与图示中的相反,这是由于在绘制曲线时,起始节点的绘制顺序不同造成的。我们需要使用"形状"工具,选择该曲线,然后单击属性栏中的"反转曲线的方向"按钮,将曲线方向反转,这时艺术样式效果的方向将随曲线的方向自动反转过来。
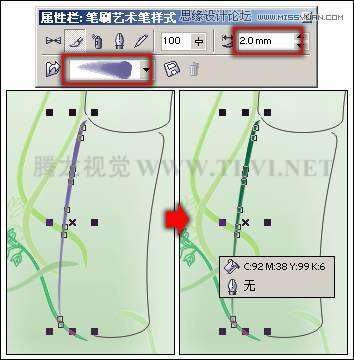
图4-136 为曲线添加艺术样式 _ueditor_page_break_tag_
(3)接着使用相同的制作方法,为其他轮廓路径添加艺术笔样式效果,并对其填充颜色进行调整,如图4-137所示。

图4-137 为其他曲线添加艺术样式
(4)使用"贝塞尔"工具,沿着香水瓶的轮廓绘制曲线路径,并将其调整到香水瓶轮廓图形的下侧。然后使用"交互式网格填充"工具,为图形添加网格填充效果,并将其轮廓色设置为无,如图4-138所示。
提示:由于网格填充功能,填充后没有一个明确的颜色属性,所以图示中没有出示具体颜色值。读者可根据图示效果来把握具体色调。在这里读者可以直接将本书附带光盘\Chapter-04\"香水瓶立体图形.cdr"文件导入使用。

图4-138 网格填充
(5)使用"选择"工具,将组成香水瓶的图形全部选中,按下键将其群组,然后按下键将其再制,单击属性栏中的"镜像"按钮,将再制图形垂直翻转,并调整图形的顺序和位置,如图4-139所示。

图4-139 再制并调整图形
(6)执行"位图"→"转换为位图"命令,保持弹出的"转换为位图"对话框为默认设置,单击"确定"按钮,将调整后的图形转换为位图图像。接着使用"交互式透明"工具,再对位图图像添加线性透明效果,制作出香水瓶的倒影效果,如图4-140所示。
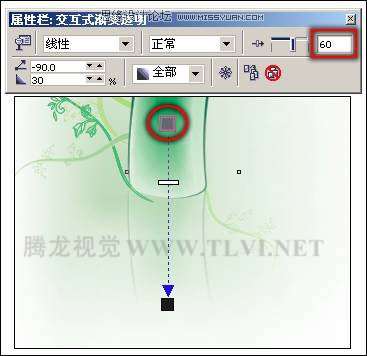
图4-140 制作倒影
(7)参照前面绘制香水瓶图形的方法,在页面中制作出装饰枝叶图形,如图4-141所示。在这里读者也可以直接将本书附带光盘\Chapter-04\"装饰枝叶.cdr"文件导入使用。

图4-141 制作其他图形
3. 添加细节和装饰图形
(1)接下来制作水珠图形。使用"椭圆"工具,在页面中绘制椭圆形,然后为其填充渐变色,轮廓色设置为无,如图4-142所示。
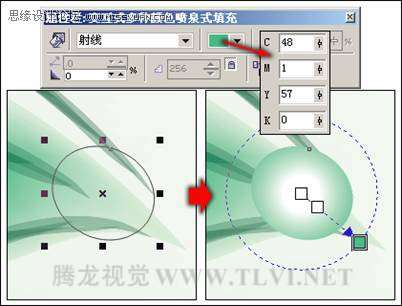
图4-142 绘制椭圆形 _ueditor_page_break_tag_
(2)使用"椭圆"工具,在椭圆图形上绘制弧形,然后为其添加艺术笔样式效果,如图4-143所示。
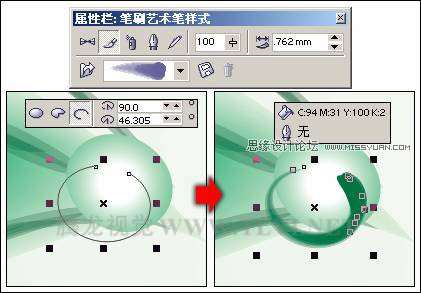
图4-143 设置艺术样式
(3)使用"星形"工具,绘制星形,然后将星形填充为白色,轮廓色设置为无。接着对星形的斜切角度进行调整,制作出闪光效果,如图4-144所示。
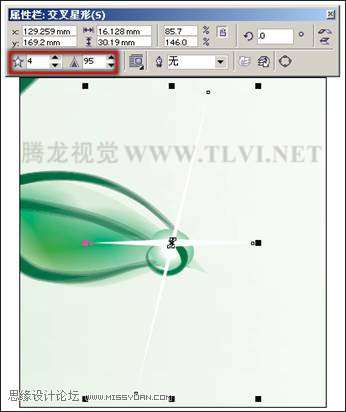
图4-144 绘制闪光图形
(4)通过创建网格填充图形的方法,制作出如图4-145所示的图形效果,然后绘制出图形的暗部和高光图形,制作出香水瓶子下面的水珠图形。

图4-145 制作水珠图形
(5)接着将制作的两个水珠图形复制,并分别对其进行调整,效果如图4-146所示。

图4-146 复制出其他两个水珠图形
(6)在页面的左侧绘制一个矩形图形,然后使用"交互式透明"工具,为矩形添加透明效果,如图4-147所示。
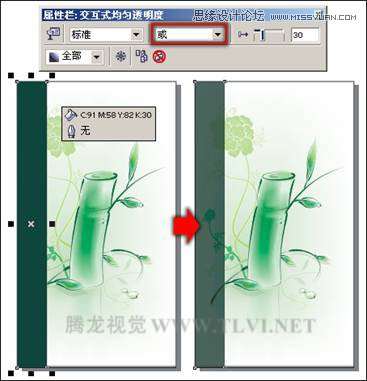
图4-147 绘制矩形
(7)最后在页面中添加其他相关的文字信息和装饰图形,完成实例的制作,如图4-148所示。如果读者在制作过程中遇到什么问题,可打开本书附带光盘\Chapter-04\"香水广告.cdr"文件进行查看。

图4-148 完成效果
utobao编注:更多CorelDraw教程学习进入优图宝CorelDraw实例教程栏目: http://www.utobao.com/news/65.html




