优图宝的朋友们大家好,今天和大家分享一篇CDR打造幼儿招生广告教程,教程挺不错的,比较初级。比较适合刚接触CDR不久的朋友们学习。先来看看效果图吧:

utobao编注:更多CorelDraw教程学习进入优图宝CorelDraw实例教程栏目: http://www.utobao.com/news/65.html
制作分析
主要使用图形的修整、将图形放置在容器中和制作半透明图像等知识点绘制背景,然后使用"钢笔工具"、"交互式立体化工具"和裁剪位图等知识点制作指示牌,最后添加文字即可
用到的素材:20100825010724969.rar
具体的制作步骤如下:
1、新建一个文档,在属性栏中单击"横向"按钮,将页面横向放置。选择"矩形工具",绘制如图1所示的矩形,暂时用任意色填充。(淡黄色C:3,M:4,Y:32,K:0)。
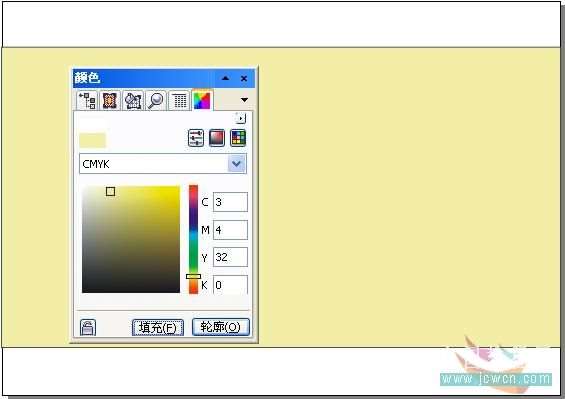
2、选择"椭圆工具",在矩形的右上角绘制如图2A所示的椭圆
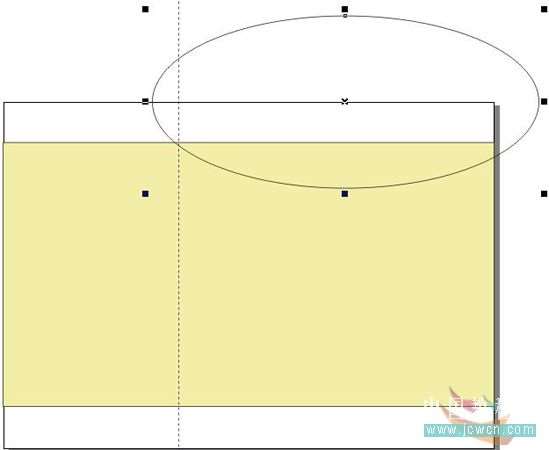
按住"Shift"键的同时分别选中椭圆和矩形,单击属性栏中的"后减前"按钮,得到如图2B所示的效果图。
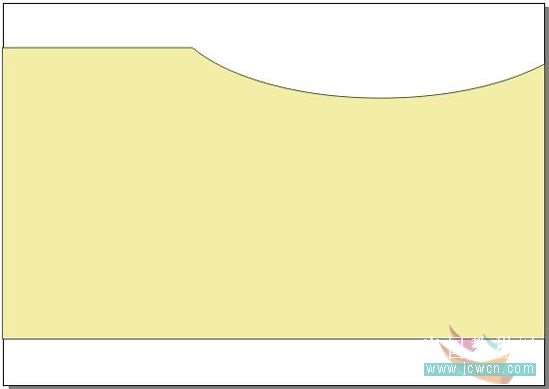
3、在如图3A所示的位置绘制一个椭圆
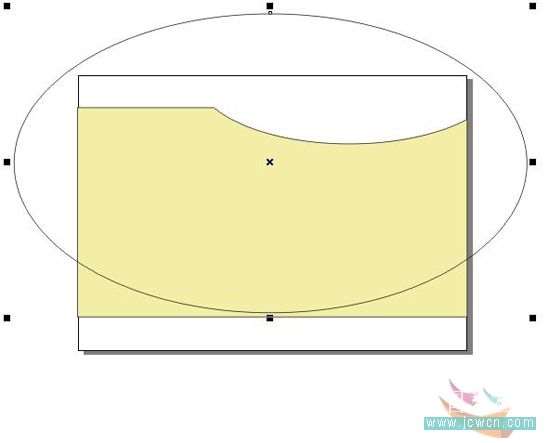
然后,按住"Shift"键的同时分别选中椭圆和步骤2修整得到的图形,单击属性栏中的"相交"按钮后,选中椭圆形、"多余不要的部分"后,并按"DEL"键分别删除,得到如图3B所示的效果。
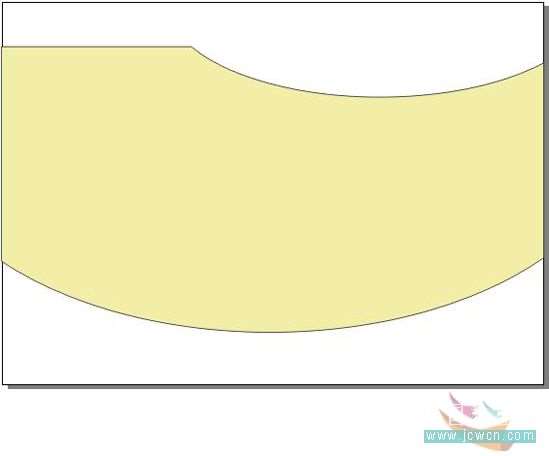
4、将步骤3修整得到的图形的填充色设置为白色,轮廓色设置为绿色(C:100,Y:100),粗细设置为2mm,如图4所示。
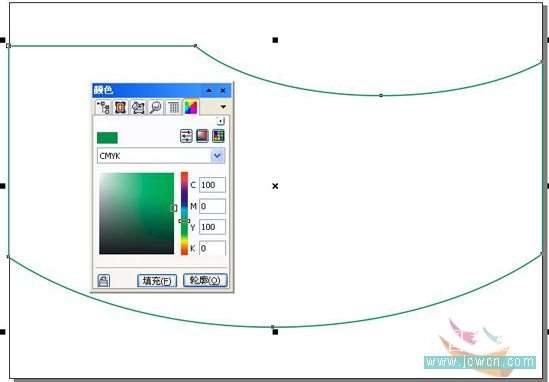
5、将该图形复制一份(按一下小键盘上的"+"号键),并按"Shift+PgUP"组合键,将复制的图形置于所有图形的上方,取消其轮廓线,将填充色更改为酒绿色(C:40,Y:100),最后将复制的图形稍微压扁,以露出下层图形的轮廓线和白边,如图5所示:
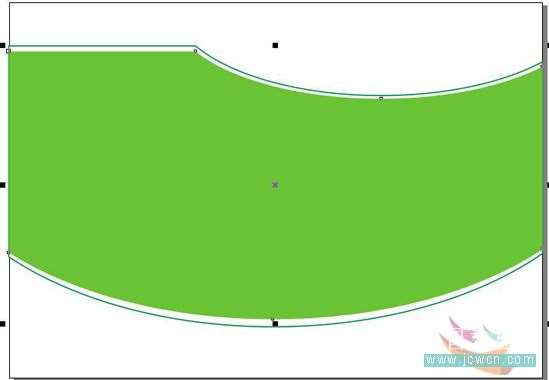
_ueditor_page_break_tag_
6、选择"文件"/"导入"菜单(按Ctrl+I组合键),导入百合花素材(附后),如图6所示。选中该图片,选择"效果"/"图框精确剪裁"/"放置在容器中"菜单,然后在"酒绿色"图形处内位置单击,将图片放置在该图形内。

7、按住"Ctrl"键单击百合花图片,此时可以对容器内的图像进行编辑,容器图形以灰色的线框显示,如图7所示:

8、选择"交互式透明工具",在属性栏的"透明度类型"下拉列表中,选择"线性",并调整透明度控制线的位置。如图8所示:
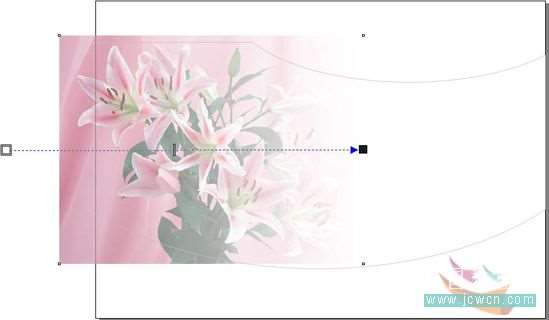
9、选择"效果"/"图框精确剪裁"/"结束编辑此级别"菜单(或者CDX3版本中,选择"效果"/"精确剪裁"/"完成编辑这一级"菜单),得到如图9所示的效果:

10、分别导入(按Ctrl+I组合键)图片"儿童素材1.psd"、"熊宝宝玩具素材2.psd"文件(附后),调整其大小和位置,效果如图10所示:

11、选择"钢笔工具",在页面中绘制如图11A所示的白色四边形,取消其轮廓线。

然后将四边形复制一份并水平镜像,将复制图形的填充颜色更改为20%灰度(K:20),并向右边移动,使用"形状工具"调整节点的位置后,效果如图11B所示:
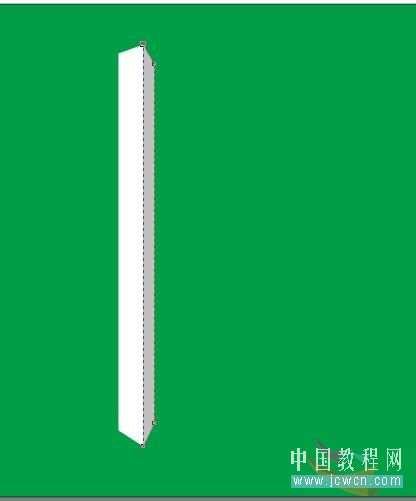 _ueditor_page_break_tag_
_ueditor_page_break_tag_
选中两个四边形,按"Ctrl+I"组合键将其群组,调整合适的大小及位置,如图11C所示:

12、用"钢笔工具"绘制如图12A所示的图形,填充白色并设置其轮廓线颜色为30%黑(K:30)。
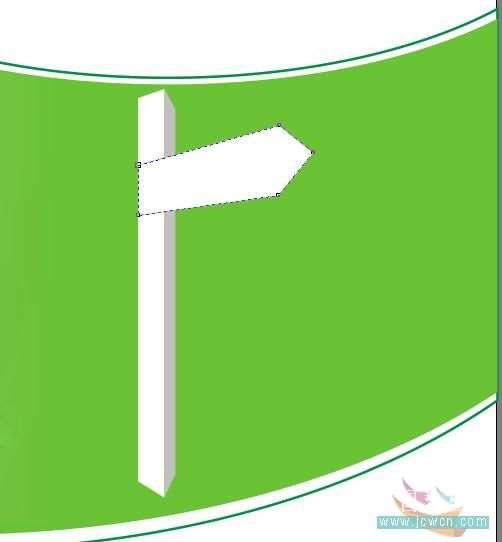
再选择"交互式立体化工具",在图形上单击并向右下方拖动鼠标,到合适的位置后释放鼠标,即可得到如图12B所示的立体效果。
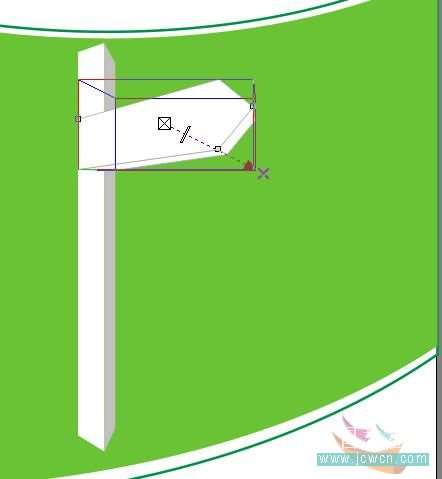
13、接着,在"交互式立体化"属性栏中单击"颜色"按钮,在弹出的面板中单击"使用纯色"按钮,在弹出的颜色列表中选择20%黑(K:20),更改后的图形立体化效果如图13所示:
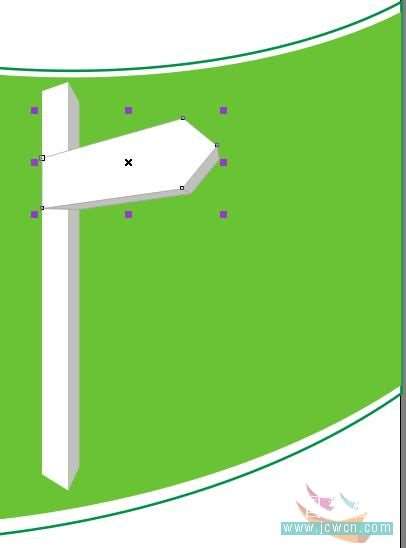
14、用同样的方法再绘制指示牌,填充为并20%黑(K:20),设置其轮廓线颜色为30%黑(K:30),为它们添加立体化效果,并在其属性栏中的"颜色"按钮中设置为白色。如图14A所示:
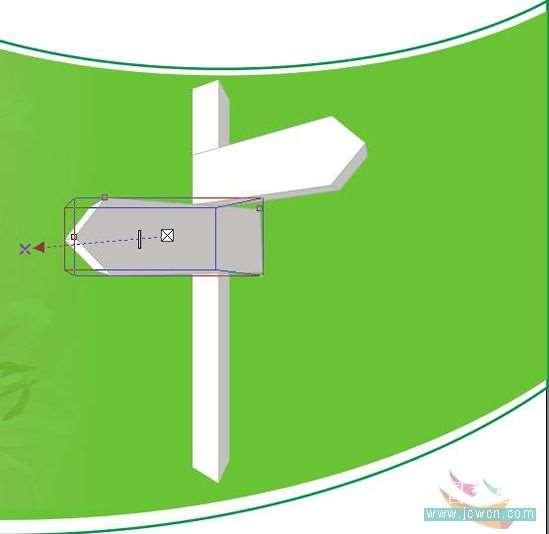
效果如图14B所示:
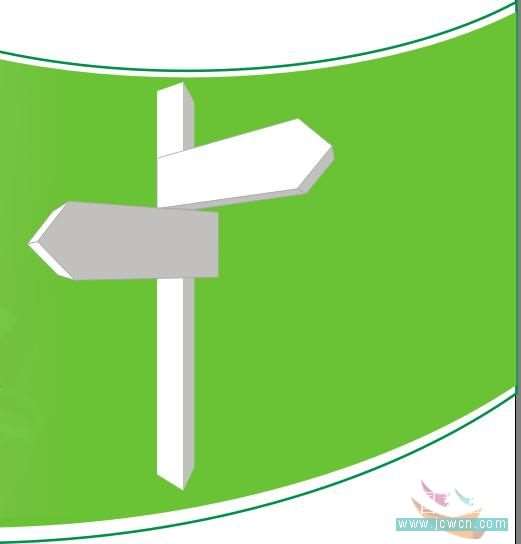 _ueditor_page_break_tag_
_ueditor_page_break_tag_
用同样的方法再绘制另一个指示牌,为它们添加立体化效果,并在其属性栏中的"颜色"按钮中设置为20%黑(K:20)。如图14C所示:
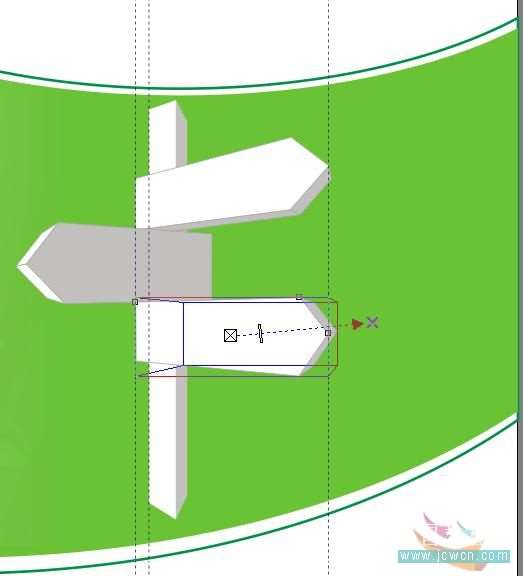
效果如图14D所示:
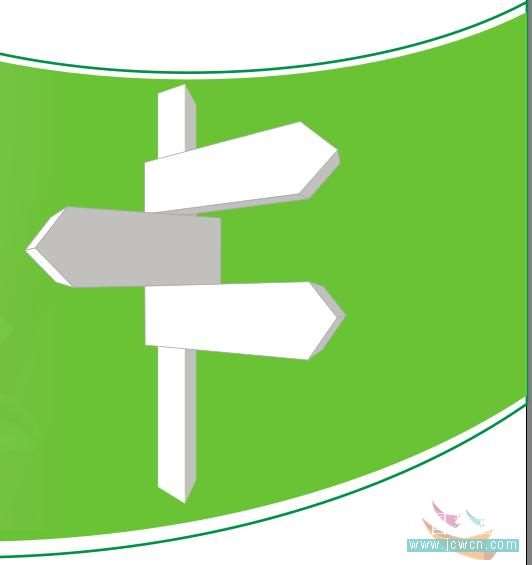
15、导入"儿童素材2.jpg"文件(附后),如图15A所示:

调整其大小和位置,然后选择"形状工具",双击添加节点,然后调整5个节点的位置,效果如图15B所示:
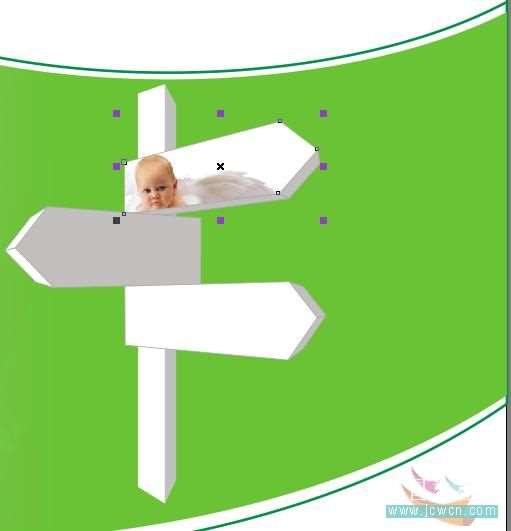
16、导入"儿童素材3.jpg"文件(附后),如图16A所示:
需要素材做练习的朋友请到这里下载:http://bbs.jcwcn.com/thread-229442-1-4.html

用同样的方法裁剪图片,得到效果如图16B所示:
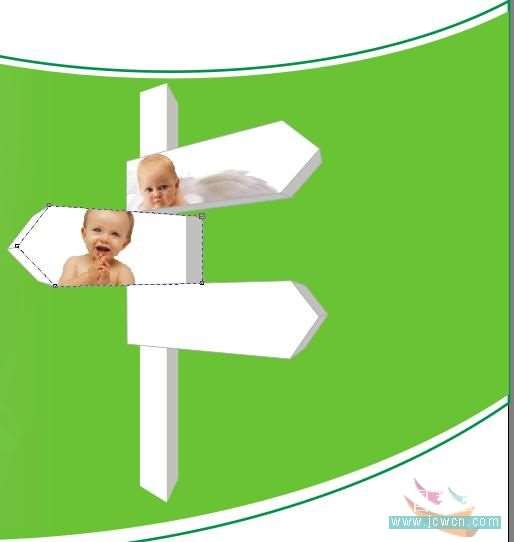 _ueditor_page_break_tag_
_ueditor_page_break_tag_
导入"儿童素材4.jpg"文件(附后),如图16C所示:

用同样的方法裁剪图片,得到如图16D所示的效果。
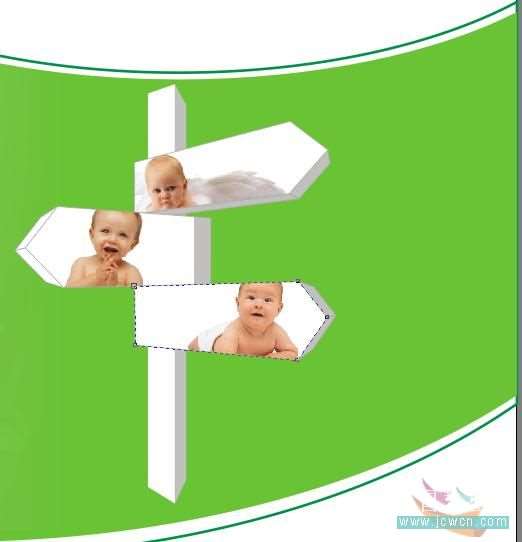
17、用"椭圆工具"绘制一个椭圆,并填充红以(M:100,Y:100),取消其轮廓线,然后使用"自由变换工具"将其扭曲,并调整其叠放次序,如图17所示:
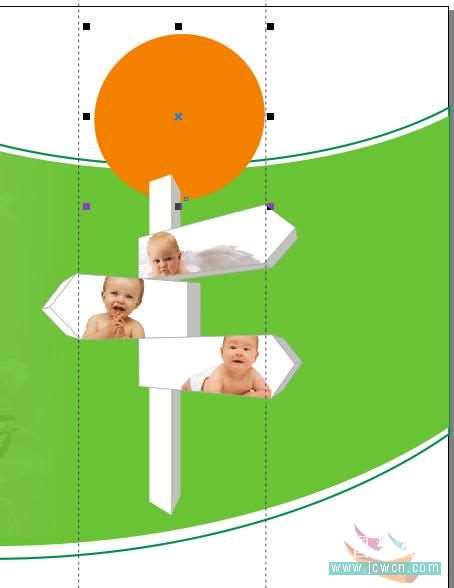
18、将扭曲后的椭圆复制一份,将填充颜色更改为白色,轮廓线颜色设置为橘红色(M:60,Y:100),粗细为2PT,然后按"Shift+PgUP"组合键,用鼠标拖动将其调整到所有对象的上方,如图18所示:
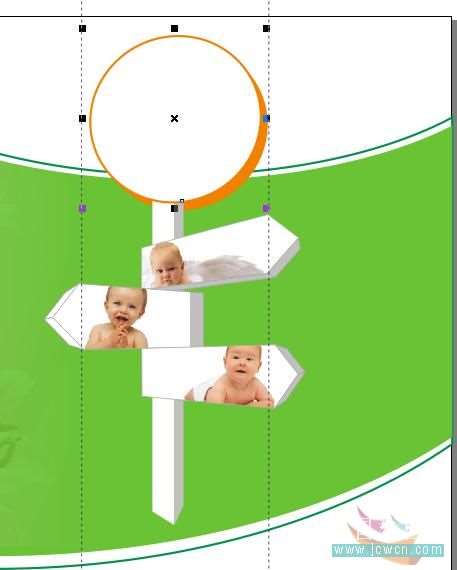
19、导入"儿童素材5.jpg"文件(附后),如图19A所示:

用同样的方法裁剪图片,得到如图19B所示的效果。
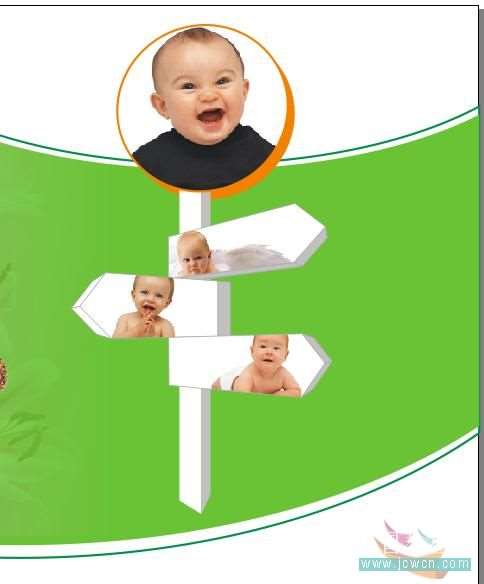 _ueditor_page_break_tag_
_ueditor_page_break_tag_
20、最后为户外广告添加文字(品牌名称:"宜才"自己编的,大家可以自己重命名啊),最下面的招生电话和地址使用的是沿路径输入文本的方法,即:用钢笔工具画一条弧线,单击"文字工具"后,在左侧弧线顶部的端点处单击,光标呈输入状态时,输入文字即可,如图20A所示。

文字输入完成后,选中该条弧线后,按"DEL"键删除即可。然后,将它们全部选中后,执行群组(Ctrl+G),如图20B所示。

完成效果如图20C所示

21、最后将文件导出成JPG格式,执行"文件"/"导出",按"导出"按钮,接着默认按"确定"按钮后,导出文件成功。再用PS打开该文件,调整图像宽度大小为700像素的文件,完成。
utobao编注:更多CorelDraw教程学习进入优图宝CorelDraw实例教程栏目: http://www.utobao.com/news/65.html




