本教程向优图宝的朋友们介绍用CDR临摹国画的方法,过程难度一般,希望对优图宝的CDR FANS们有所帮助。先来看看原图和临摹图照
原图:
utobao编注:更多CorelDraw教程学习进入优图宝CorelDraw实例教程栏目: http://www.utobao.com/news/65.html

制作步骤:
1.导入素材 .将素材转为矢量 (我用的X4版本 位图-轮廓-详细徽标 X3版本为 位图-跟踪位图-精确图标)参数自己调试。按确定后 素材就转为了矢量,这一步的作用其实就是把原图的颜色进行了色系归类.把原图划成一些小色块。原图不要删除 ,以作贝塞尔工具描线。
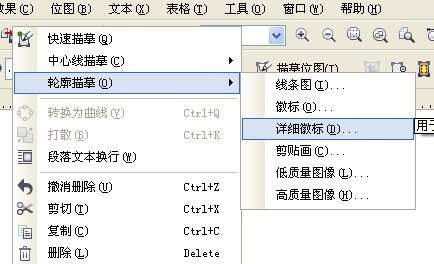
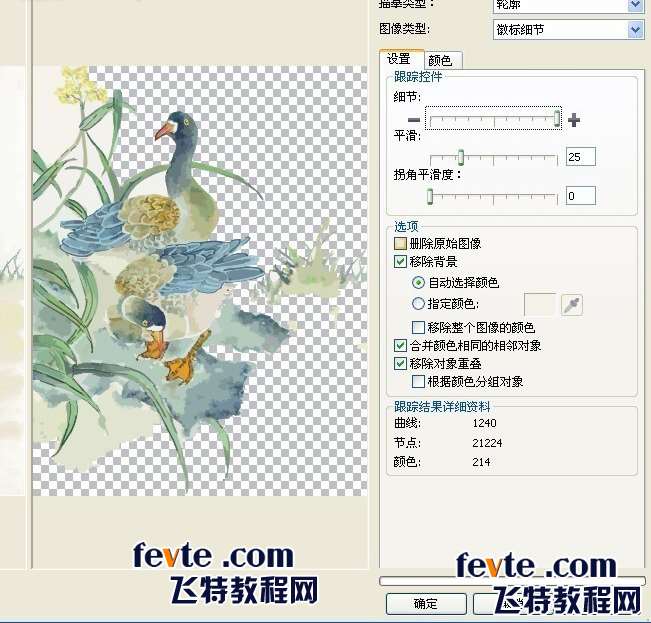
_ueditor_page_break_tag_
2.在原图上勾出大致的轮廓.我是从局部入手 ,我先做的鸭脖子,勾出轮廓后 ,使用网格填充工具(其实正常的步骤应该直接用网格工具调出轮廓,这样出来的网格才不会乱)这里我怕麻烦 所以就直接先勾出轮廓,再用交互式网格工具的,网格还算不乱
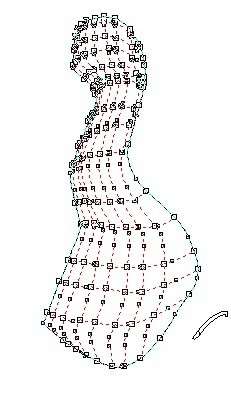
3.调出国画特有的虚实。这里主要运用到刚才第一步转为矢量小色块,再用吸管吸取。首先打开窗口-泊坞窗-颜色。这样吸管和颜色泊坞窗搭档,填充就好办多了。当然高手可能不屑此办法
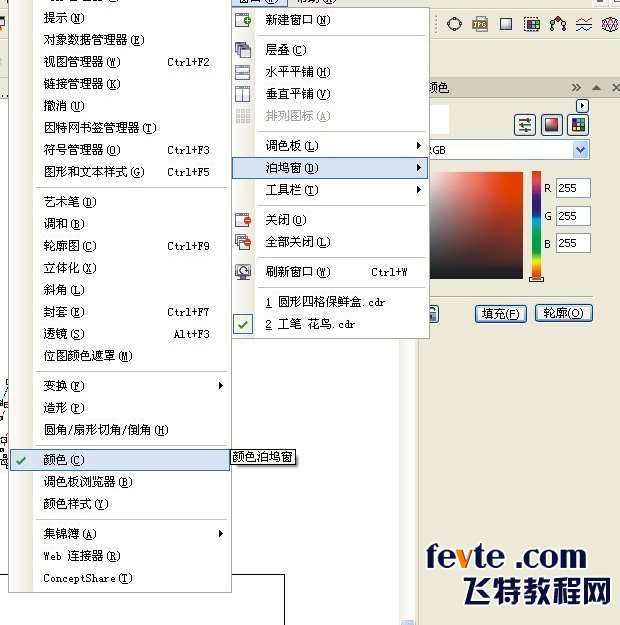
吸管在色块上吸取样品色后 再按颜色确定选中网格对应的范围中的节点进行填充
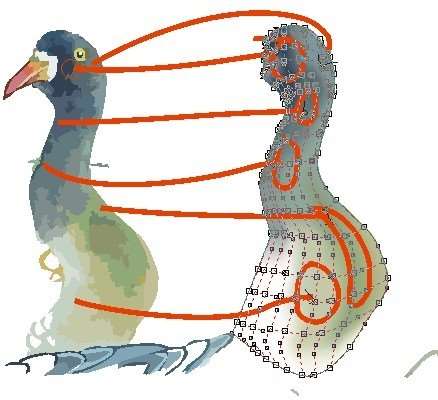
脖子大致完成图
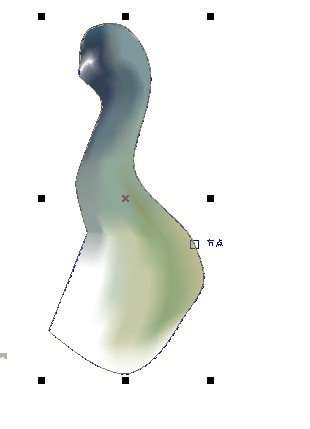
对色彩的感觉很重要 对色彩三要素的把握 及 运用
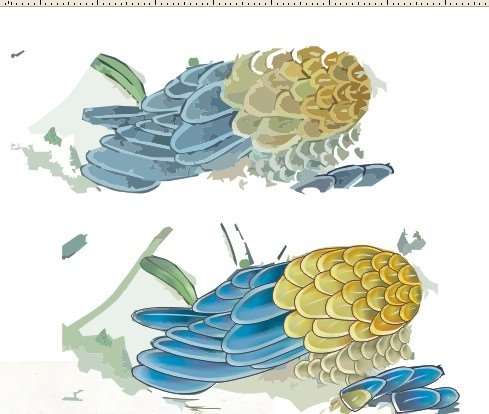
依此方法画完其它的部位 就OK了


utobao编注:更多CorelDraw教程学习进入优图宝CorelDraw实例教程栏目: http://www.utobao.com/news/65.html




