
utobao编注:更多CorelDraw教程学习进入优图宝CorelDraw实例教程栏目: http://www.utobao.com/news/65.html
其实帆船的制作是很简单的,因为帆船的工具只有贝兹工具(bezier tool)、形状工具(shape tool)和渐变填充工具(fountain fill tool)。背景用到了交互式调和工具、交互式透明透明工具以及交互式投影工具(什么,看不见?呵呵,这算是本人的一个小发明,到后面我会告诉大家它在哪了,效果还不错呢!)。今天的制作分成2部分,一个是船体的制作,一个是背景的制作,希望大家在制作过程中,对这些工具有个更深的了解,掌握了它们才能掌握corelDRAW.
具体制作步骤:
1.单击
 图标创建新图形文件。
图标创建新图形文件。2.单击工具箱中的
 图标,绘制一个封闭图形,然后在单击工具箱中的
图标,绘制一个封闭图形,然后在单击工具箱中的 图标调整图形位置,然后对节点加工,对要圆滑的点,可以选择
图标调整图形位置,然后对节点加工,对要圆滑的点,可以选择 图标,进行圆滑处理,最终效果如图3-2所示.这样就完成了船底座的样子了!
图标,进行圆滑处理,最终效果如图3-2所示.这样就完成了船底座的样子了!
3.接着绘制底座上面的图形,具体方法如步骤2所示,先看图3-3所示。什么?不像?你做好了以后组合起来看看就好了,这样就算是把整个船的底座搞定了,具体的配色我们放在后面,本人最头疼的就是配色了,美术功底太次了,看来今年暑假要报个幼儿美术班学学了。
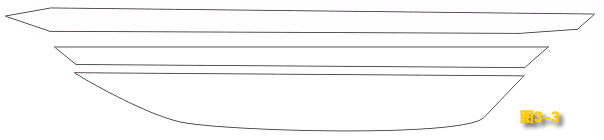
4.接下来就来做前杆,还是要用到
 和
和 当然还有
当然还有 了,做出来的图形如图3-4所示,
了,做出来的图形如图3-4所示,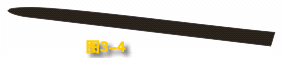
是不是雾气麻黑的,因为我们为了做出立体效果,要用到交互式调和工具,调和了以后效果就好了。
还有选中图形然后用右键单击
 图标,设置轮廓为透明,然后单击工具箱中的
图标,设置轮廓为透明,然后单击工具箱中的 图标,画一个细长的矩形,然后在矩形上击两下,旋转矩形使之与上图的图形平行,把矩形的轮廓去掉,填充30%黑,然后单击工具箱的
图标,画一个细长的矩形,然后在矩形上击两下,旋转矩形使之与上图的图形平行,把矩形的轮廓去掉,填充30%黑,然后单击工具箱的 图标进行调和,并在面板中的
图标进行调和,并在面板中的 处设置步长为100,还要进行具体的修改,大家自己看着效果可以就行了,不用太拘束。最后结果如图3-5所示。
处设置步长为100,还要进行具体的修改,大家自己看着效果可以就行了,不用太拘束。最后结果如图3-5所示。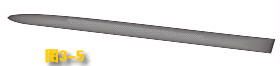
5.接下来做船舱,用到的还是步骤2的工具,大家可以自己发挥,画出自己喜欢的形状就行了,当然还要画几个窗户了,这样效果是不是又好了很多呢?组合一下吧!看看效果图3-6所示。
 _ueditor_page_break_tag_
_ueditor_page_break_tag_
大家在组合的过程中有很多顺序都不是很规则,大家可以单击鼠标右键,在弹出的菜单中选择顺序,里面有很多的顺序工具,都是很有用的,大家可以自己试一下,很快就能学会了。
6.开始做帆!重复步骤2绘制一个三角形,并用 进行修改,在帆布的角上用
进行修改,在帆布的角上用 工具画上一些短线,
工具画上一些短线,
这个工具是自然笔工具,有点手绘的效果,画上线以后就感觉有折叠效果了,在用同样的方法画上桅杆,横杆在左面用 工具画上一个垂直的椭圆,并和横杆进行焊接,这个工具在上一节中介绍过,这里就不再详细的说明,不明白的朋友可以察看上节的内容。在不好移动的时候可以先对所做图形进行群组,不过一定要把各图层的顺序设置好,有错误可以用Ctrl+Z返回上一部,具体的效果如图3-7所示。
工具画上一个垂直的椭圆,并和横杆进行焊接,这个工具在上一节中介绍过,这里就不再详细的说明,不明白的朋友可以察看上节的内容。在不好移动的时候可以先对所做图形进行群组,不过一定要把各图层的顺序设置好,有错误可以用Ctrl+Z返回上一部,具体的效果如图3-7所示。
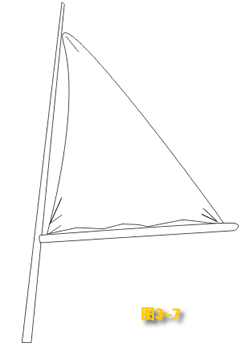
7.选中步骤6中所有的图形,然后按住Ctrl键,按住左键移动鼠标,然后先点一下右键,松开左键就完成了图形的复制,对它进行等比例放缩,然后对横杆的长度和帆布分别进行修改,随个人爱好了,总不能都一样吧,呵呵。船头的那个帆我就不在说明,大家应该知道怎么做的了。然后用 工具画出栏杆,颜色随自己喜欢。这样就完成了整个船的造型,下面开始配色了,因为本人的配色也是很次,大家可以自己琢磨颜色的配法,以下是本人的配色方法,如果自己配好的朋友可以跳过。
工具画出栏杆,颜色随自己喜欢。这样就完成了整个船的造型,下面开始配色了,因为本人的配色也是很次,大家可以自己琢磨颜色的配法,以下是本人的配色方法,如果自己配好的朋友可以跳过。
8.船已经做好了,现在开始做背景,用
 画出一个矩形作为背景底色,顺序选择最后面,为了其他图形制作的方便,单击鼠标右键对矩形进行锁定,填充颜色,颜色可以自己设置,夜色嘛黑点好。再用
画出一个矩形作为背景底色,顺序选择最后面,为了其他图形制作的方便,单击鼠标右键对矩形进行锁定,填充颜色,颜色可以自己设置,夜色嘛黑点好。再用 画出一个正圆型,然后用交互式透明工具
画出一个正圆型,然后用交互式透明工具 对圆形进行透明处理,让它看上去相月亮,然后在用
对圆形进行透明处理,让它看上去相月亮,然后在用 工具画上星星,效果就好了很多,接下来是水纹,用
工具画上星星,效果就好了很多,接下来是水纹,用 画一大一小的同心椭圆,小的填上蓝色,大的填上白色,用
画一大一小的同心椭圆,小的填上蓝色,大的填上白色,用 工具进行调和,把结果进行垂直挤压变成湖面效果就可以了,这些应该没问题。
工具进行调和,把结果进行垂直挤压变成湖面效果就可以了,这些应该没问题。9.雾的效果。现在就说到我的小发明了,现在选中船的所有结构,并进行群组,然后在工具箱中单击
 图标,进行交互式投影,尽量做的扁一点,调整好后,选择 排列 〉分离阴影群组,这样就把阴影与图形分开了,下面就不用我说了吧,放在一定的位置上,感觉很像夜雾,效果还不错,呵呵!效果如
图标,进行交互式投影,尽量做的扁一点,调整好后,选择 排列 〉分离阴影群组,这样就把阴影与图形分开了,下面就不用我说了吧,放在一定的位置上,感觉很像夜雾,效果还不错,呵呵!效果如图3-1所示。

这样整体的制作就全部完成了,大家可以欣赏一下自己的劳动成果了,这可是矢量图,导出以后再导进flash也是个不错的场景,呵呵。
utobao编注:更多CorelDraw教程学习进入优图宝CorelDraw实例教程栏目: http://www.utobao.com/news/65.html




