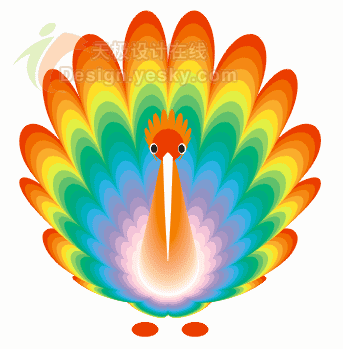
我的作业:http://bbs.fevte.com/thread-6363-1-1.html大家画完了交这里。有问题也可以在这个帖子咨询哈。。。。
utobao编注:更多CorelDraw教程学习进入优图宝CorelDraw实例教程栏目: http://www.utobao.com/news/65.html
第1步:打开CoreDRAW软件,新建一个新文件,点击"工具箱"→"多边形"工具在绘图页面中绘制作一个八边形,接着将图形填充颜色设置为[黄],轮廓颜色设置为无色,如下图: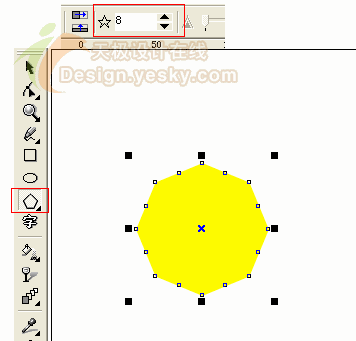
第2步:点击"工具箱"→"交互式变形"工具,在图形的中下部单击并向左拖动鼠标指针对图形进行交互式变形操作,如下图:
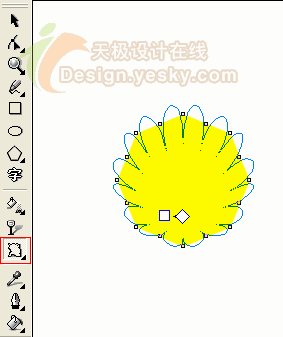
第3步:点击"工具箱"→"椭圆"工具绘一个圆形,颜色为[白]色,轮廓设置为无色,如下图:

第4步:点击"工具箱"→"交互式调和"工具,在黄色图形上单击并拖动鼠标指针到白色的图形上,在属性栏中单击"逆时针调和"按纽,如下图:
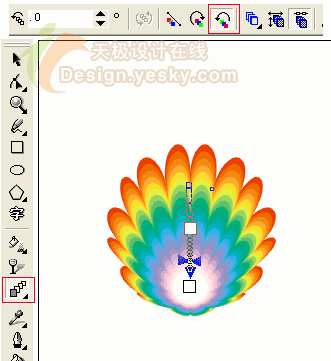
第5步:点击"工具箱"→"椭圆"工具绘制一个小椭圆形,颜色为[橙]色,如下图:

第6步:点击"工具箱"→"交互式调和"工具,在橙色图形上单击并拖动鼠标指针到白色的图形上,如下图:
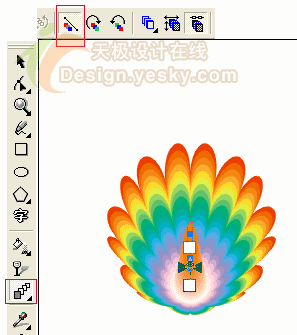
第7步:点击"工具箱"→"多边形"工具在绘图页面中绘制作一个八边形,颜色为[橙]色,再点击"工具箱"→"交互式变形"工具,在图形的中下部单击并向左拖动鼠标指针对图形进行交互式变形操作,如下图:

第8步:点击"工具箱"→"椭圆"工具绘制一个圆形,颜色为:红色,再画两个黑色小眼睛(底部为白色),如下图:

第9步:"工具箱"→"多边形"工具在绘图页面中绘制作一个三边形,将其拉长,颜色为[白]色,并用"椭圆"工具绘制二个小椭圆形放于底部,颜色为[红]色,,轮廓设置为无色,如下图:
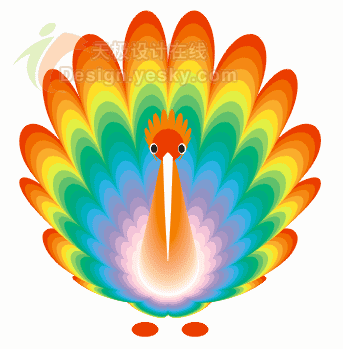
utobao编注:更多CorelDraw教程学习进入优图宝CorelDraw实例教程栏目: http://www.utobao.com/news/65.html




