请先看最终效果图:
 (效果图)
(效果图)
utobao编注:更多CorelDraw教程学习进入优图宝CorelDraw实例教程栏目: http://www.utobao.com/news/65.html
1.先画个正圆,用渐变色填充 (K30到K10的灰渐变) 角度为-45度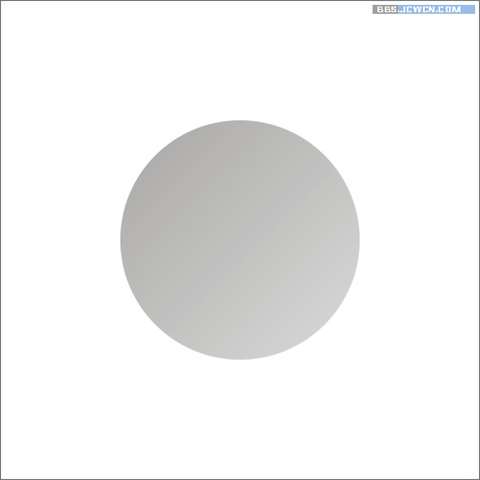 (步骤一)
(步骤一)
2.复制一个正圆 (按+号复制) 缩小一个毫米(按实际情况而定)用渐变色填充 (K5的灰到白色渐变) 角度为-45度
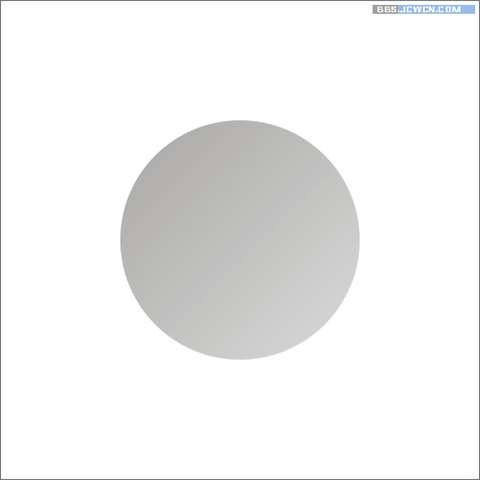
(步骤二)3.画个圆填充30的灰 渐变如图 然后放到适合位置
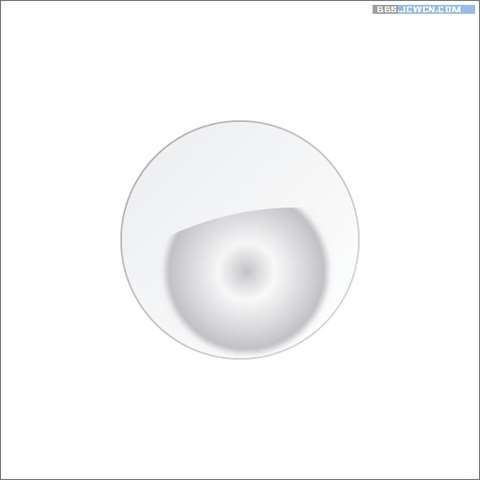 (步骤三)
(步骤三)
4.再画两个大圆如图 结合后
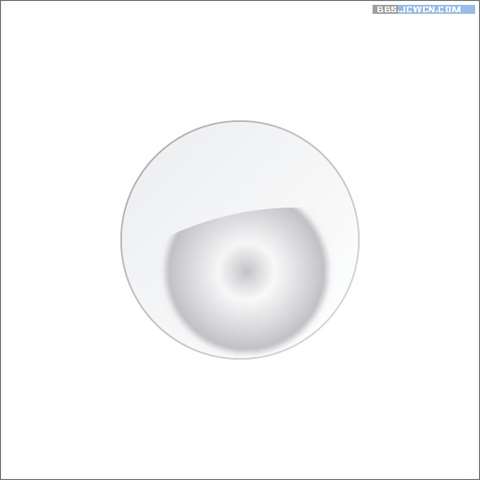 (步骤四)5.用上面的K5灰的圆 相交结合的圆得到形状填充黑色
(步骤四)5.用上面的K5灰的圆 相交结合的圆得到形状填充黑色
 (步骤五)
(步骤五)
6.再画个小圆 填充渐变1样式 再复制一层缩小 旋转180度 就能得到渐变2样式
 (步骤六)
(步骤六)
_ueditor_page_break_tag_
7.画个小圆填黑色如图
 (步骤七)
(步骤七)
8.画个略小的圆 填K80的灰
 (步骤八)
9.画个小圆 如图填K10的灰 复制一个圆 (按+号复制) 向左平行移动如图
(步骤八)
9.画个小圆 如图填K10的灰 复制一个圆 (按+号复制) 向左平行移动如图
 (步骤九)
(步骤九)
10.用多边形画出三角形和矩形 填充较深颜色 (颜色个人喜好而定) 三角行和矩形群组
 (步骤十)
(步骤十)
 (步骤十一)
(步骤十一)
12.添加阴影 做透明渐变 完成

(完成)
utobao编注:更多CorelDraw教程学习进入优图宝CorelDraw实例教程栏目: http://www.utobao.com/news/65.html




