你一定很奇怪,为什么说很常见的动物甚至比人物更难画?其实道理很简单:因为你大可对着镜子画自己,但画动物时就多多少少要加上一点想象和总结。一、熊让我们从下面这只卡通熊开始,它非常简单,制作花费的时间也很短。(图01)
utobao编注:更多CorelDraw教程学习进入优图宝CorelDraw实例教程栏目: http://www.utobao.com/news/65.html下面是具体的制作步骤:
1.首先,在CorelDRAW中打开一张新图像。选择椭圆工具,在画布上画一个椭圆。在默认情况下,轮廓线为hairline。在屏幕右边的颜色面板中,选择一种红棕色,填充到椭圆。从安排菜单下选择"转化为曲线"命令,将椭圆转化为曲线造型。右键点击曲线最下方和最左边的节点,从弹出菜单中选择添加节点。在工具箱中选择造型工具,用它调节节点,将曲线改变成类似于下图的样子。在图中再画一个圆形,填充一种和刚才对比较大的颜色,用刻刀工具切去圆形顶部的1/4,如图(图02)。(关于刻刀工具的用法,我们已经在前面介绍过)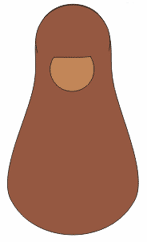 2.我们用椭圆工具和贝兹工具创造脸部。眉毛和嘴巴的轮廓都是先用贝兹工具画出路径,再将轮廓线的宽度改为4.0pt;眼睛和鼻头上的高光部分都是由椭圆形状转化来的:先画出椭圆,填充白色,去除轮廓线,再将其转化为曲线,把节点向你所需要的方向拖动,将椭圆形状压扁,分别置于相应的位置上。(图 03)
2.我们用椭圆工具和贝兹工具创造脸部。眉毛和嘴巴的轮廓都是先用贝兹工具画出路径,再将轮廓线的宽度改为4.0pt;眼睛和鼻头上的高光部分都是由椭圆形状转化来的:先画出椭圆,填充白色,去除轮廓线,再将其转化为曲线,把节点向你所需要的方向拖动,将椭圆形状压扁,分别置于相应的位置上。(图 03) 3.胳膊比较简单,我们用和身体同色的一个梯形就可以解决了。先画一个矩形,转化为曲线后用造型工具改为梯形,着色后把它放在身体对象的后边。不用担心它看起来完全不像样,在后面我们会把它和"手"的连接起来,做到天衣无缝。(图04)
3.胳膊比较简单,我们用和身体同色的一个梯形就可以解决了。先画一个矩形,转化为曲线后用造型工具改为梯形,着色后把它放在身体对象的后边。不用担心它看起来完全不像样,在后面我们会把它和"手"的连接起来,做到天衣无缝。(图04)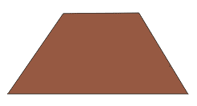 4.用一个简单的椭圆作为小熊的肚皮。(图05)
4.用一个简单的椭圆作为小熊的肚皮。(图05)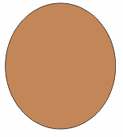
5.接下来我们要制作小熊的腿部。可以先创造一个类似于胳膊那样的形状,在你认为需要的地方添加节点后,用造型工具拖拉这些节点,耐心调整,直到对形状满意,把它置于小熊身体的后面。(图06)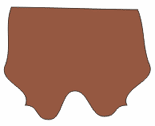 6.这样,身体的大致轮廓已经出来了,我们还要为它添加手和脚。如果你看过前面的章节,那就应该知道怎么画手了,你可以直接从你已经创建的库中调用现成的对象,稍加改动就可以使用了,在填充和身体同样的颜色后,把它们放置在胳膊的下端(图07)。至于脚,也可以用椭圆(脚掌)加贝兹工具(脚趾)的方法来完成。(图08)
6.这样,身体的大致轮廓已经出来了,我们还要为它添加手和脚。如果你看过前面的章节,那就应该知道怎么画手了,你可以直接从你已经创建的库中调用现成的对象,稍加改动就可以使用了,在填充和身体同样的颜色后,把它们放置在胳膊的下端(图07)。至于脚,也可以用椭圆(脚掌)加贝兹工具(脚趾)的方法来完成。(图08)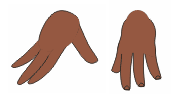
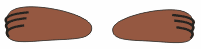 7.我们还要为小熊添加一些毛发。熊身上的毛发短而硬,我们可以将一个扁扁的椭圆填充红棕色后,用刻刀工具切除多余的部分。不要切的太均匀,随意就好。完成之后,复制两个副本,把其中之一放在小熊的头顶,另外两个"长"在它的膝盖上的。(图09)
7.我们还要为小熊添加一些毛发。熊身上的毛发短而硬,我们可以将一个扁扁的椭圆填充红棕色后,用刻刀工具切除多余的部分。不要切的太均匀,随意就好。完成之后,复制两个副本,把其中之一放在小熊的头顶,另外两个"长"在它的膝盖上的。(图09)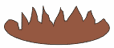 8.最后再把两个圆形放在小熊的头部后边作为耳朵,这样,所有的部分都完成了。一些基本形状加上贝兹曲线就可以完成所有的工作。当然,如果仅仅简单的把各部分堆砌在一起,那么它只是一堆"零件"的组合。要真正使它成为一个整体,你还有一点要作的。就像你看到的例图那样,在小熊的身体的各个连接部位,并没有出现碍眼的线条。就是这不起眼的部分,才是赋予图像生命的关键。可问题是,我们现在使用的是CorelDRAW,我们不能像在Photoshop中一样说擦除哪一部分就擦除哪一部分。这里我们用一种 "障眼法"来解决这个问题。其实这种方法说来很简单,就是用一小块同色的对象"贴"在你所要遮盖的对象之上,当然,这个小块必须去除轮廓线。比如,我们想去除小熊颈部的线条,就可以用一小块棕色的形状置于想要遮盖的线条之上。同样的方法也可用于小熊的腕部和脚踝部分。这样,一只妩媚的小熊就诞生了!
8.最后再把两个圆形放在小熊的头部后边作为耳朵,这样,所有的部分都完成了。一些基本形状加上贝兹曲线就可以完成所有的工作。当然,如果仅仅简单的把各部分堆砌在一起,那么它只是一堆"零件"的组合。要真正使它成为一个整体,你还有一点要作的。就像你看到的例图那样,在小熊的身体的各个连接部位,并没有出现碍眼的线条。就是这不起眼的部分,才是赋予图像生命的关键。可问题是,我们现在使用的是CorelDRAW,我们不能像在Photoshop中一样说擦除哪一部分就擦除哪一部分。这里我们用一种 "障眼法"来解决这个问题。其实这种方法说来很简单,就是用一小块同色的对象"贴"在你所要遮盖的对象之上,当然,这个小块必须去除轮廓线。比如,我们想去除小熊颈部的线条,就可以用一小块棕色的形状置于想要遮盖的线条之上。同样的方法也可用于小熊的腕部和脚踝部分。这样,一只妩媚的小熊就诞生了!
utobao编注:更多CorelDraw教程学习进入优图宝CorelDraw实例教程栏目: http://www.utobao.com/news/65.html




