本篇文章主要是想和大家分享混合工具的使用,也希望能够帮助到在学习AI的UI设计师,第一次写教程,如有不足还请多多包含;
首页,我们先来认识一下混合工具,

utobao编注:更多AI教程学习进入优图宝AI技巧栏目: http://www.utobao.com/news/62.html
在工具栏中,这个被框起来的工具就是混合工具;快捷键(W);混合工具分为颜色和形状的混合;
一、颜色的混合
1、首页新建画布(Ctrl+N/Command+N);
2、在画面中绘制两个矩形,分别填充不同的颜色;

3、双击混合工具,选择平滑颜色,点击确定;
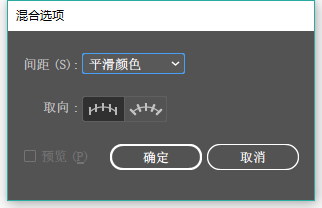
4、分别点击两个方块,效果出来了;

5、这时如果学得效果的位置距离不对,还可以使用直接选择工具(A),选择其中一个广场移动位置;
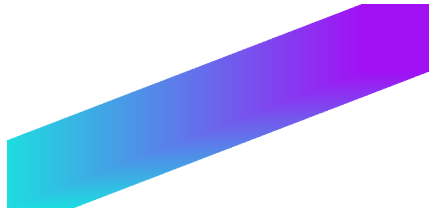
二、形状的混合;
1、首页新建画布(Ctrl+N/Command+N);
2、在画面中绘制两个不同的开关 ;

3、双击混合工具,指定步数,点击确定(指定的距离也可以尝试一下;)
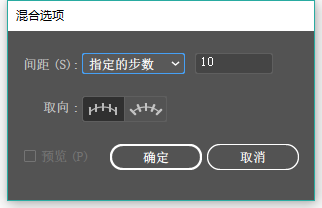
4、分别点击两个图形,效果出来了;

5、图形的大小和颜色都会发生变化,怎么样?混合工具是个很神奇的工具吧,我们再做一些实际的例子再加深一下印象吧;
三、案例
1.使用曲线混合出漂亮的图形,方法同上;
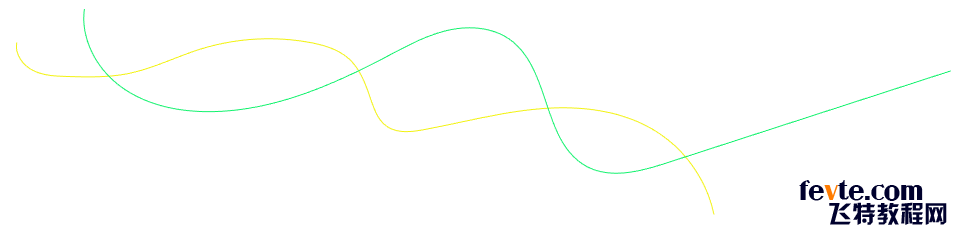
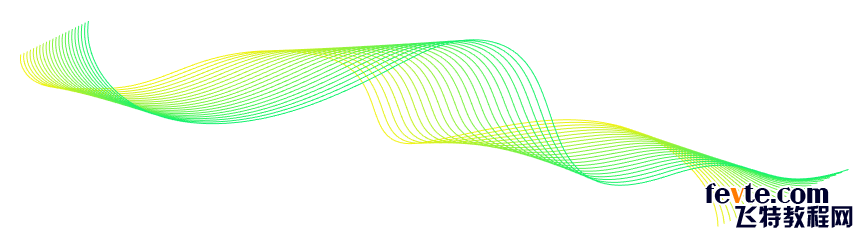
四、替换混合轴
如果我们希望我们混合出来的图标能够跟随另外的路径排列,我们就来说说替换混合轴;举例说明
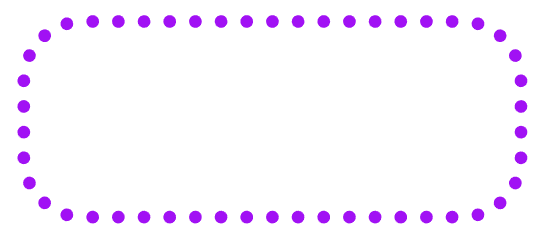
1、首页做到这一步,相信大家都会了,我就不细说了,要不然你该说我啰嗦了-.-;

2、绘制圆角矩形(当然你也可以绘制别的图形);
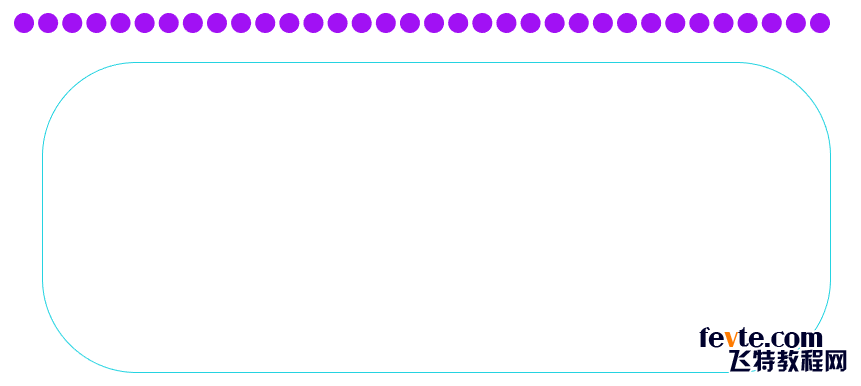
3、用直接选择工具(A);选择圆角矩形中任意一个锚点,选择在上方工具栏中点击该按钮

4、框选混合出的一条圆和圆角矩形;
5、选择菜单栏中的"对象-混合-替换混合轴";
6、效果出来了吧;
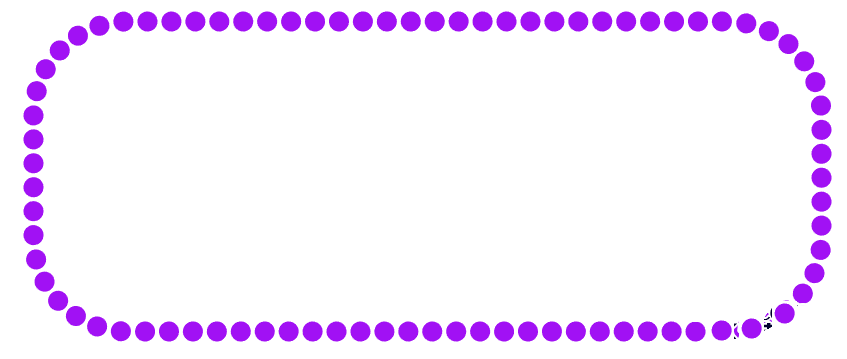
抛砖引玉,希望大家能用混合工具制作出更多更好的效果。
谢谢,如果您通过本篇文章的学习掌握了混合工具,就点个赞吧!
utobao编注:更多AI教程学习进入优图宝AI技巧栏目: http://www.utobao.com/news/62.html




