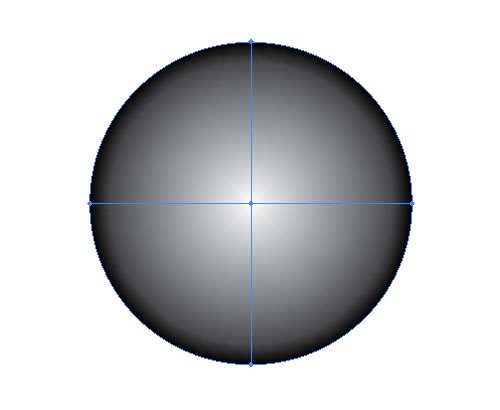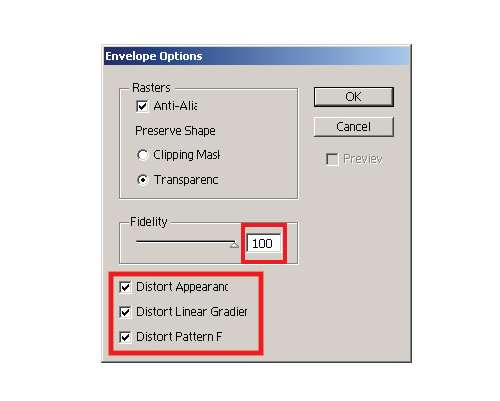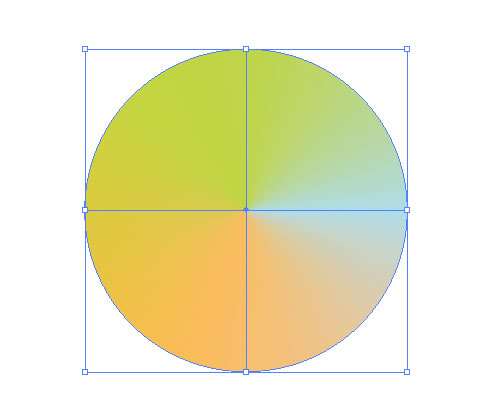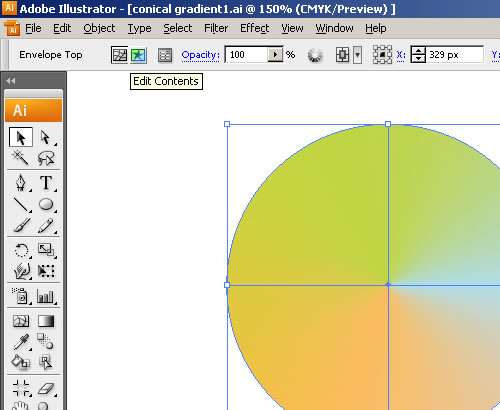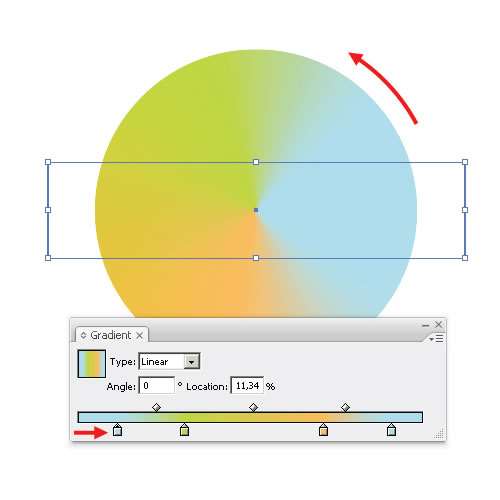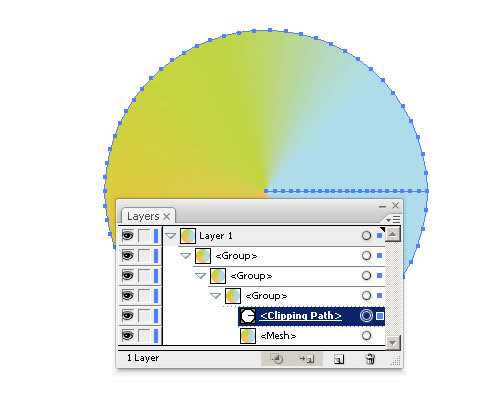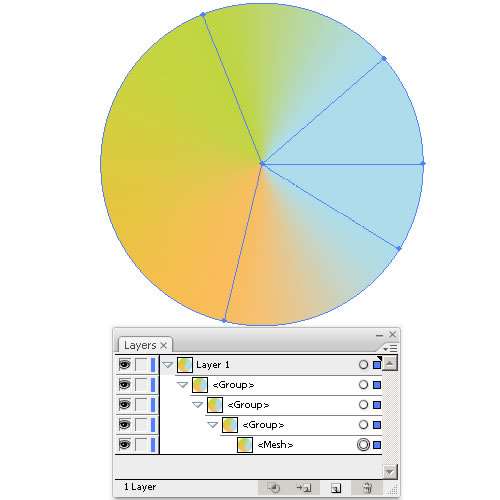这篇教程教优图宝的朋友们用AI创建可编辑的锥形渐变,教程难度不大,但是这个方法非常的实用,因为Adobe Illustrator没有圆椎形渐变的设置选项,虽然其他的矢量软件里有,如:CDR。这样你就要使用Adobe Illustrator里的现有工具来创建一个可编辑的圆椎形渐变,只需要2分钟就可以完成!
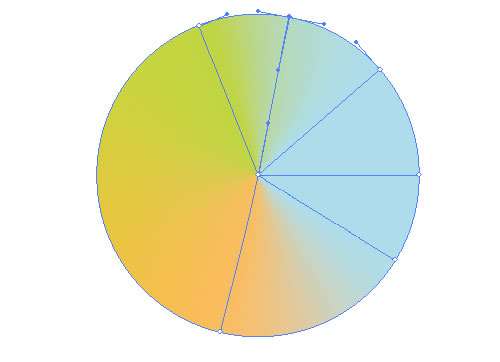
utobao编注:更多 AI教程讨论及AI作品交流请到优图宝论坛AI交流区:http://www.utobao.com/news/62.html
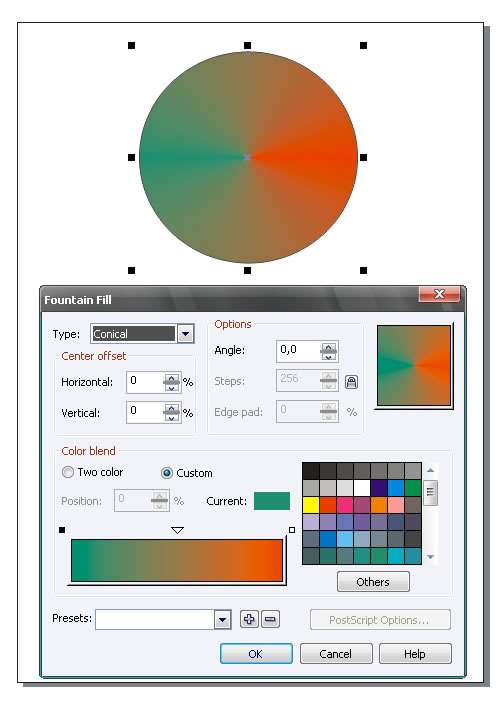
1.我们可以使用Adobe Illustrator的现有功能来创建一个可编辑的圆椎形渐变。首先,使用矩形工具(M)绘制一个任一大小的矩形,填充多色的线性渐变。渐变里的颜色条是垂直的,那是因为渐变的角度等于0。
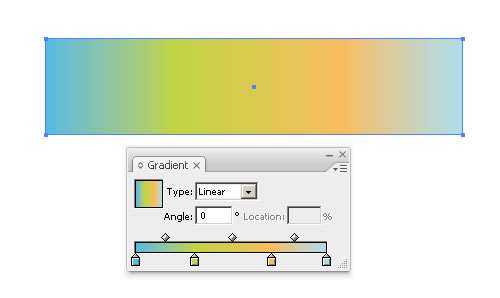
在我们创建一个圆椎形渐变时,渐变的第一个颜色应该和最后一个颜色相同。
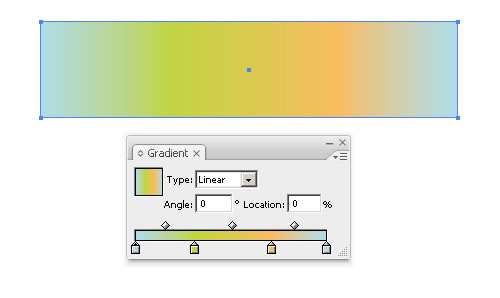
2.使用椭圆工具(L)绘制一个任意大小的圆,填充2色径向渐变。
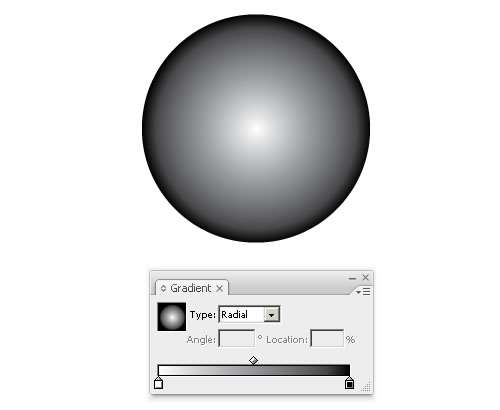
选中圆,执行“对象”菜单>扩展,选择创建渐变网格。
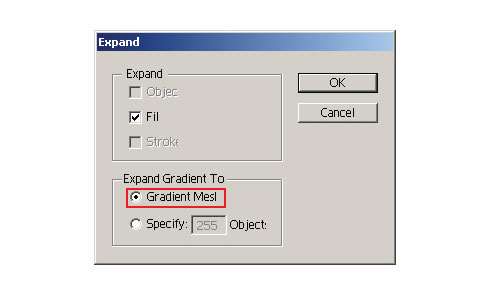
3.都做好后,我们得到一个编组,编组包括2个对象-剪切路径和网格。
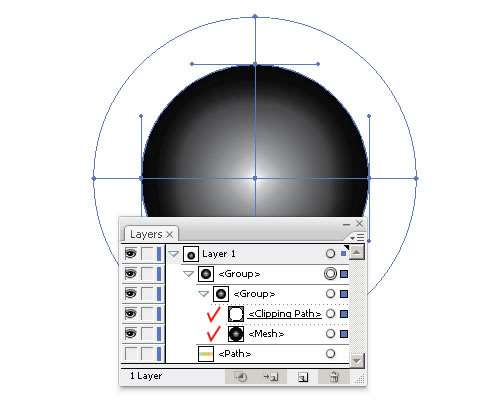
选择图层调板里的剪切路径层,删除它。
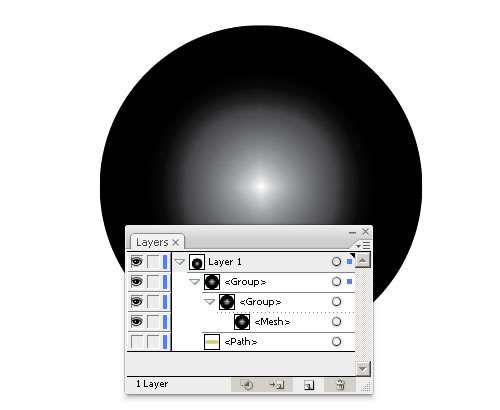
4.现在删除渐变网格里的最里面的圆。实现它有2个方法-1.使用直接选择工具(A)选中圆上的任一网格点,按Del键删除;2.使用网格工具(U),按住Alt键点圆。