这次的插画的效果非常像手绘风格,但实际上仍然是通过我们熟悉的AI和PS制作完成的。当我们把插画的主体与背景分开制作,你会发现绘制的过程非常有趣,并没有想象中的复杂。那么用到哪些工具?有哪些细节需要注意?请看接下来的教程。先看看效果图

utobao编注:更多AI教程学习进入优图宝AI实例教程栏目: http://www.utobao.com/news/61.html
具体的制作步骤如下:
一、打开ai,新建文档(Ctrl+N),宽度:800 px、高度:600 px、分辨率:72 px。鹦鹉部分从头开始勾勒,首先是鸟喙。

二、可以先填充一个背景色,能更清晰得看出绘制的图形。下图使用的背景色是#69ad00。然后继续使用钢笔工具勾勒出鹦鹉的脸、脖子部分。使用圆形工具做出鹦鹉的眼睛和鼻孔,再使用直接选择工具调整鼻孔形状中的描点。颜色如图。将脸部、眼睛、鼻孔编组。

三、使用钢笔工具绘制出鹦鹉脸上的花纹,描边宽度:4px,描边颜色:#2f0001。注意描边的两端选择方头。
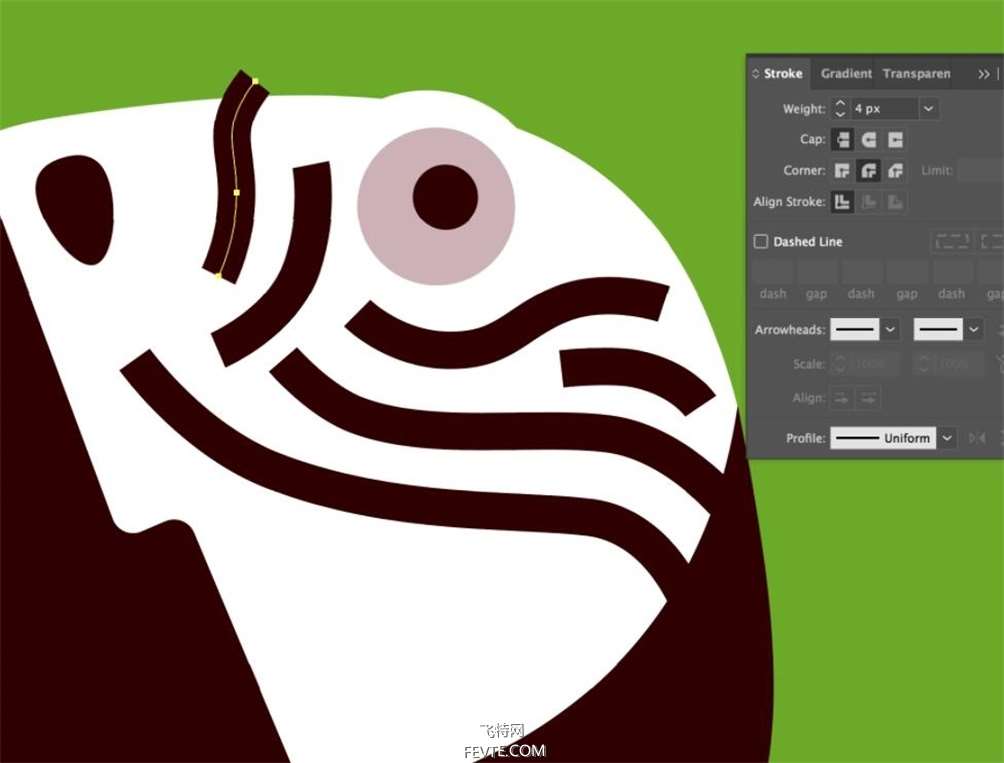
四、使用橡皮擦工具分割开部分条纹,使得条纹更生动。相比直接全部使用钢笔工具勾勒,使用橡皮擦工具可以使分割处两边花纹的截面更加自然。双击橡皮擦工具打开橡皮擦设置,调整橡皮擦大小。然后分割花纹形状。最后复制脸部形状,对花纹效果做剪切蒙版。效果如下图。
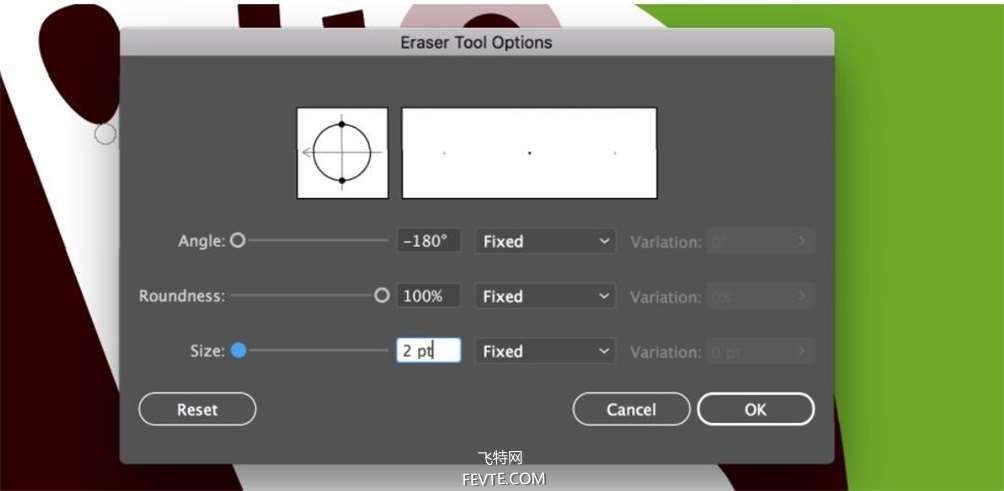
_ueditor_page_break_tag_

五、完成鹦鹉头部之后,接着绘制鹦鹉的身体部分。身体部分为头顶及背部、肚子上部分、肚子下部分及左脚、右脚、翅膀上部分、翅膀中部分、翅膀下部分。这样分开,有助于后面在ps中为鹦鹉添加纹理。其中,翅膀部分和肚子上部分可以通过钢笔工具来直接勾勒,也可以通过布尔运算。比如翅膀上部分,先使用矩形工具制作一个矩形,然后使用直接选择工具调整矩形的圆角,再拉动描点使矩形的一头呈现翅膀尖的形状,接着使用选择工具旋转形状至合适角度,复制粘贴并排列,可以根据需求对新的形状进行调整,然后使用钢笔工具绘制翅膀的根部,最后合并。翅膀中部分、翅膀下部分可以使用相同的形状来组合合并。各部分使用颜色如下图。

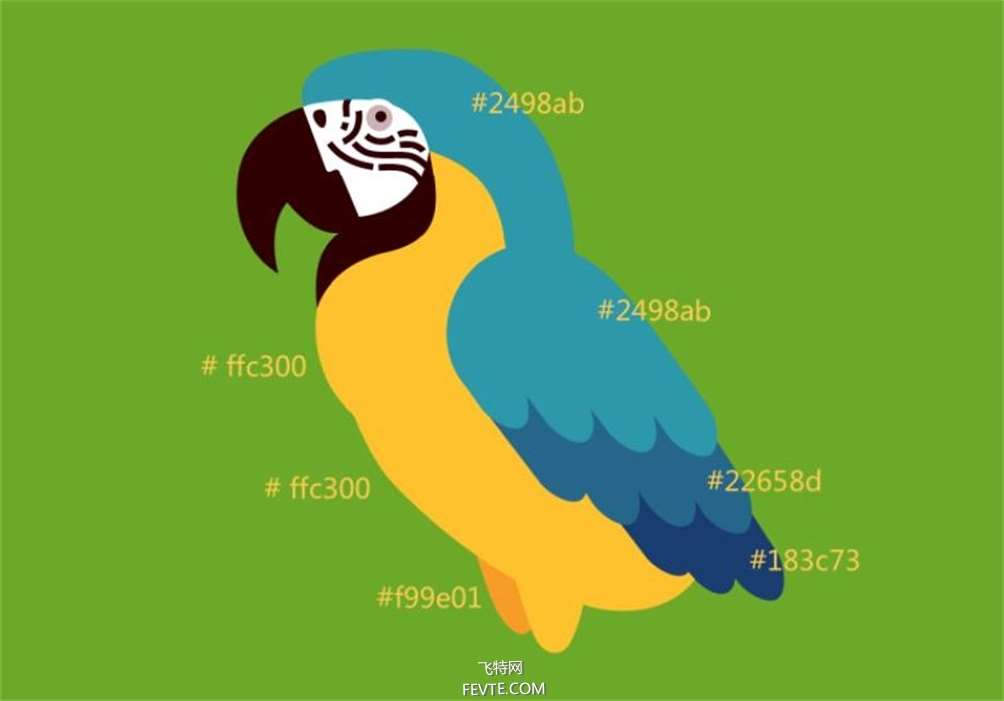
_ueditor_page_break_tag_
六、接下来要绘制鹦鹉爪下的树枝部分。首先先用钢笔工具绘制树枝的形状,注意树枝形状不必等宽,而是可以有一定变化。树枝颜色:#4e424f。然后用钢笔工具秀智树枝上的条纹,和鹦鹉脸上的花纹一样,使用描边宽度来体现这个花纹,而不是用形状。描边宽度为4px。上面两条条纹颜色为#ffdf85,模式采用叠加,透明度为60%。下面两条条纹颜色为#402b3e,透明度为80%。

使用橡皮擦工具,大小可以在4px到9px中调整,制造出不一样到条纹断点。将所有条纹编组,然后复制树枝图层,对编组做剪切蒙版。最后将树枝和条纹编组。

七、完成树杈及树杈上两片叶子的制作。
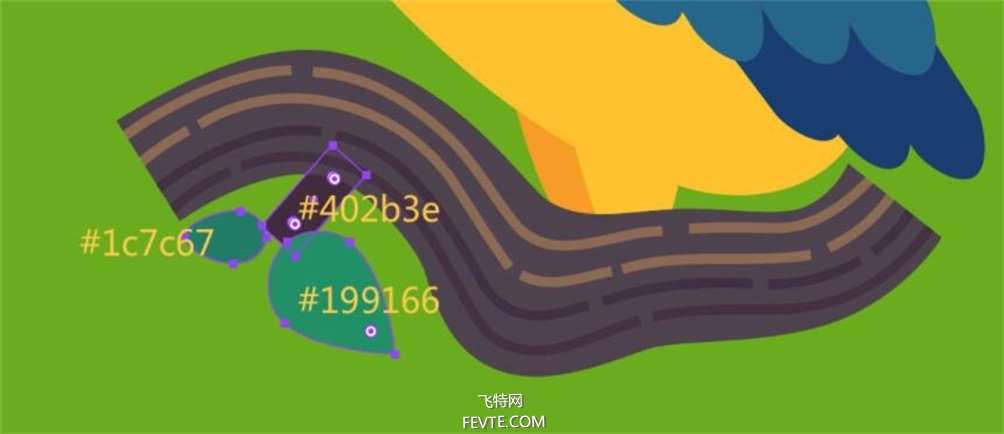
八、使用钢笔工具绘制两只爪子以及尾巴。尾巴绘制完复制作为尾巴的深色部分,调整到合适地方再加上剪切蒙版,最后编组。
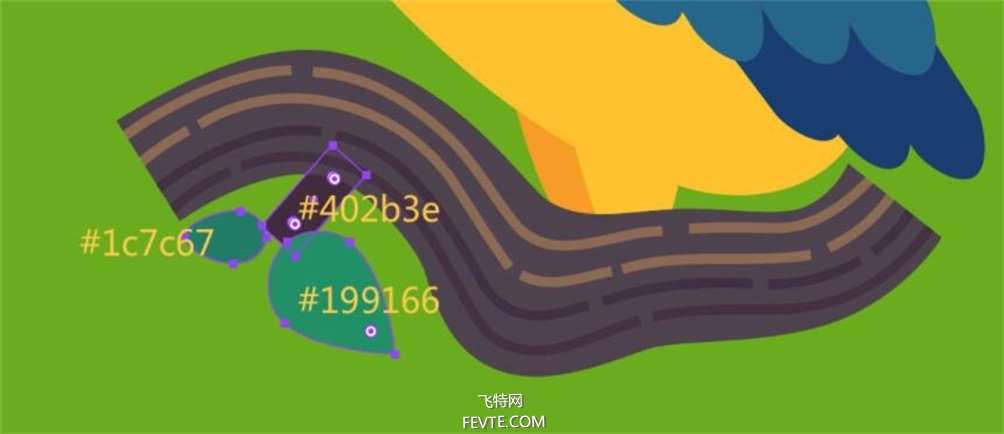
现在我们完成了鹦鹉部分和树枝部分的全部形状,可以检查一下各部分,并对整体的大小和位置进行调整。整体效果如下。

_ueditor_page_break_tag_
九、然后绘制鹦鹉身后的灌木丛部分。这里先将背景色变为#ff8478,一方面是为了更清晰地看出各形状,另一方面这也是最后方天空的颜色。

在左下的灌木丛中加上两朵花。使用星型工具再拉圆角的方法绘制花朵。花朵颜色:#ff520b,花蕊颜色:#fb9308。

十、然后绘制最后面的远景部分。先隐藏之前制作的形状,使用钢笔工具勾勒出山的形状。

十一、使用矩形工具造出楼房。布局和颜色不必和教程中一致, 只需达到错落有致、配色合适即可。接着在楼房上加上窗户和一点绿化。然后完成右半部分的楼房。最后将所有楼房编组。
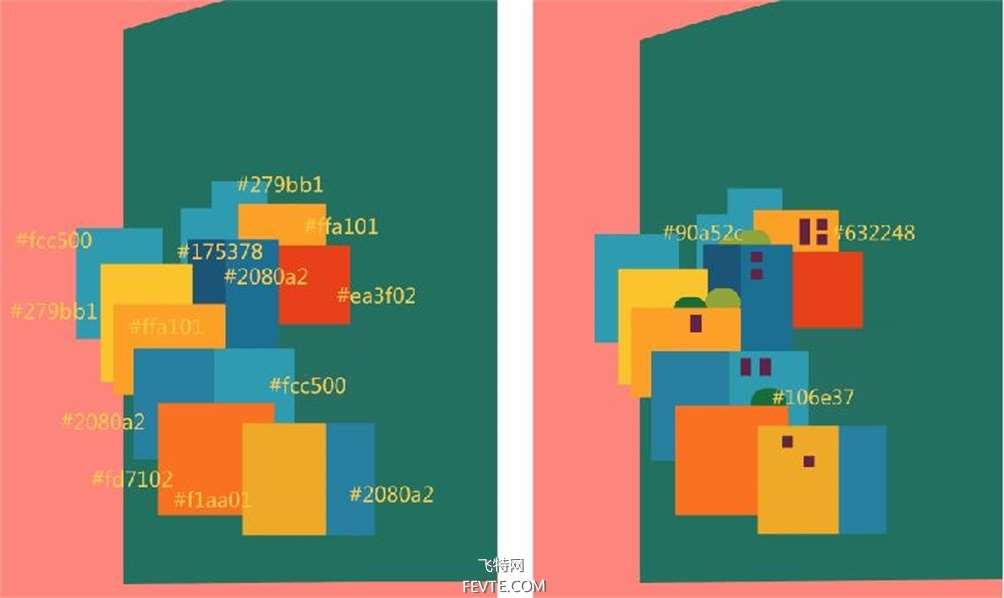

utobao编注:更多AI教程学习进入优图宝AI实例教程栏目: http://www.utobao.com/news/61.html




