这篇教程是来自国外作者"Chris Spooner"原创的AI教程,教我们使用AI来制作一个用欧式花纹装点的艺术文字效果,整个效果挺漂亮的,如果色调设置成金色的话,会更加的高贵华丽,这个具体还是看运用场景。教程步骤也非常详细,由于是翻译教程,所以界面是英文版的。这里建议大家学习的时候多对照和理解。好了来看看效果图吧:

Utobao编注:更多AI教程讨论及AI作品提交请到优图宝AI实例教程栏目:http://www.utobao.com/news/61.html/
具体的制作步骤如下:
1. 新建800*600px的画布
在画布中间打上字母S,字体选择衬线型的,教程里用的是Goku字体。需要的可以自行百度下载.
根据画布适当调整字体大小,居中画布。
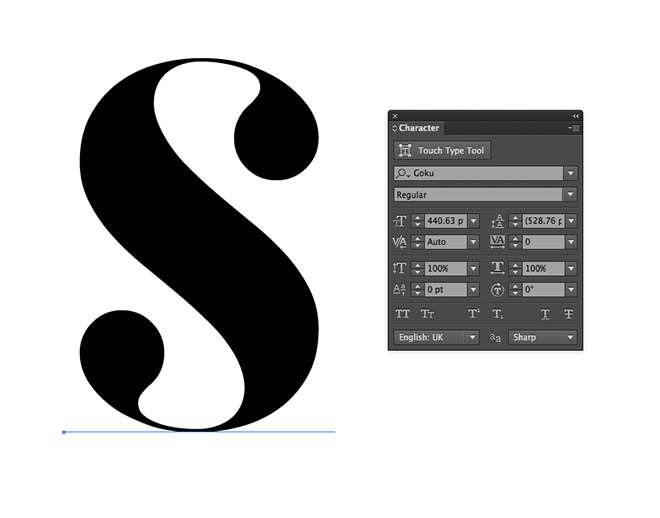
右键-创建轮廓
这个字体形状可能跟教程字体差一点,自己把s断线的连起来
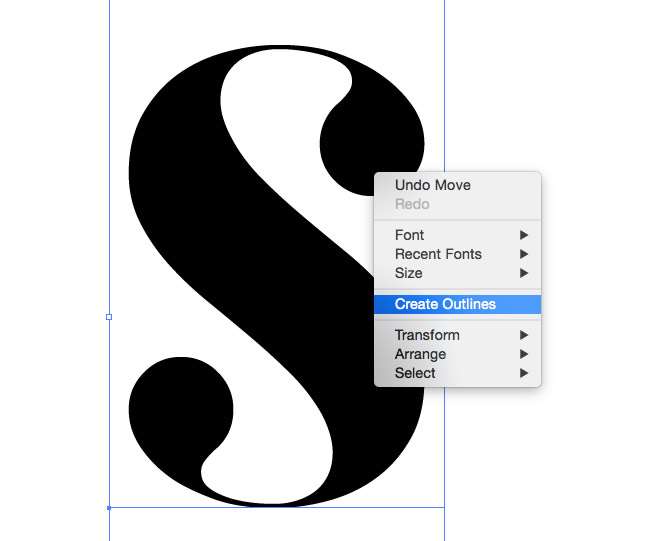
对象-路径-偏移路径,位移修改为3,斜街限制 4,并给这个形状填充白色
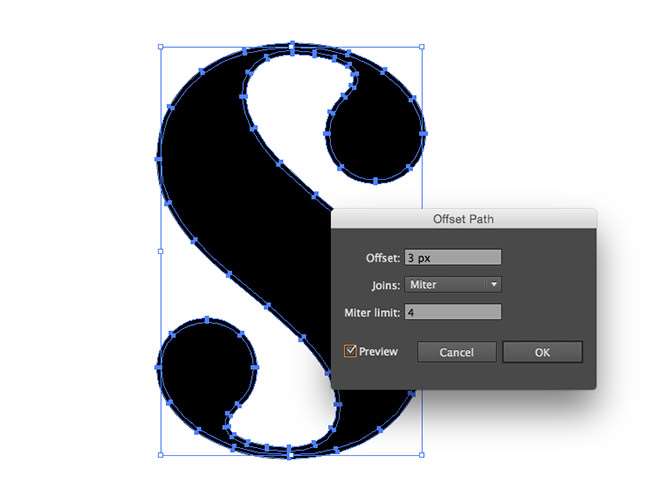
继续使用对象-路径-偏移路径,位移修改为2,填充黑色
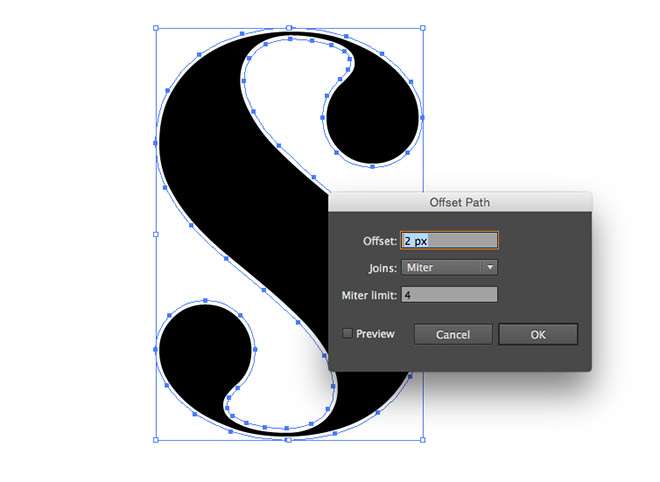
右键取消编组,这时候会得到三个形状
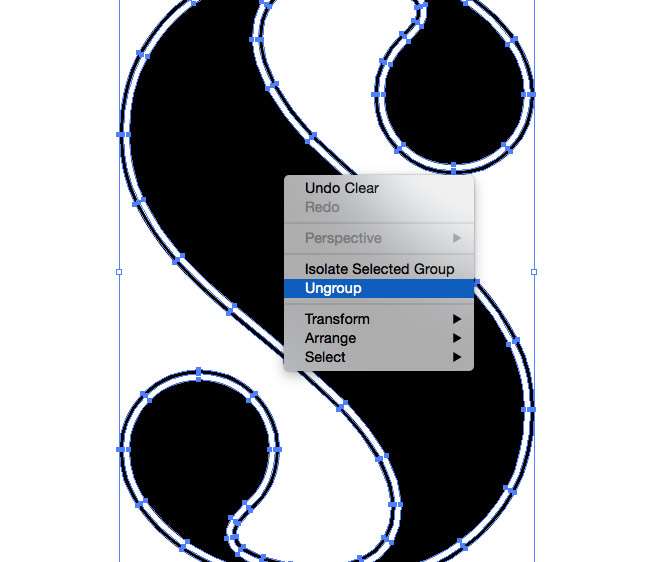
选择最顶层的形状,ctrl+c、ctrl+b,原地复制一层,并将这个形状移至原图形的右下角,
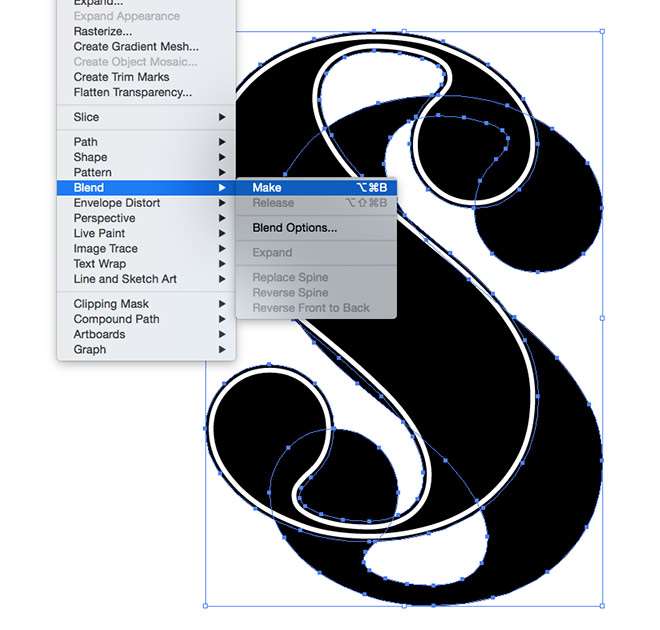
_ueditor_page_break_tag_
选择这两个形状,对象-混合-混合选项,指定步数改为100
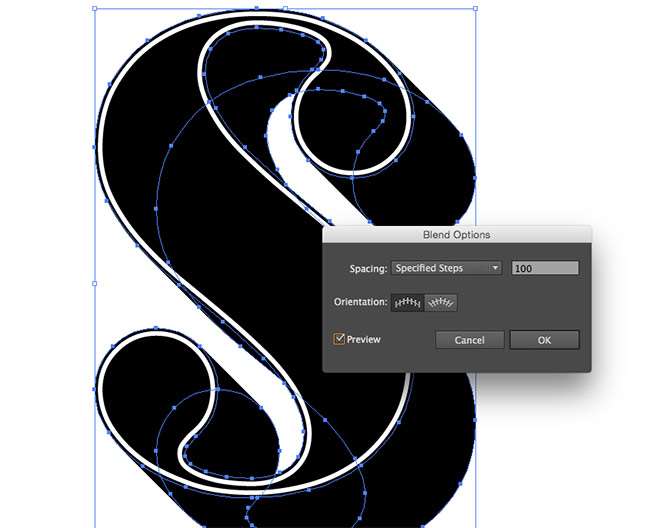
选择这两个形状,对象-混合-建立
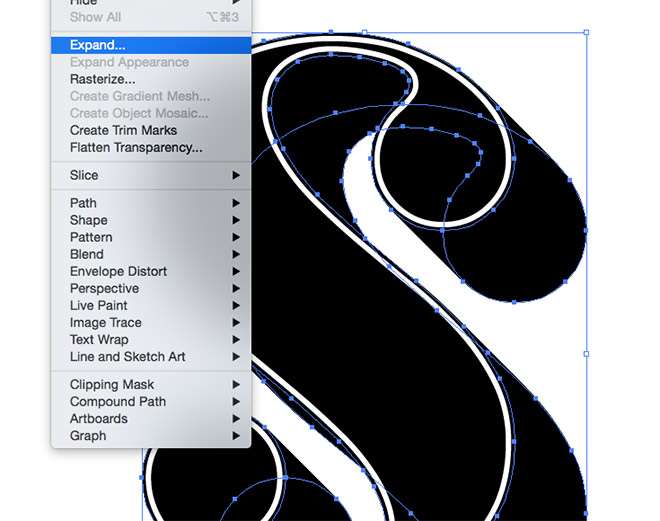
选择对象-扩展,会得到很多形状,路径查找器-合并形状
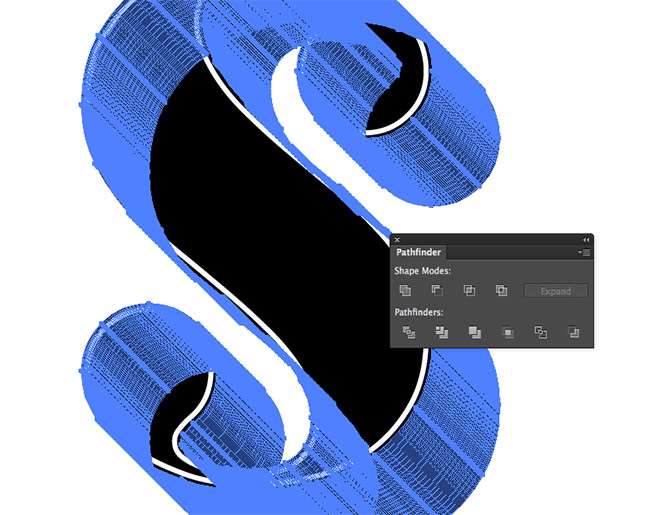
选择最开始的字母的形状,然后对象-路径-偏移路径,填入一个负数,比如-16,给这个形状填充白色
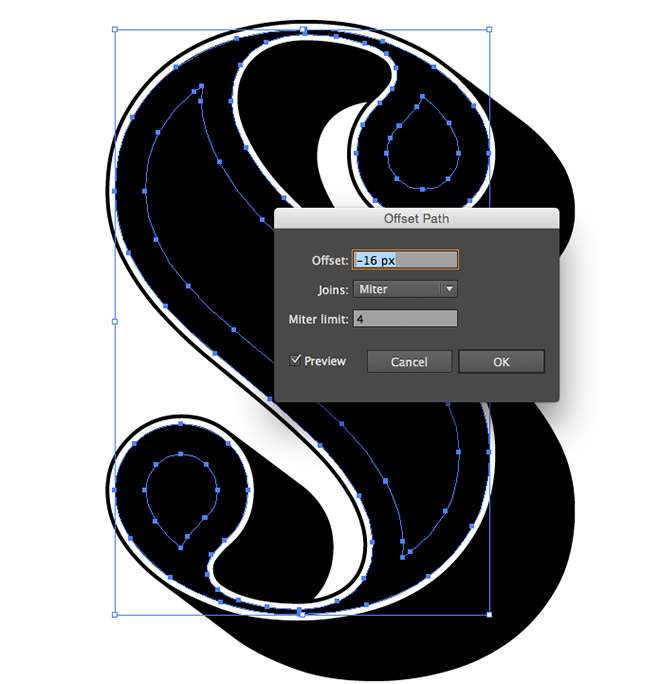
选择这个白色形状,ctrl+c、ctrl+f,然后选择最上面的白色形状,调整描边属性如下:
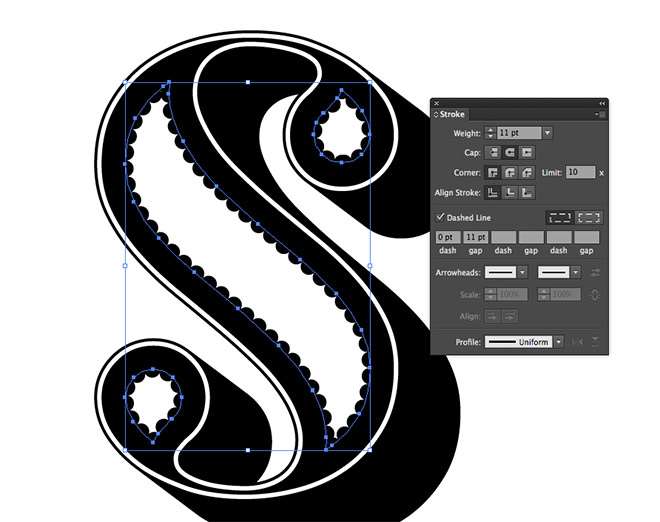
选择另一个白色的偏移路径,置于顶层并改为无填充白色描边
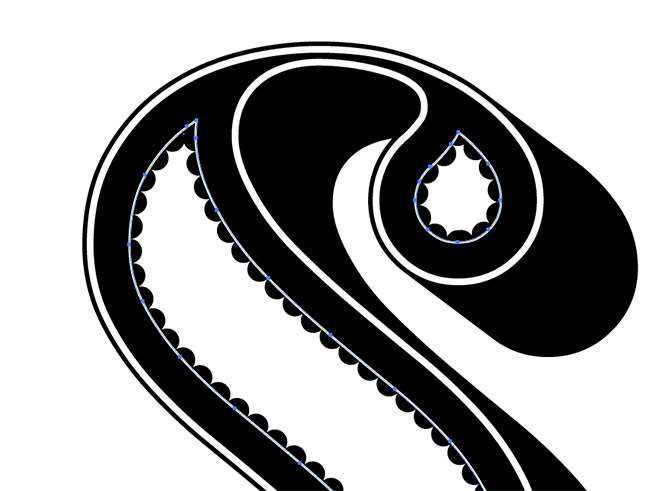
再次选择原始字母,偏移路径,这次的数值改为上次的一半,上次是-16的话,这次是-8
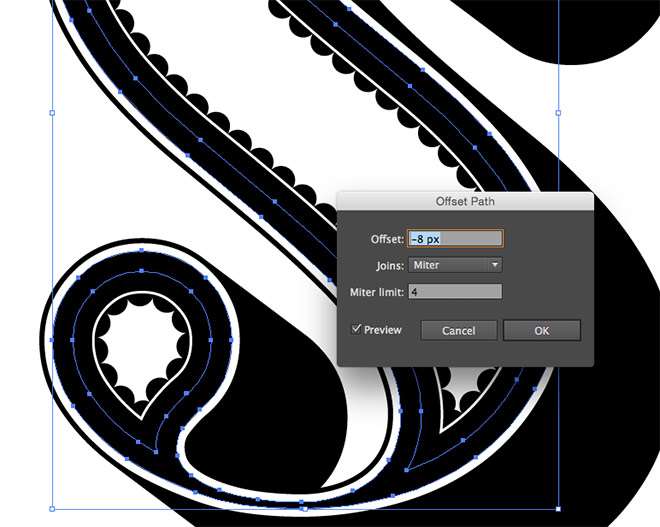
_ueditor_page_break_tag_
给这个新的形状设置白色描边数值如下
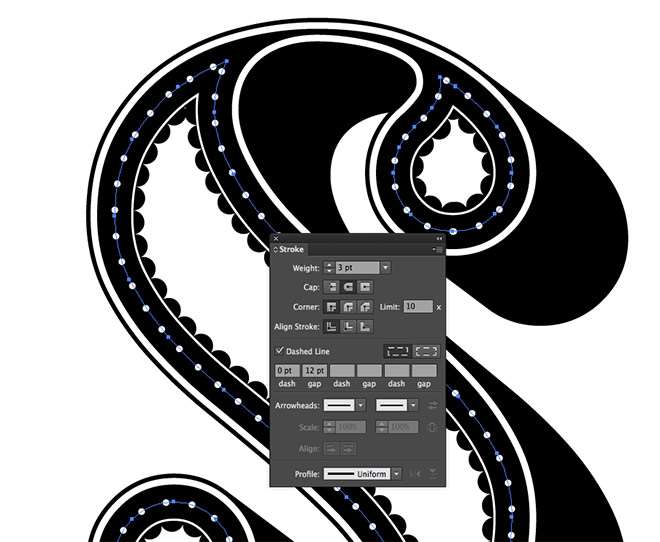
在左下角的形状里,画一个圆,调整形状描边如下:
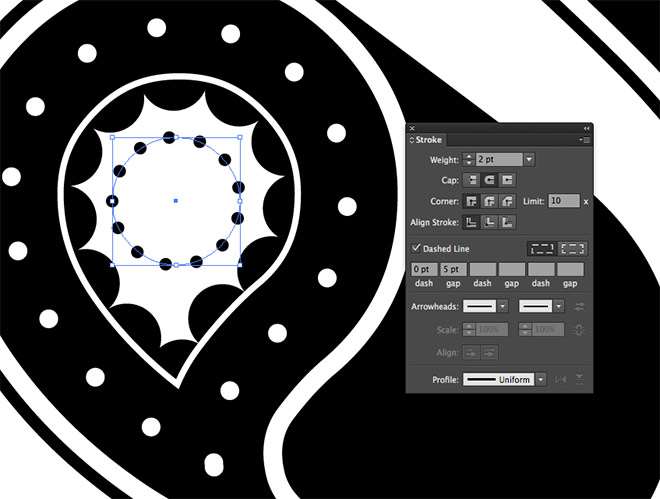
制作同心圆如下效果:
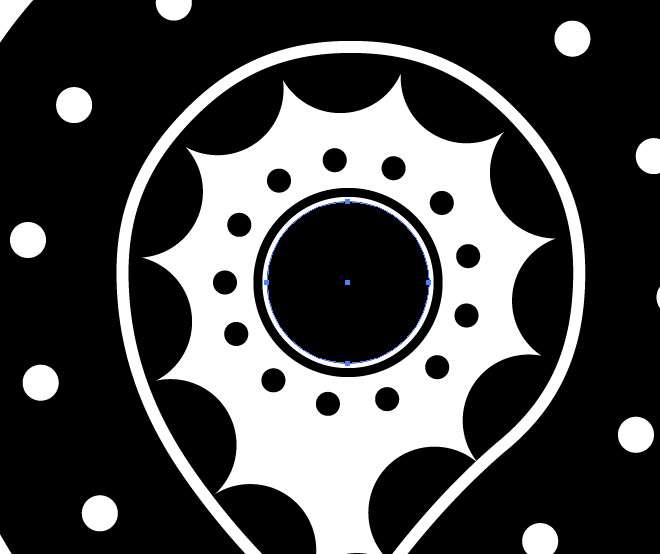
新添的图案合并组,并复制粘贴两个,位置如下所示:

在S中间新图案的旁边,绘制一个圆,并且水平调整右侧锚点

减去一个同心圆
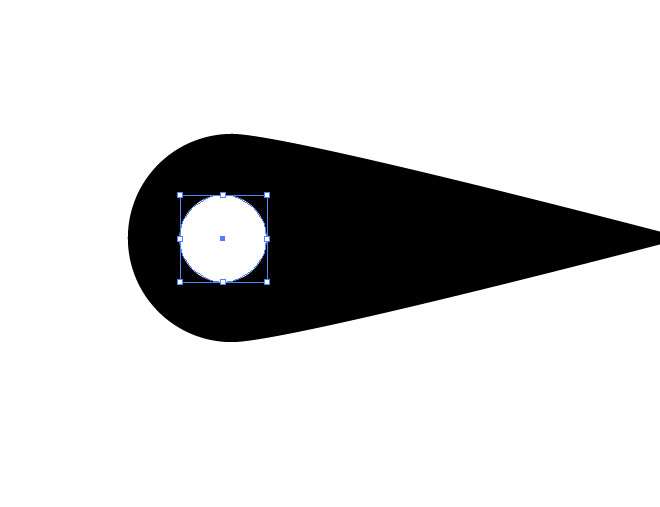
复制粘贴这个形状,并旋转45°角,等比缩小。复制并对称到另一端
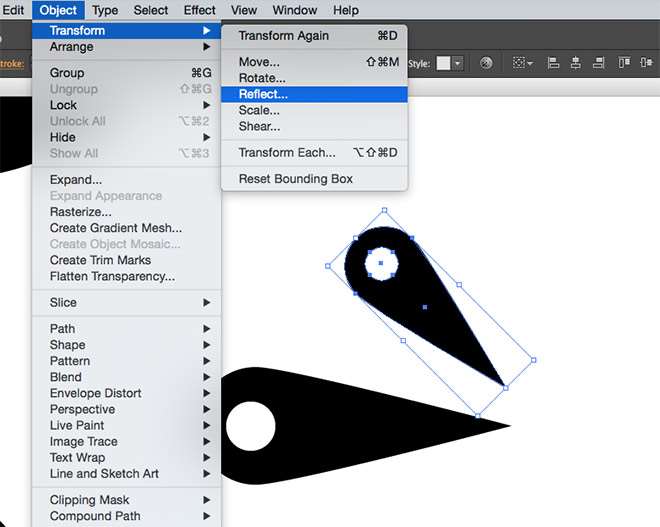
_ueditor_page_break_tag_
在旁边制作如下图形
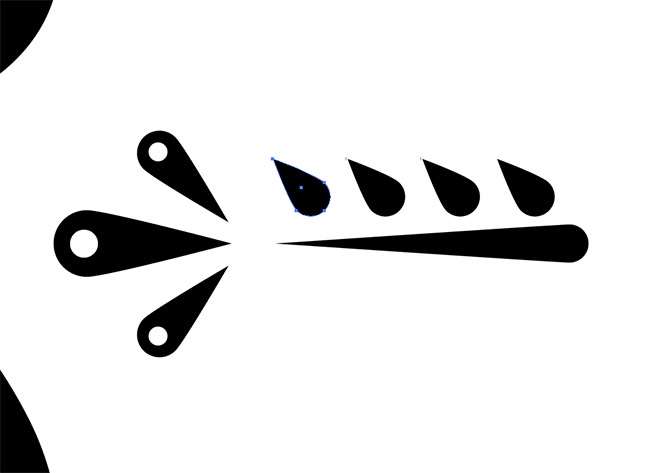
水滴形状底对齐
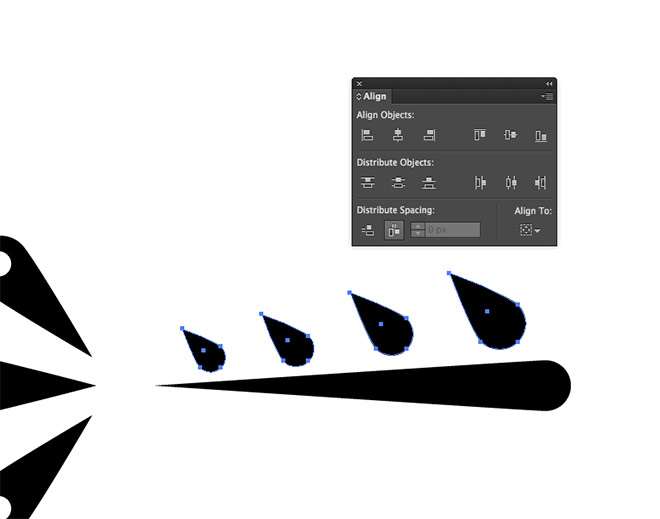
复制镜像对称
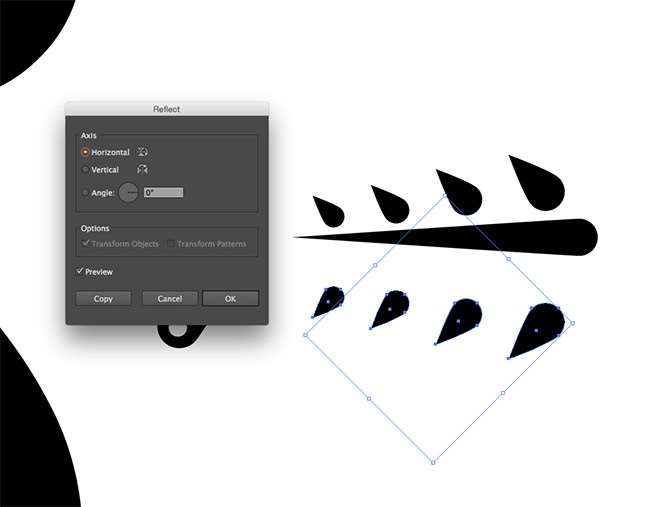
合并这组形状
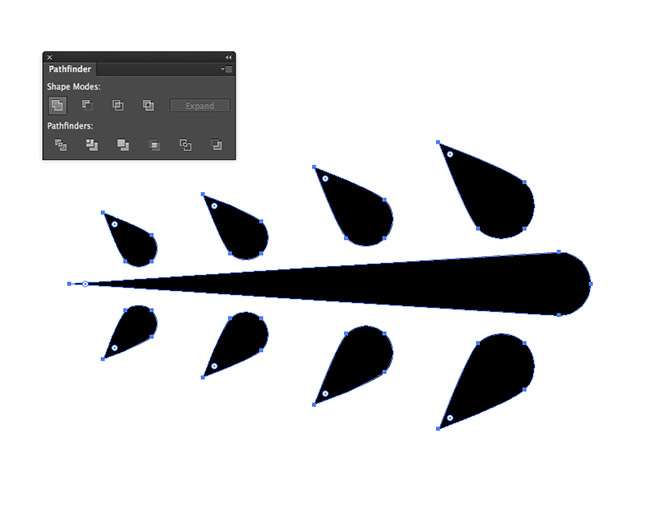
对象-封套扭曲-用变形建立,选择弧形,弯曲 -35%
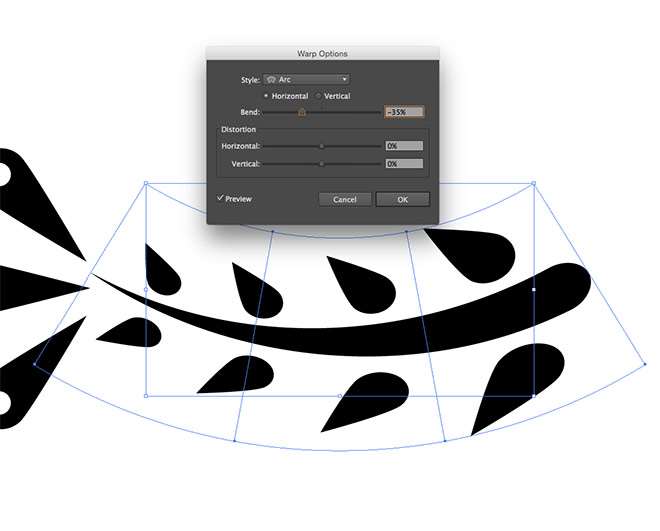
复制填充这些图案如下

添加一些细节

_ueditor_page_break_tag_
选择这些带描边的形状,对象-扩展,填充和描边都勾上,并取消编组
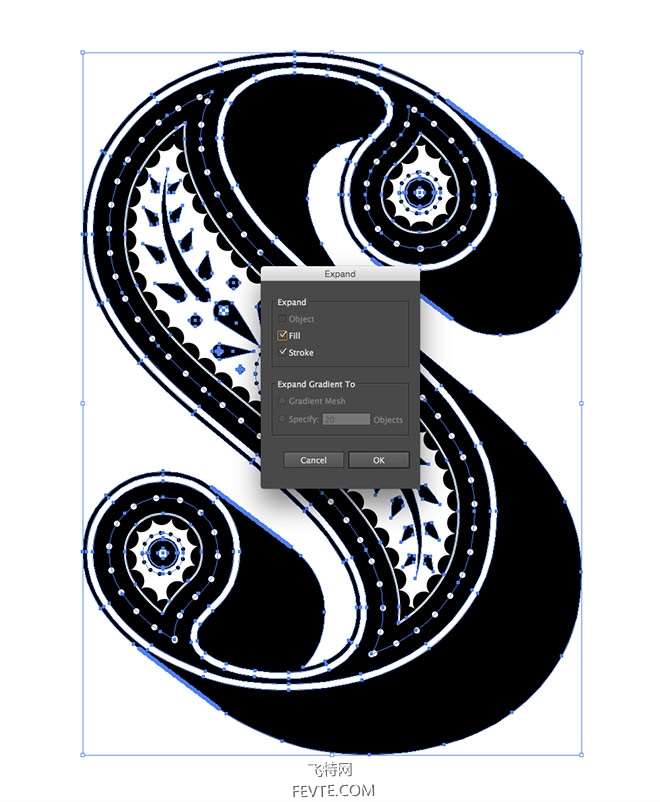
给下面这些形状取消分组并填充不同的颜色
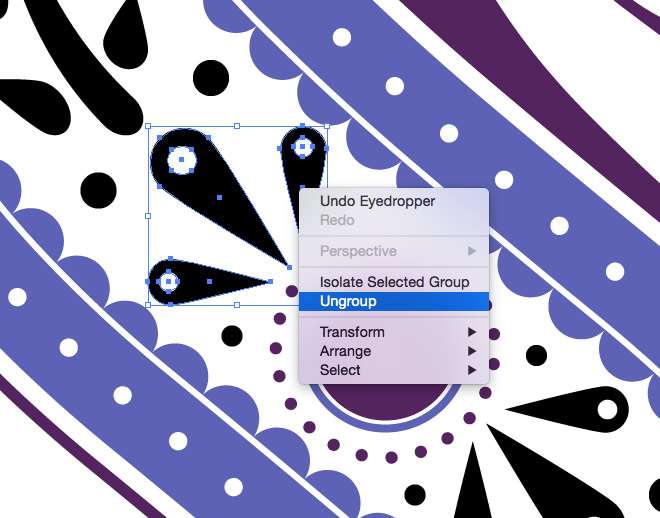
填充颜色如下

选择所有的形状,ctrl+c,ctrl+f原地复制粘贴一层,并合并成一个图形,填充渐变如下
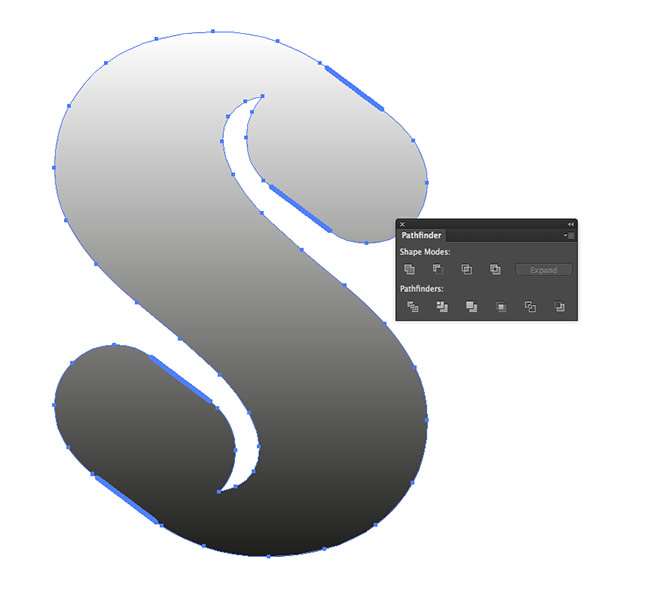
模式改为柔光
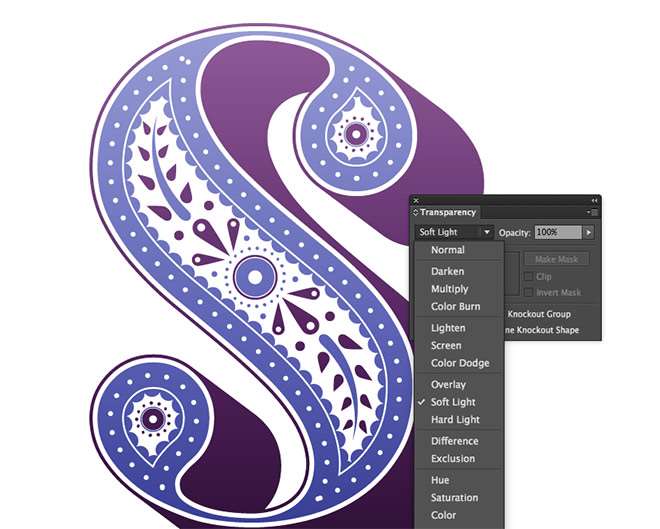
添加个渐变的背景颜色,就大功告成了

原文链接:https://blog.spoongraphics.co.uk/tutorials/how-to-create-a-decorative-drop-cap-in-adobe-illustrator
Utobao编注:更多AI教程讨论及AI作品提交请到优图宝AI实例教程栏目:http://www.utobao.com/news/61.html/




