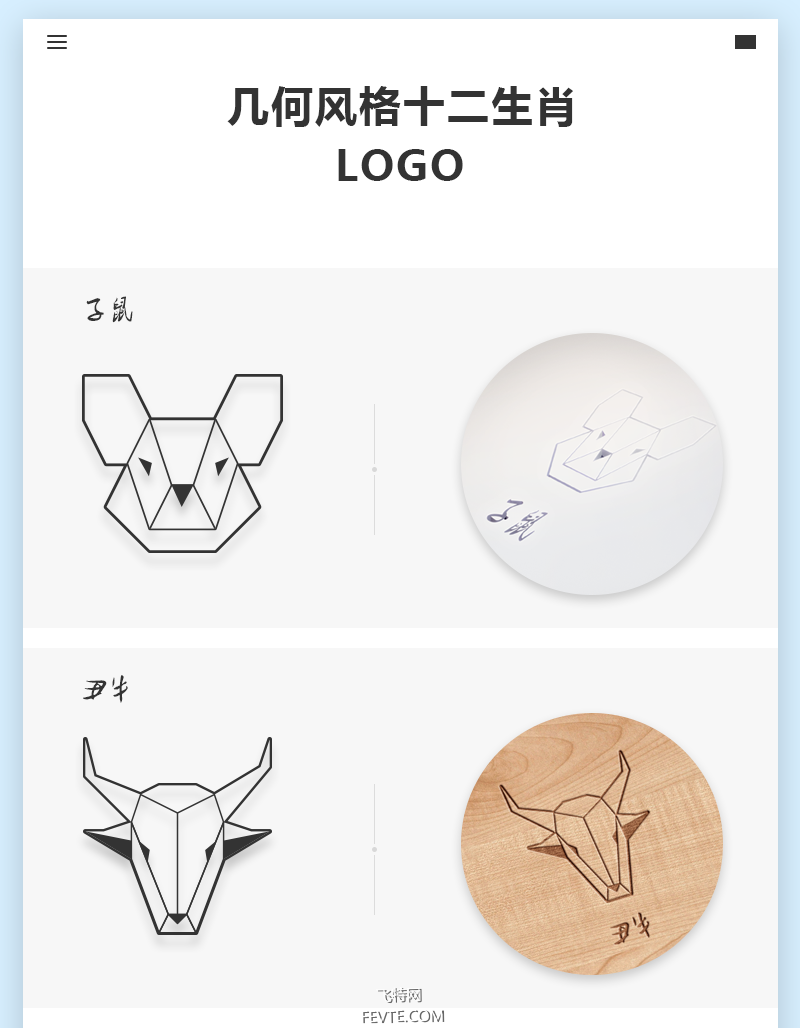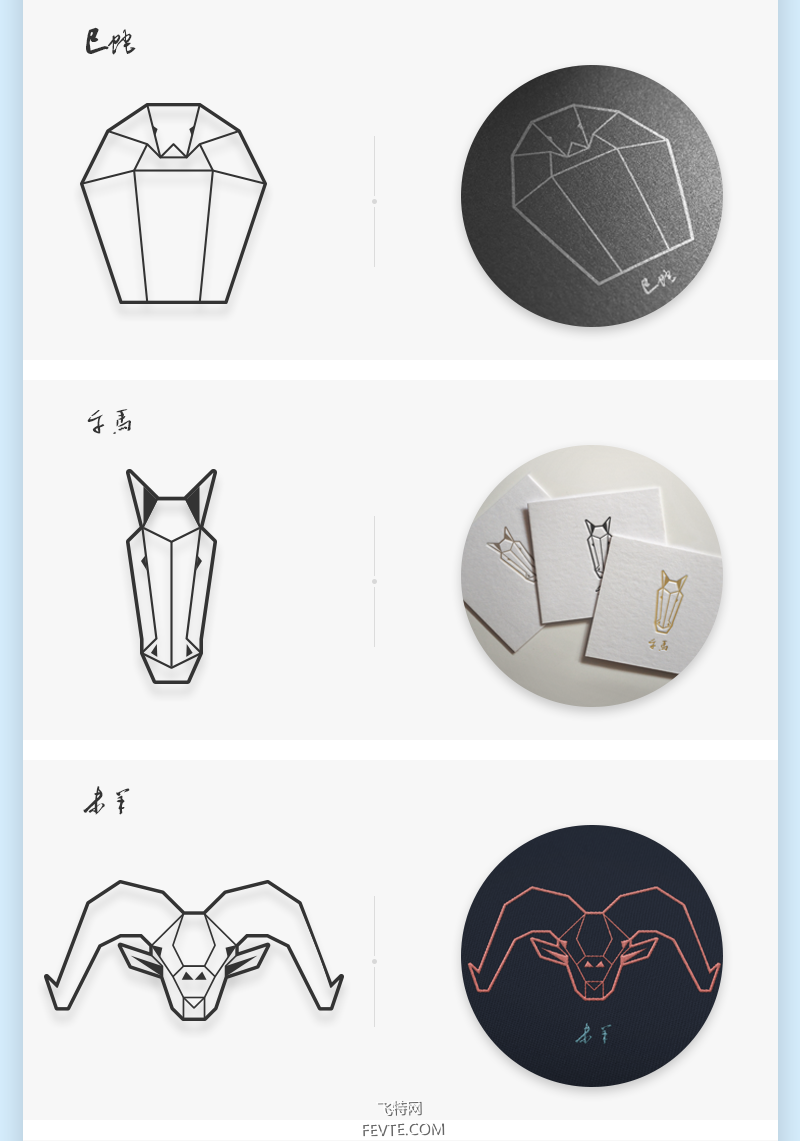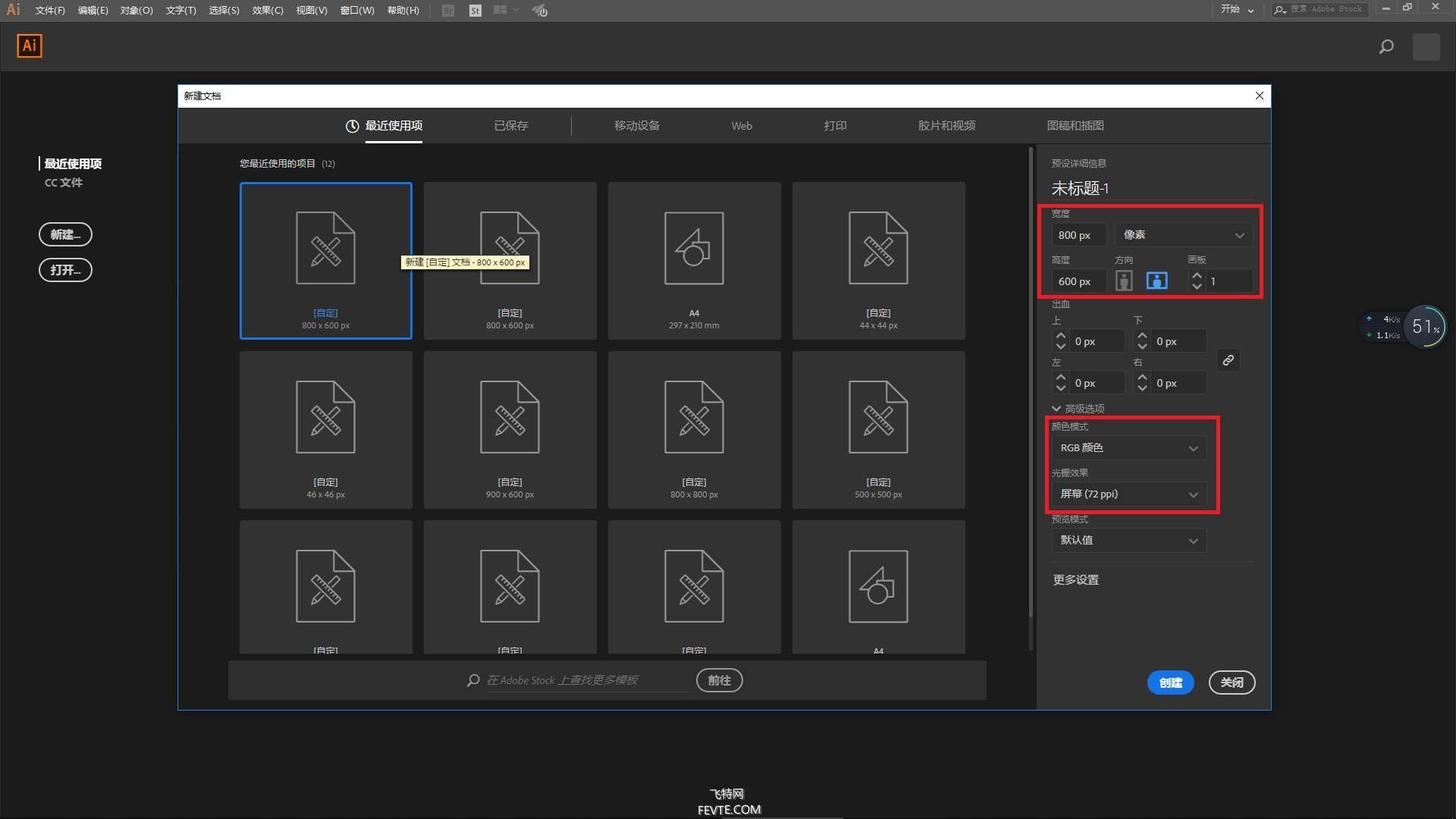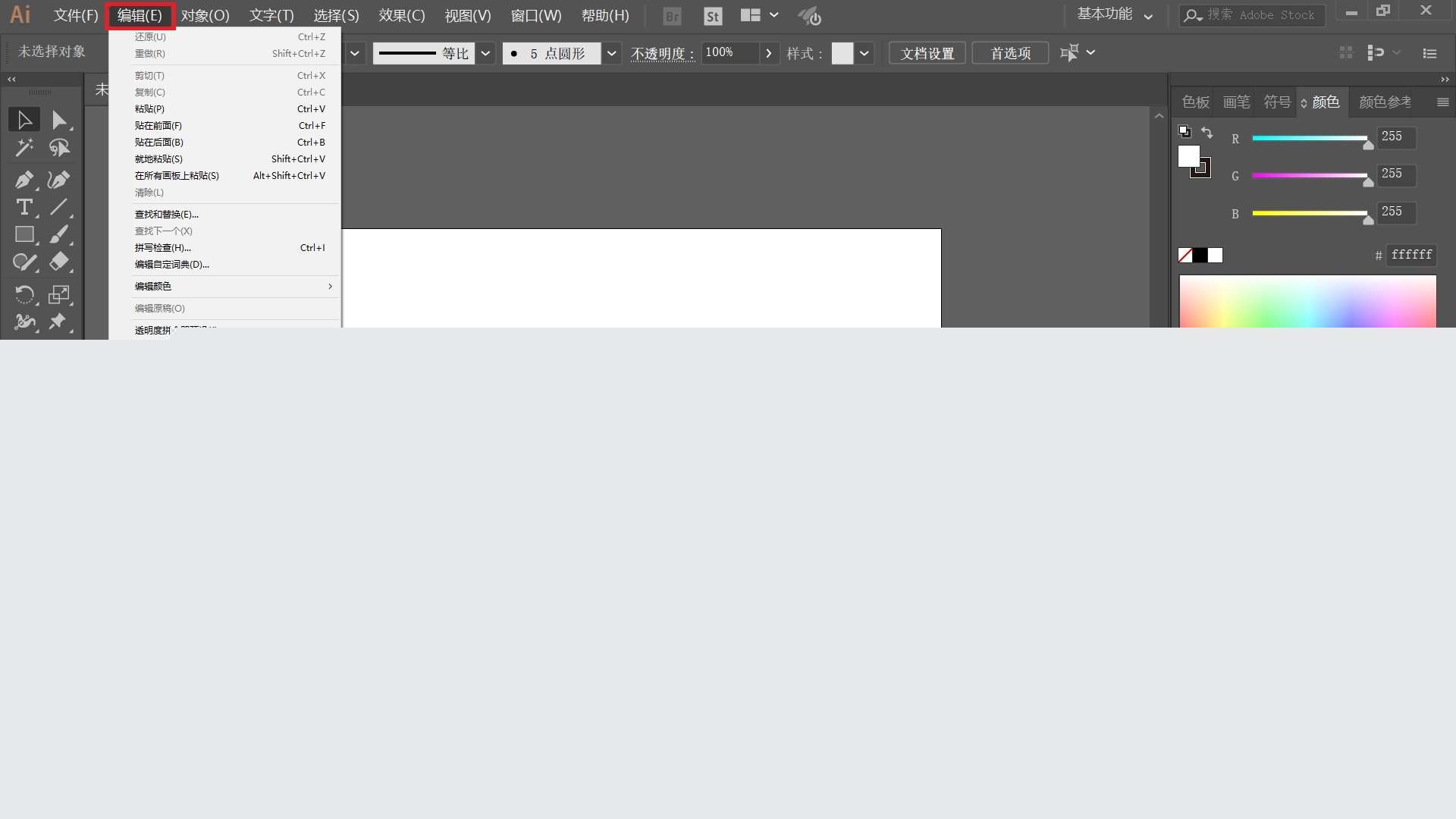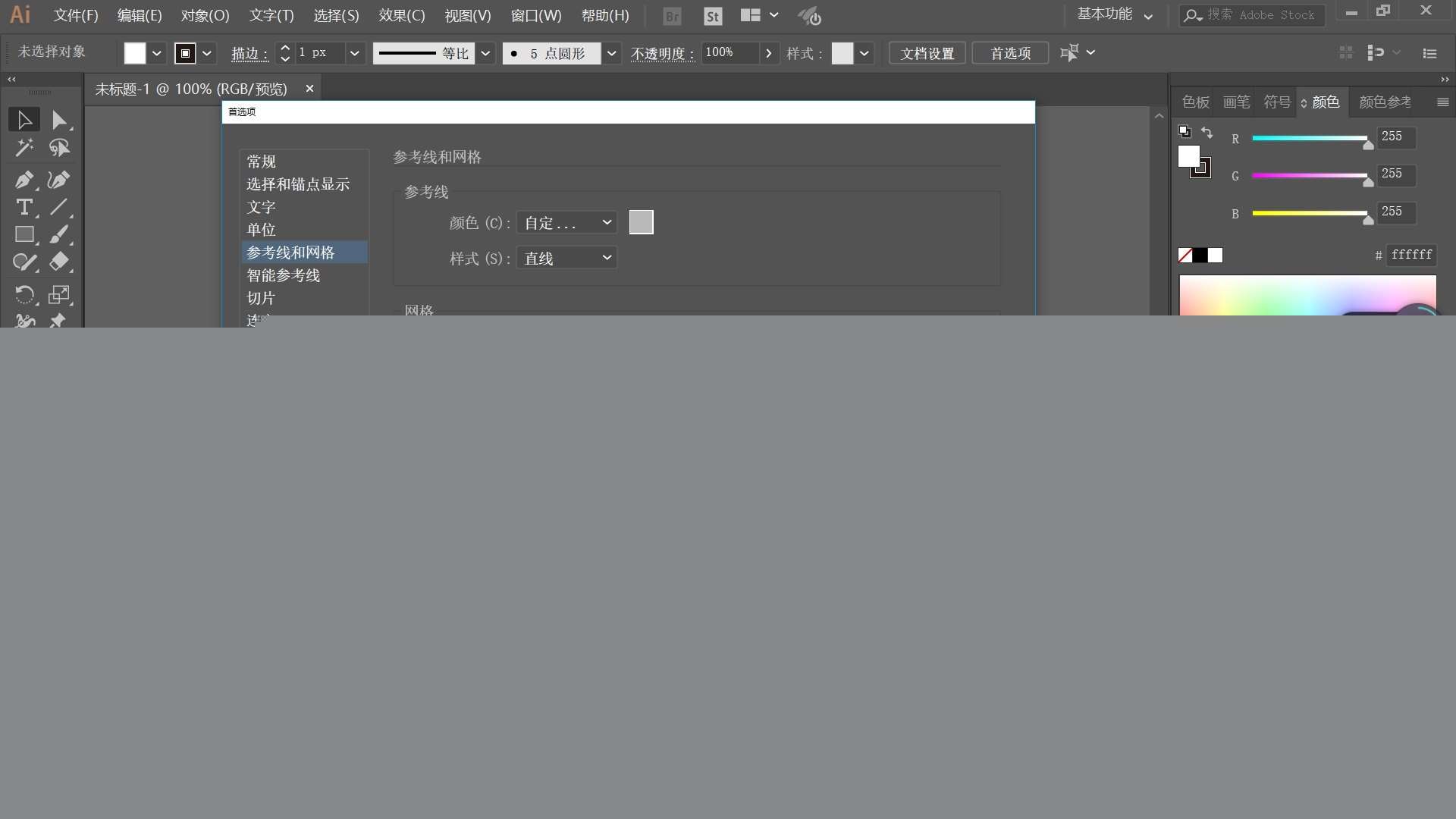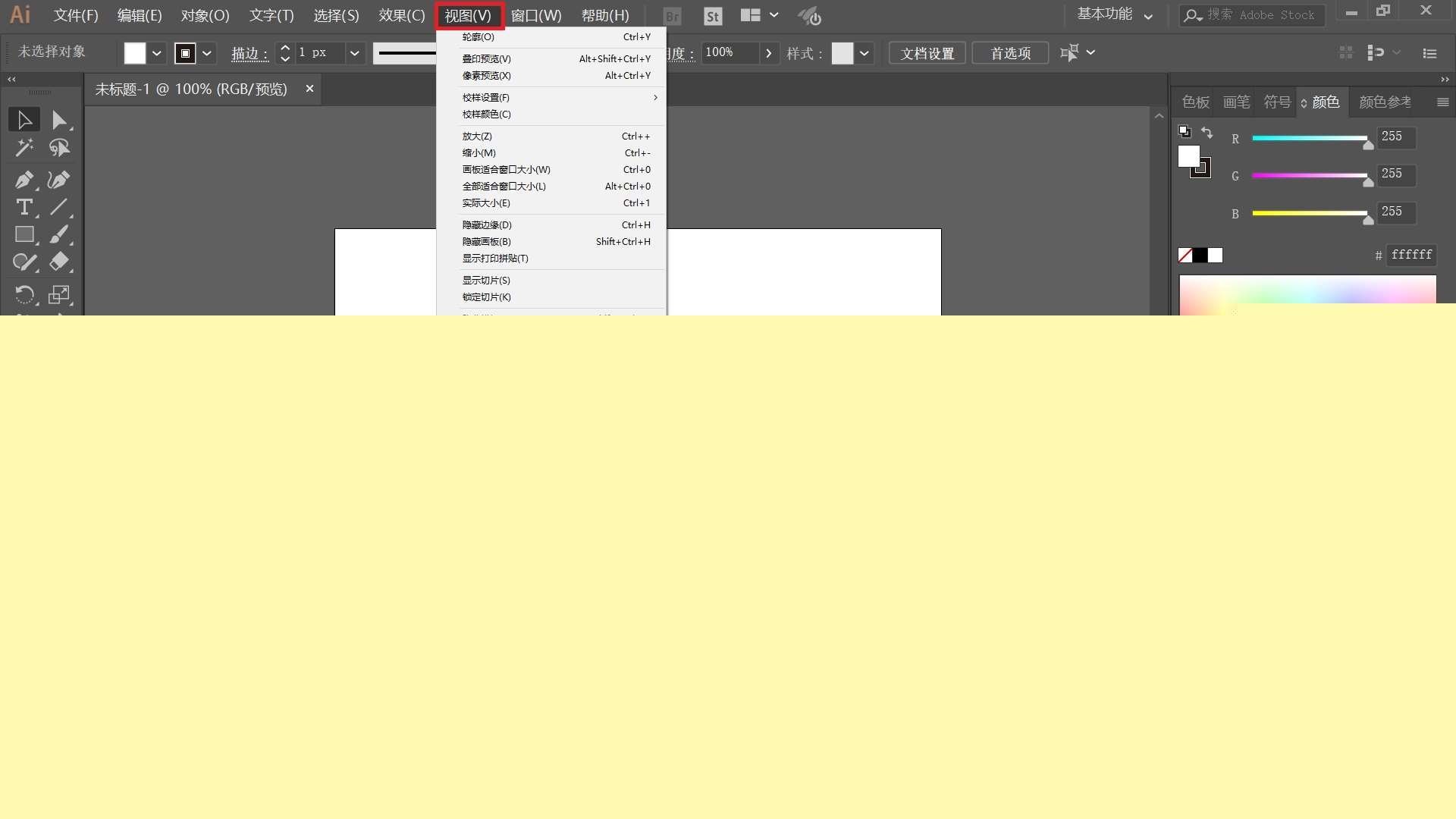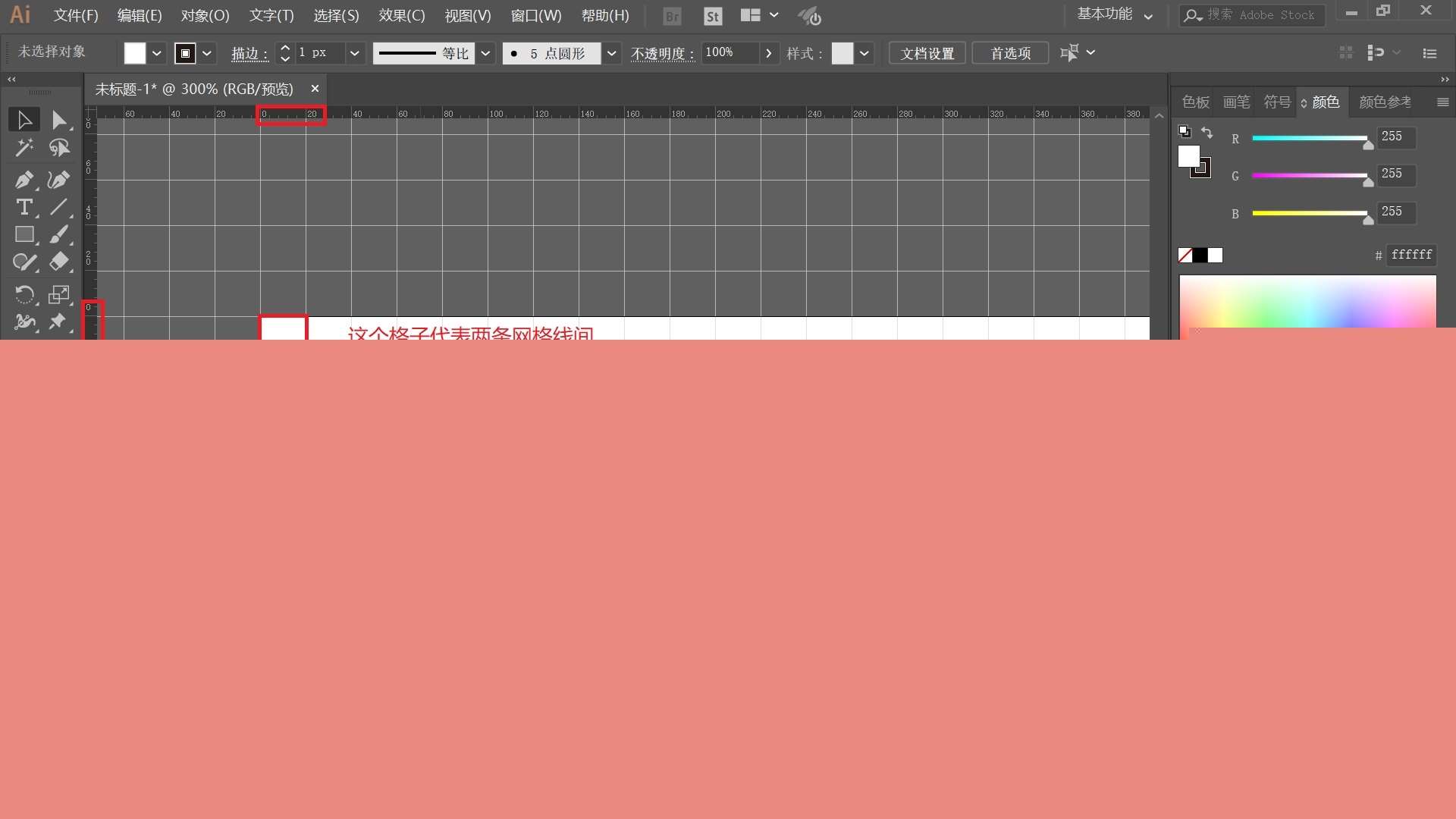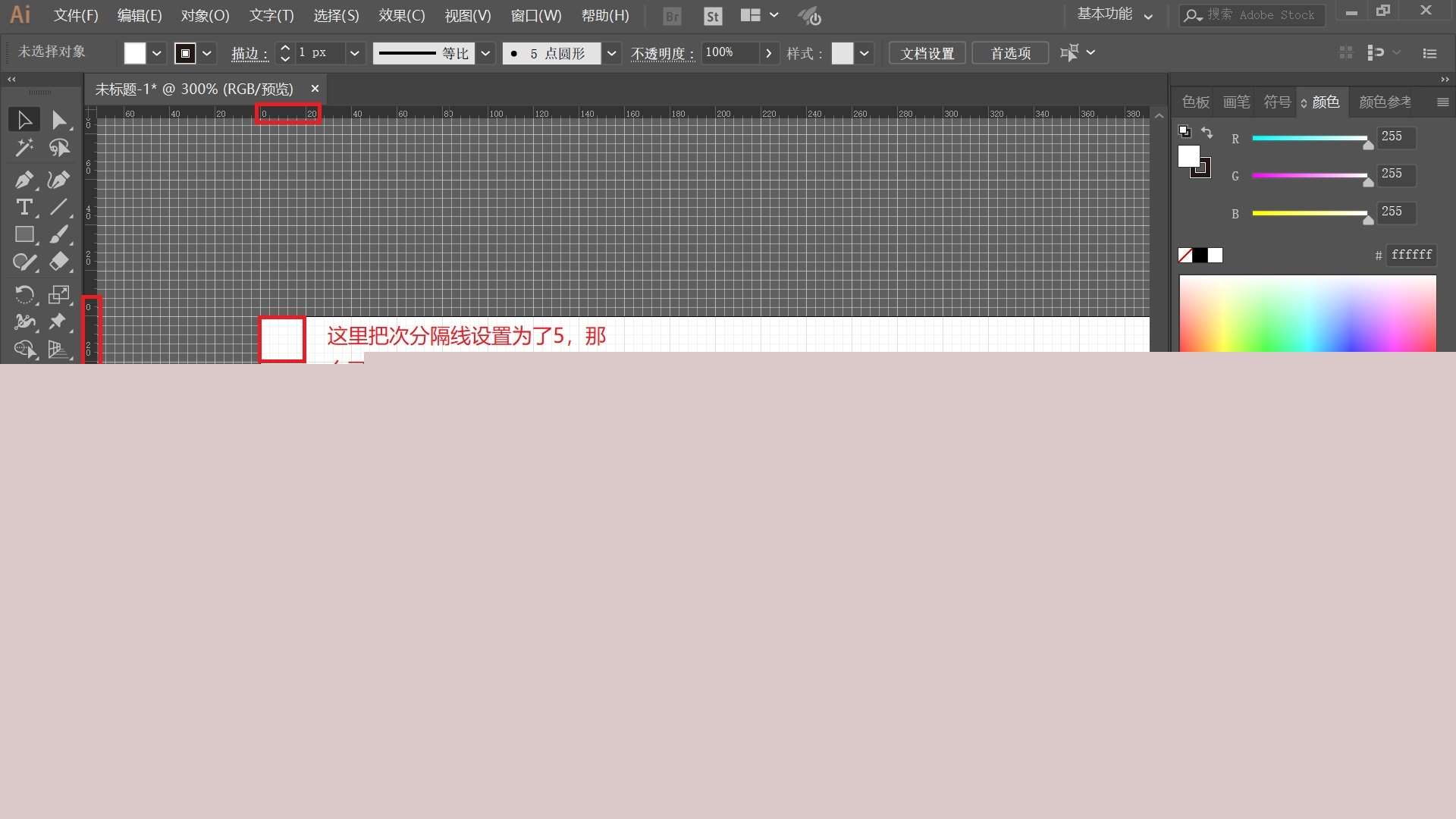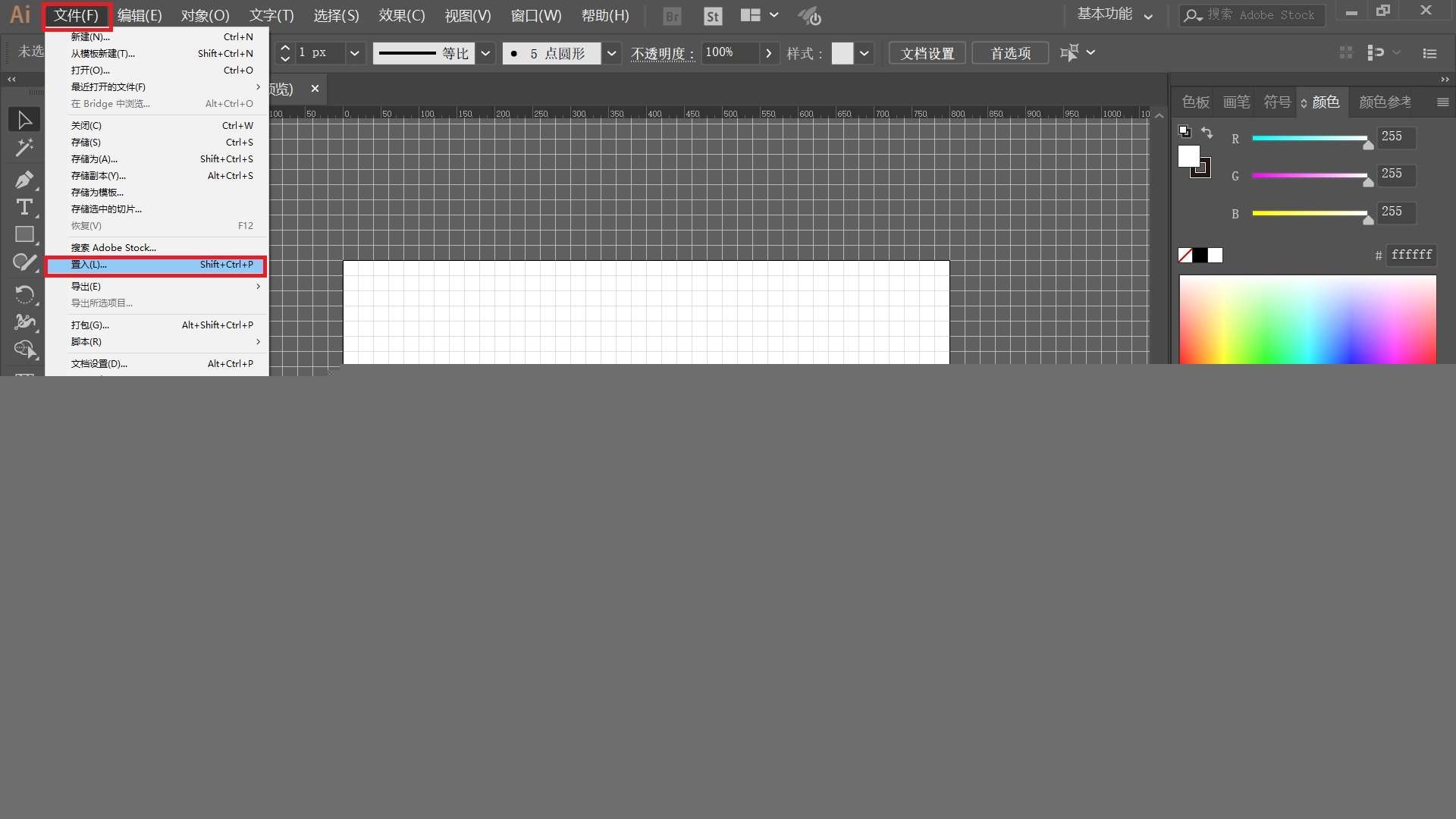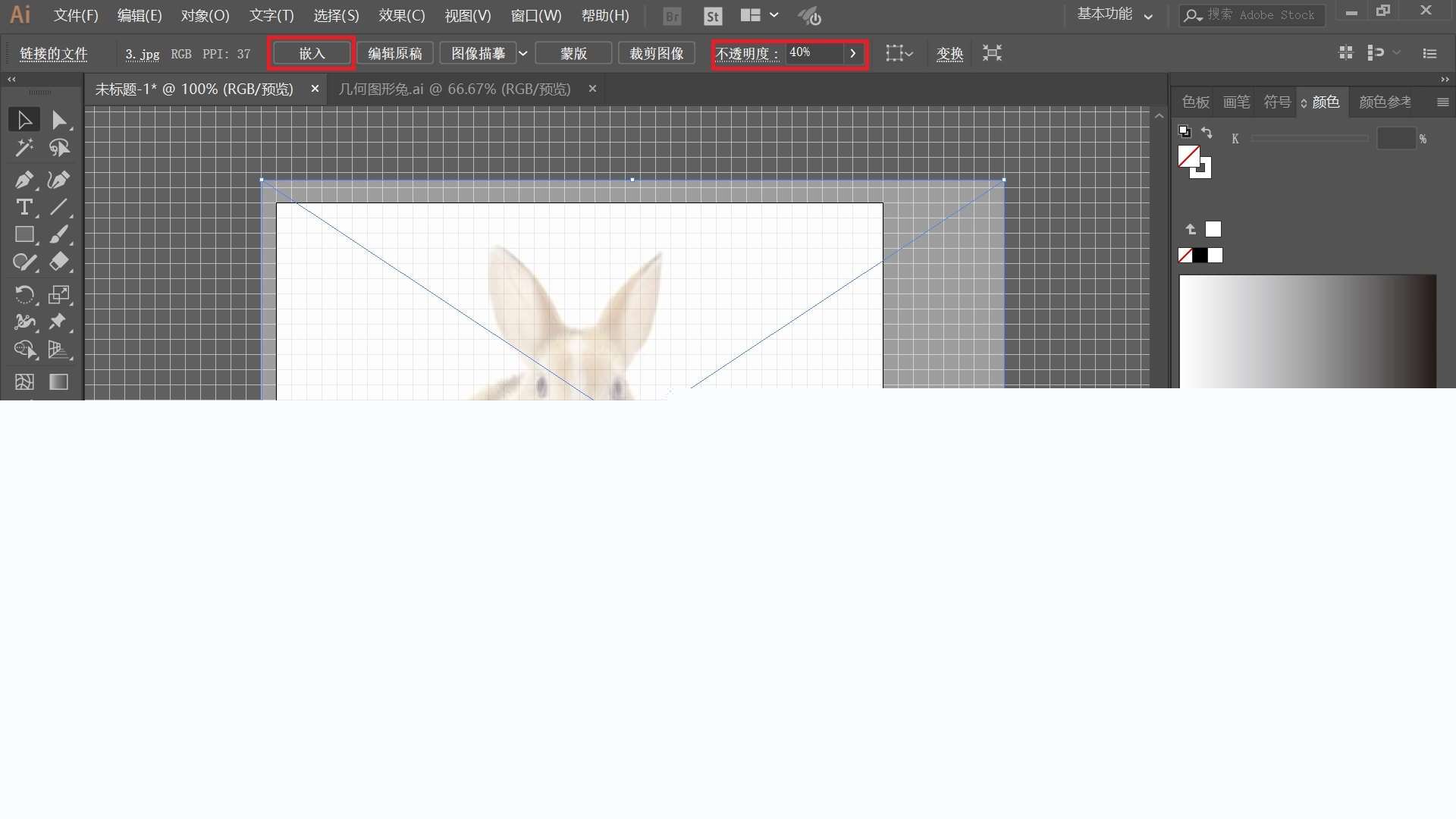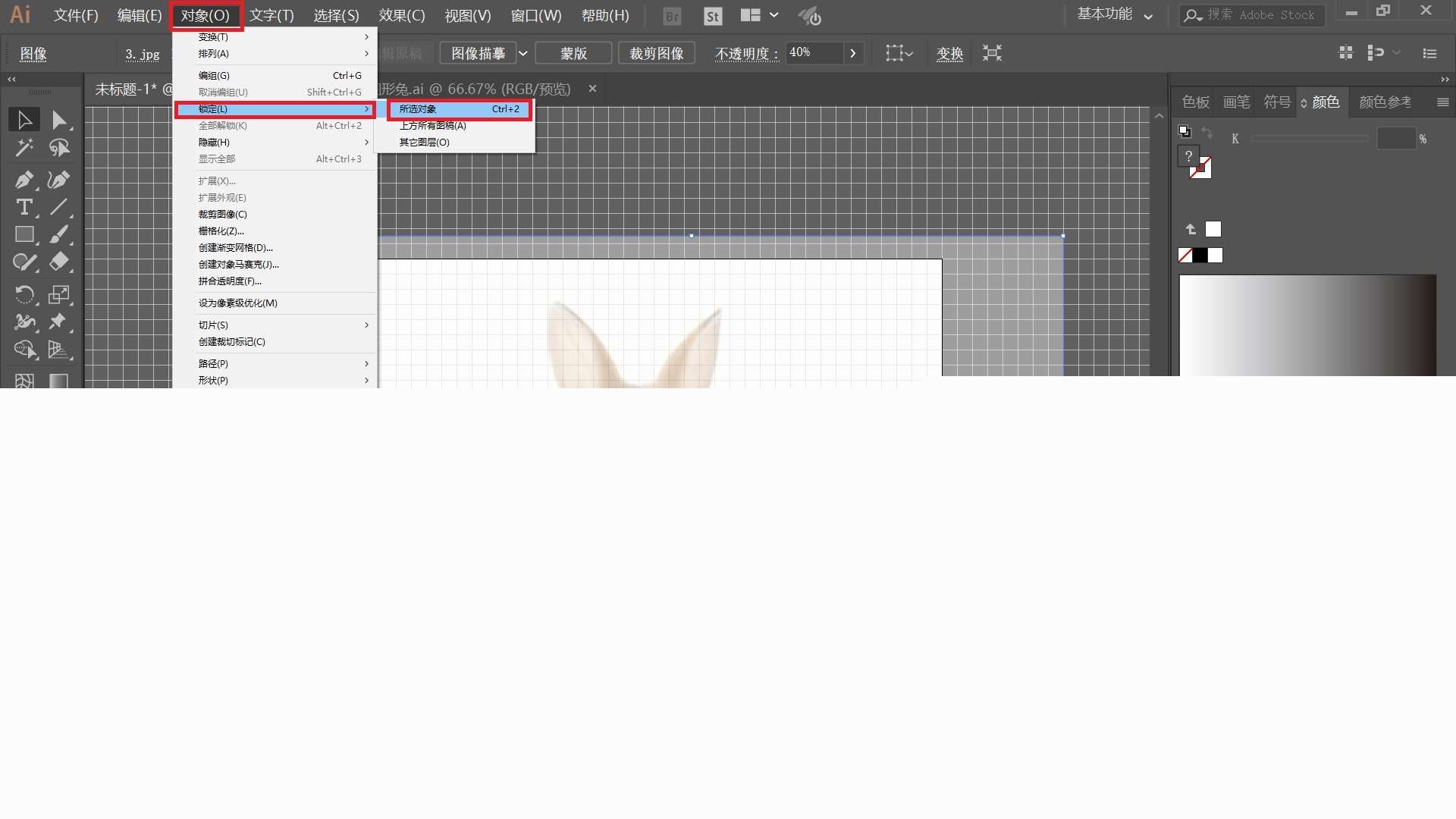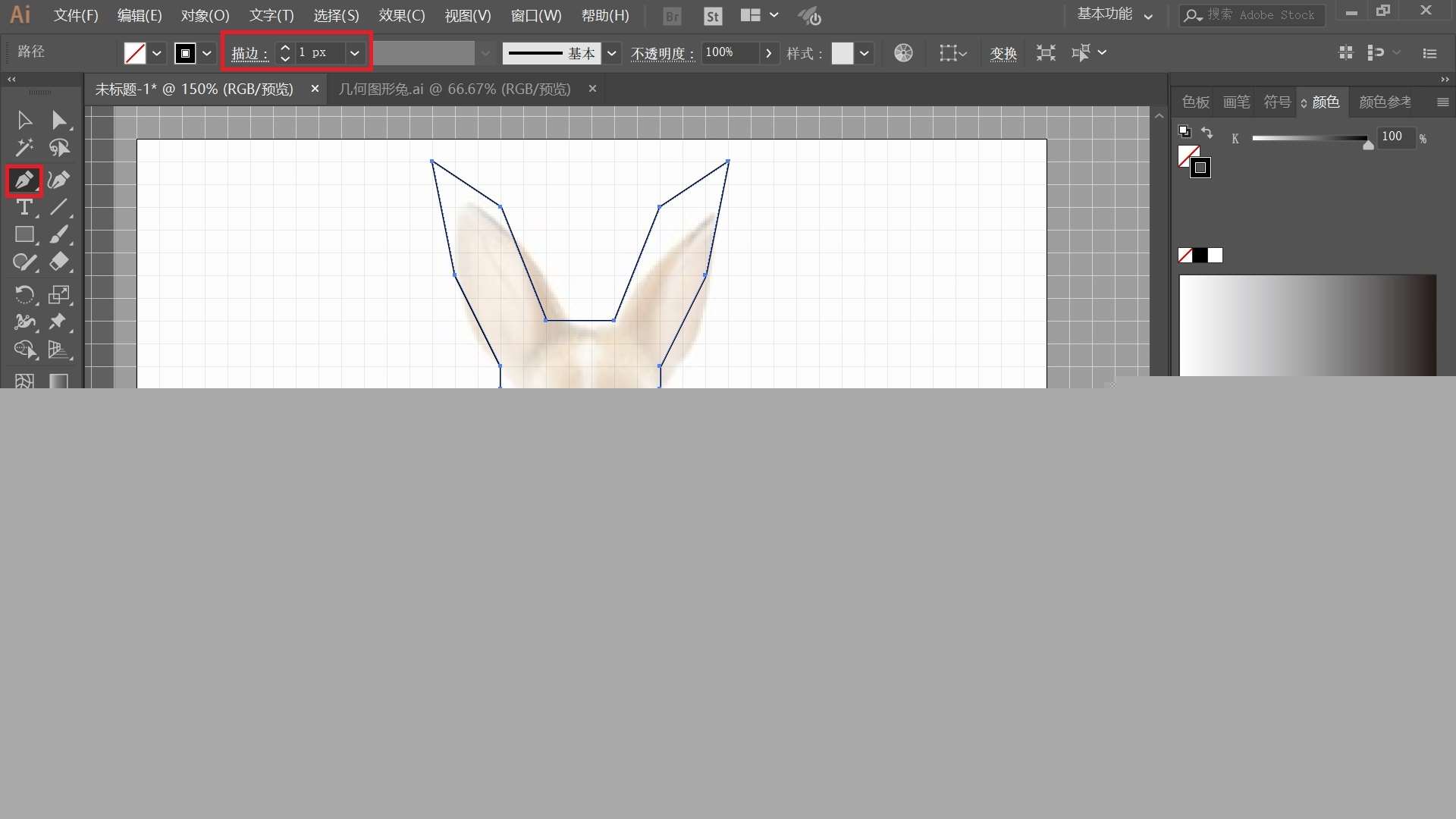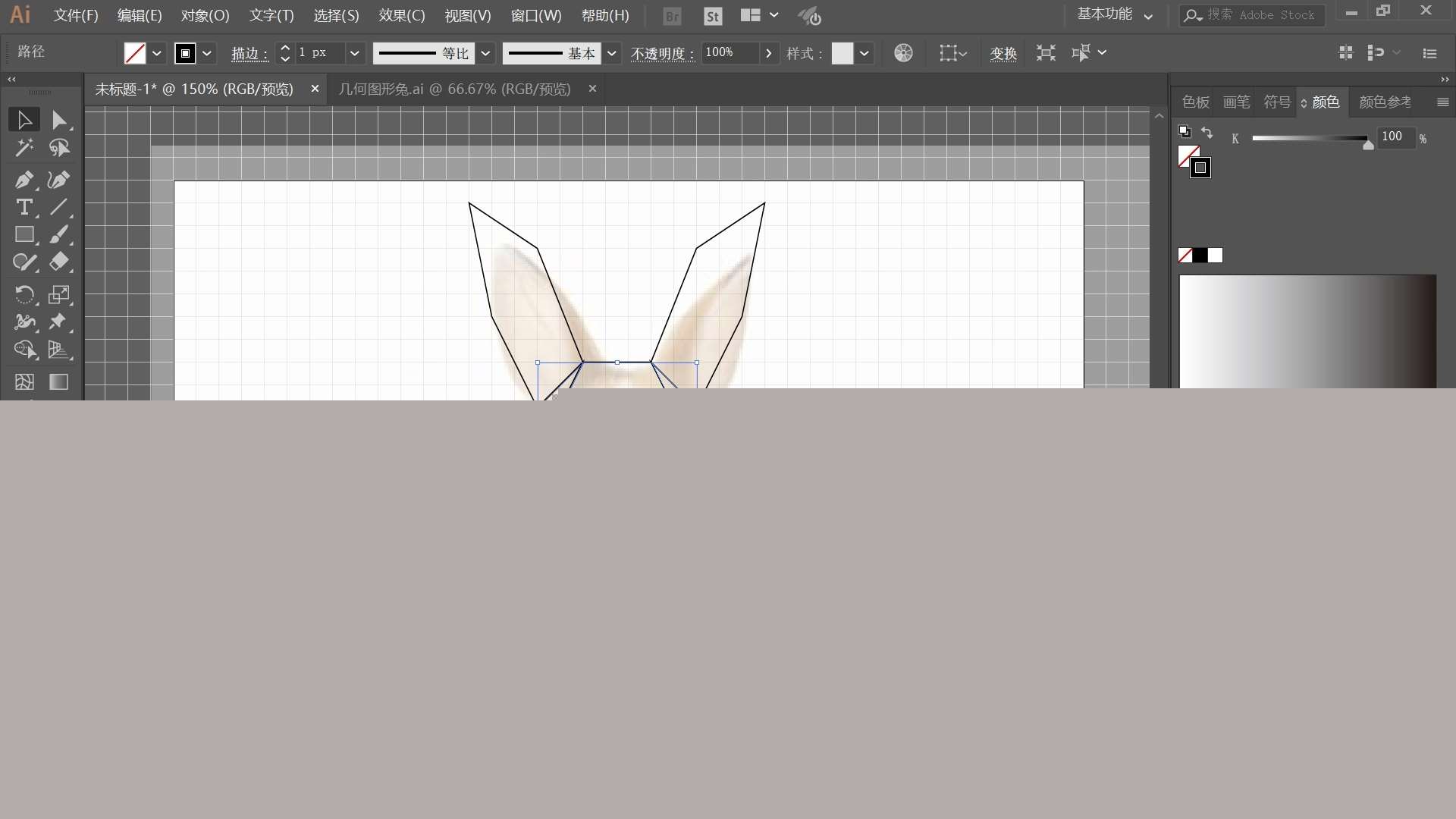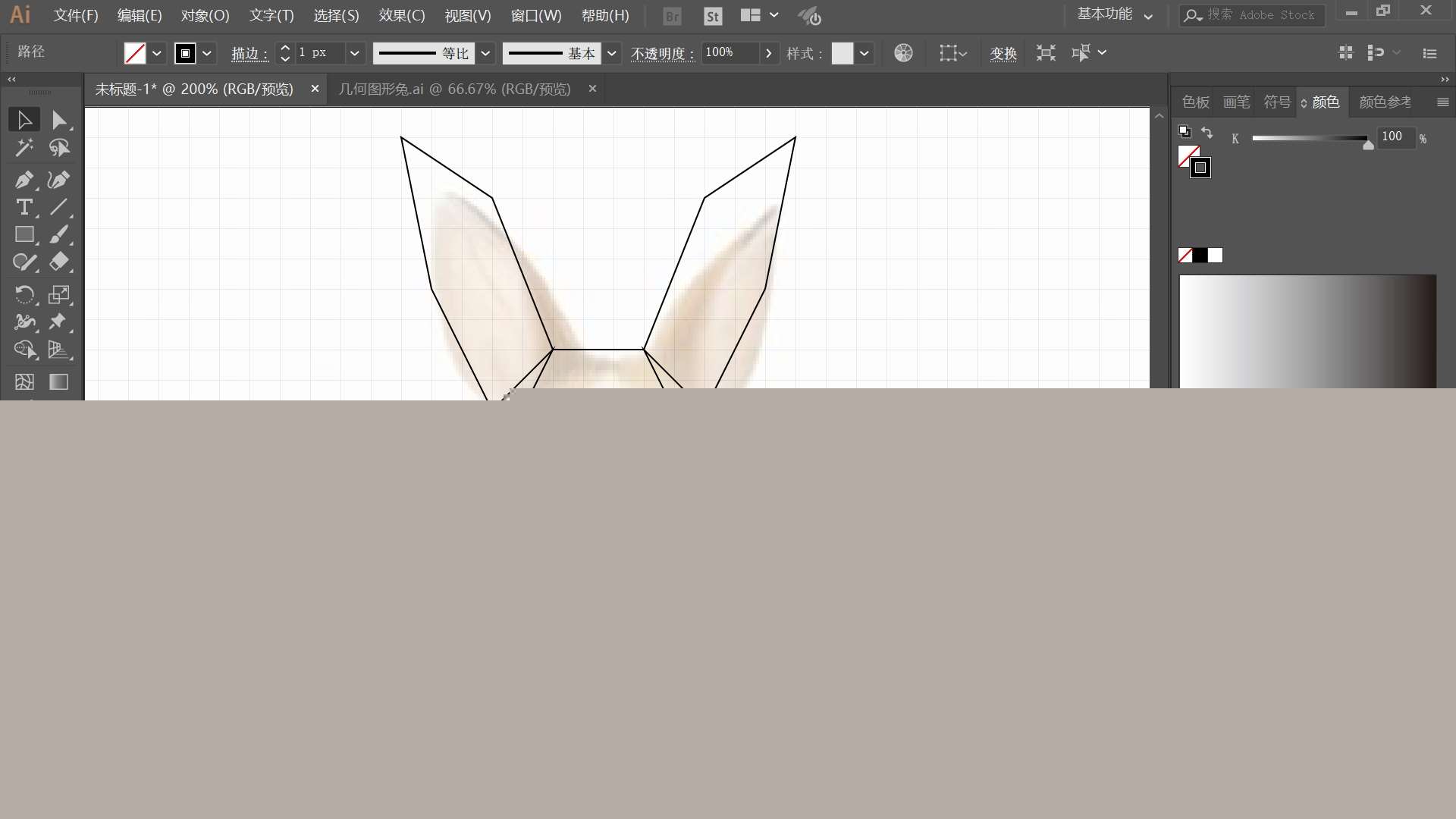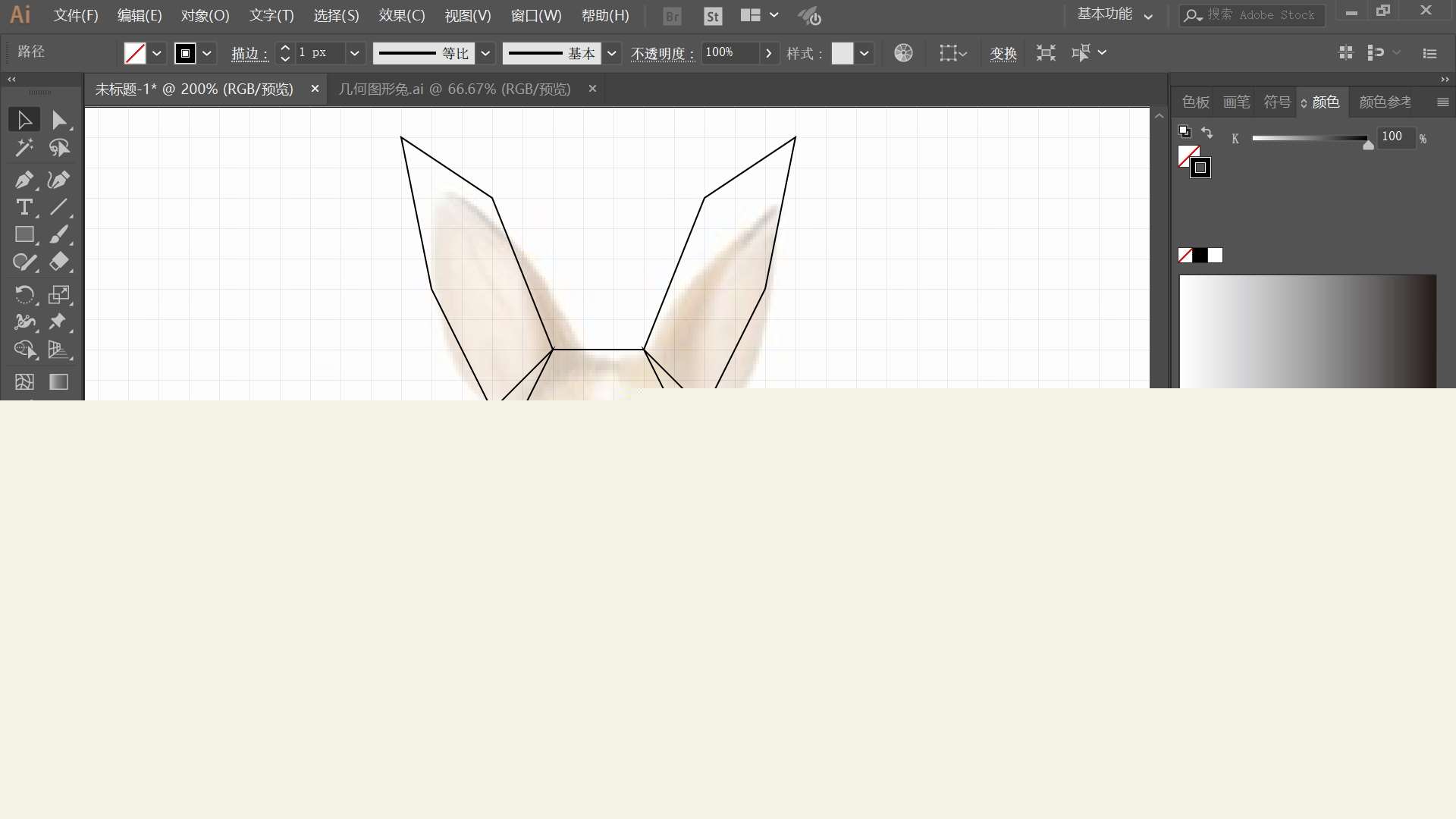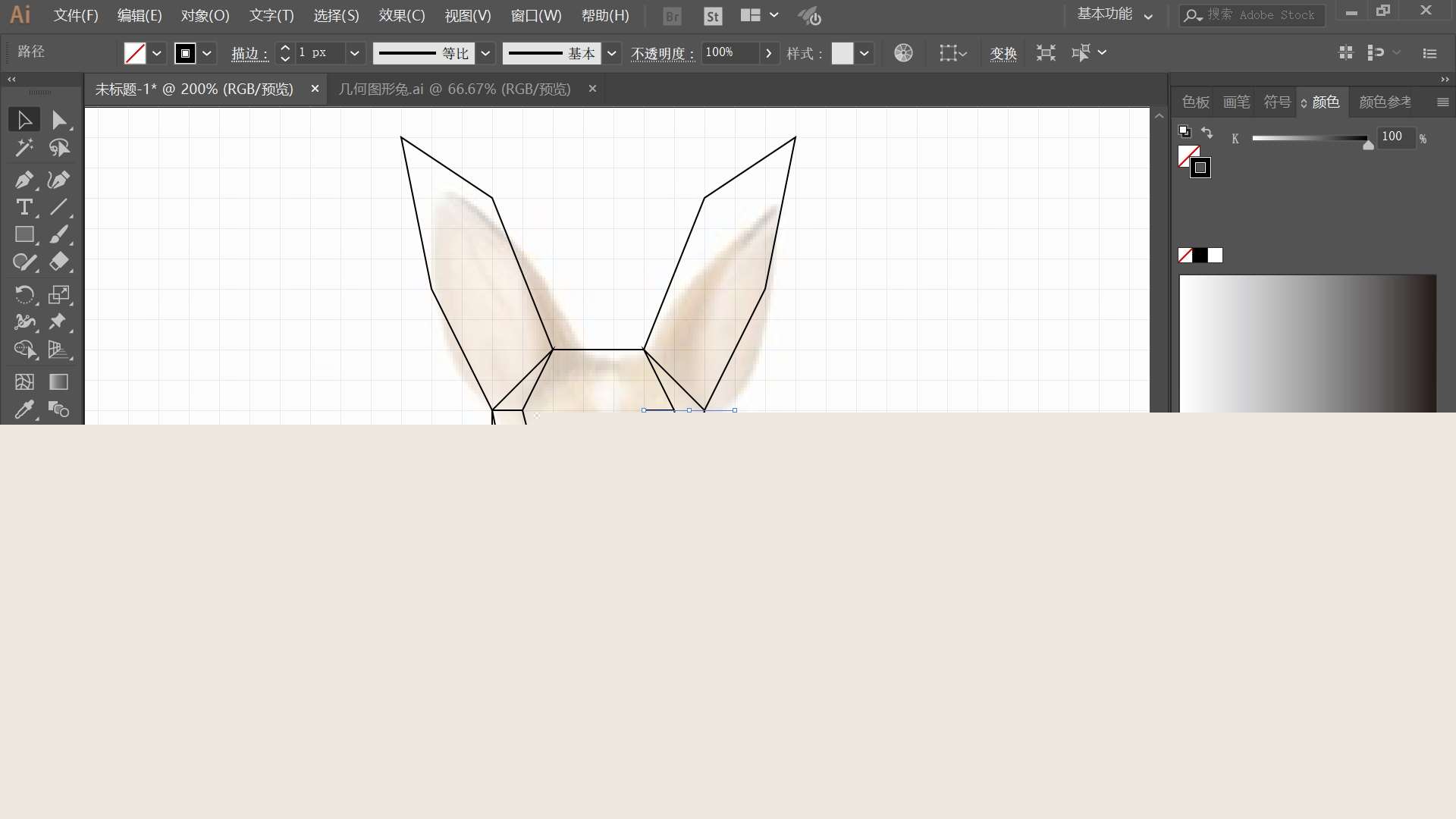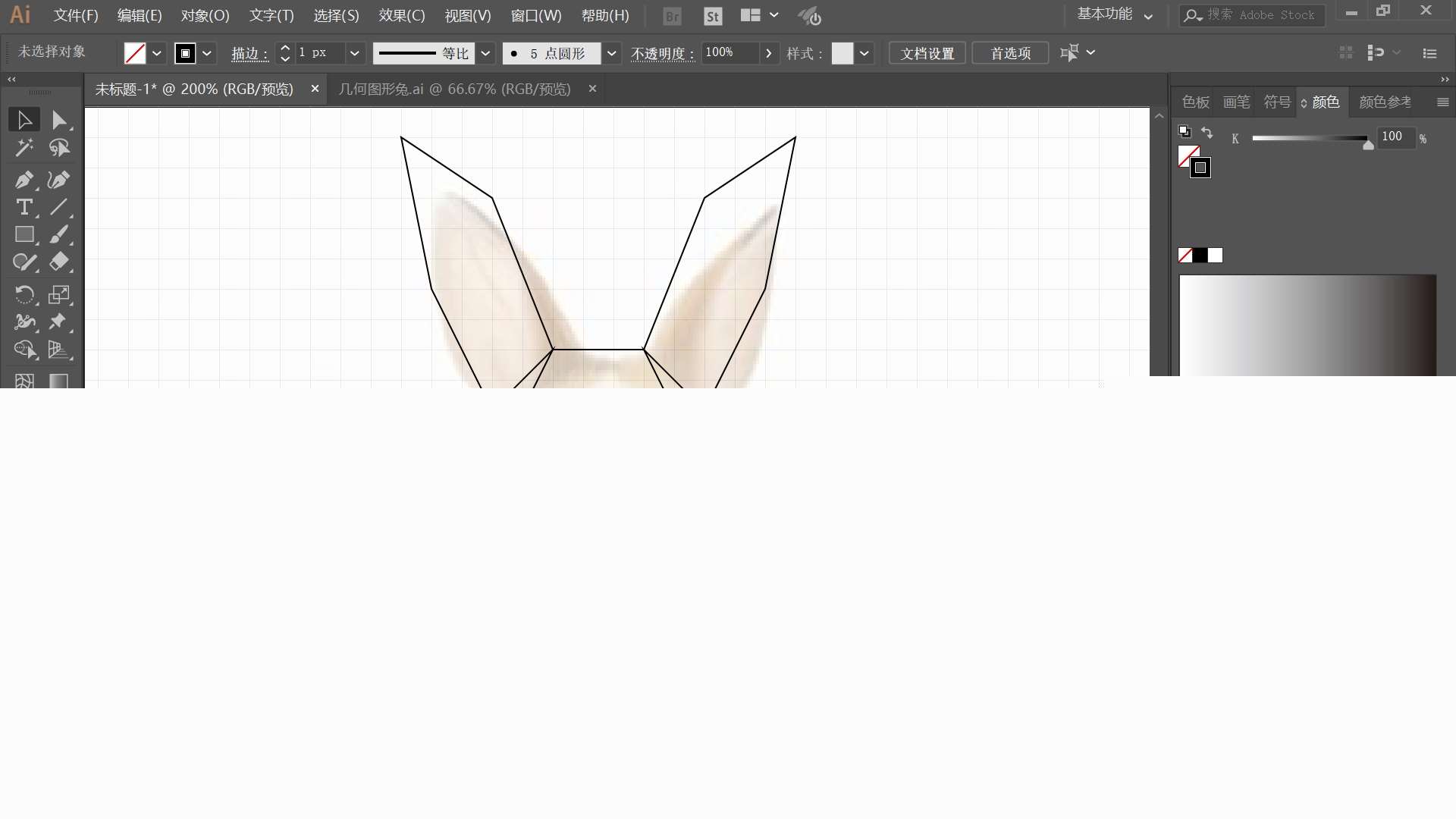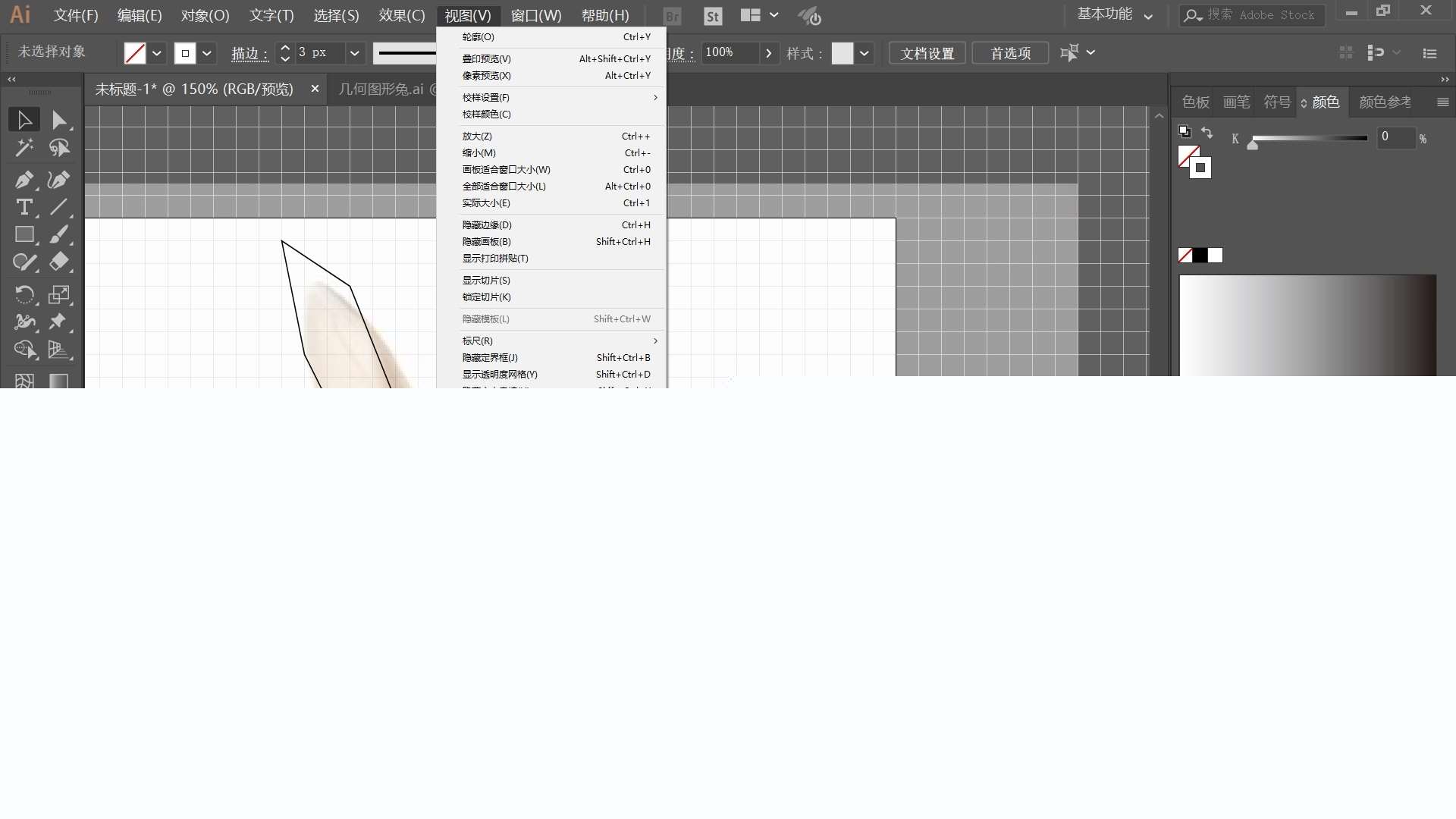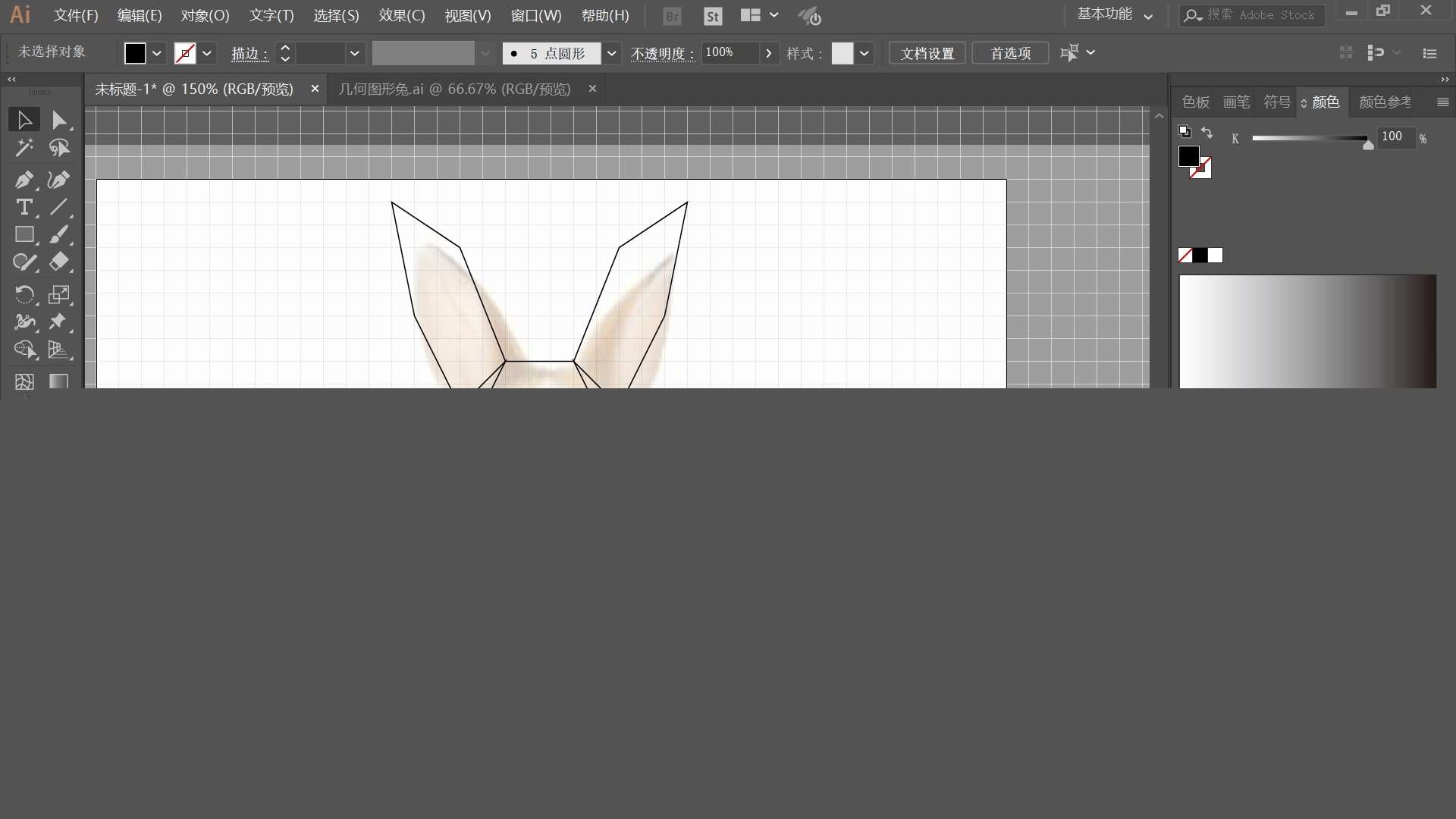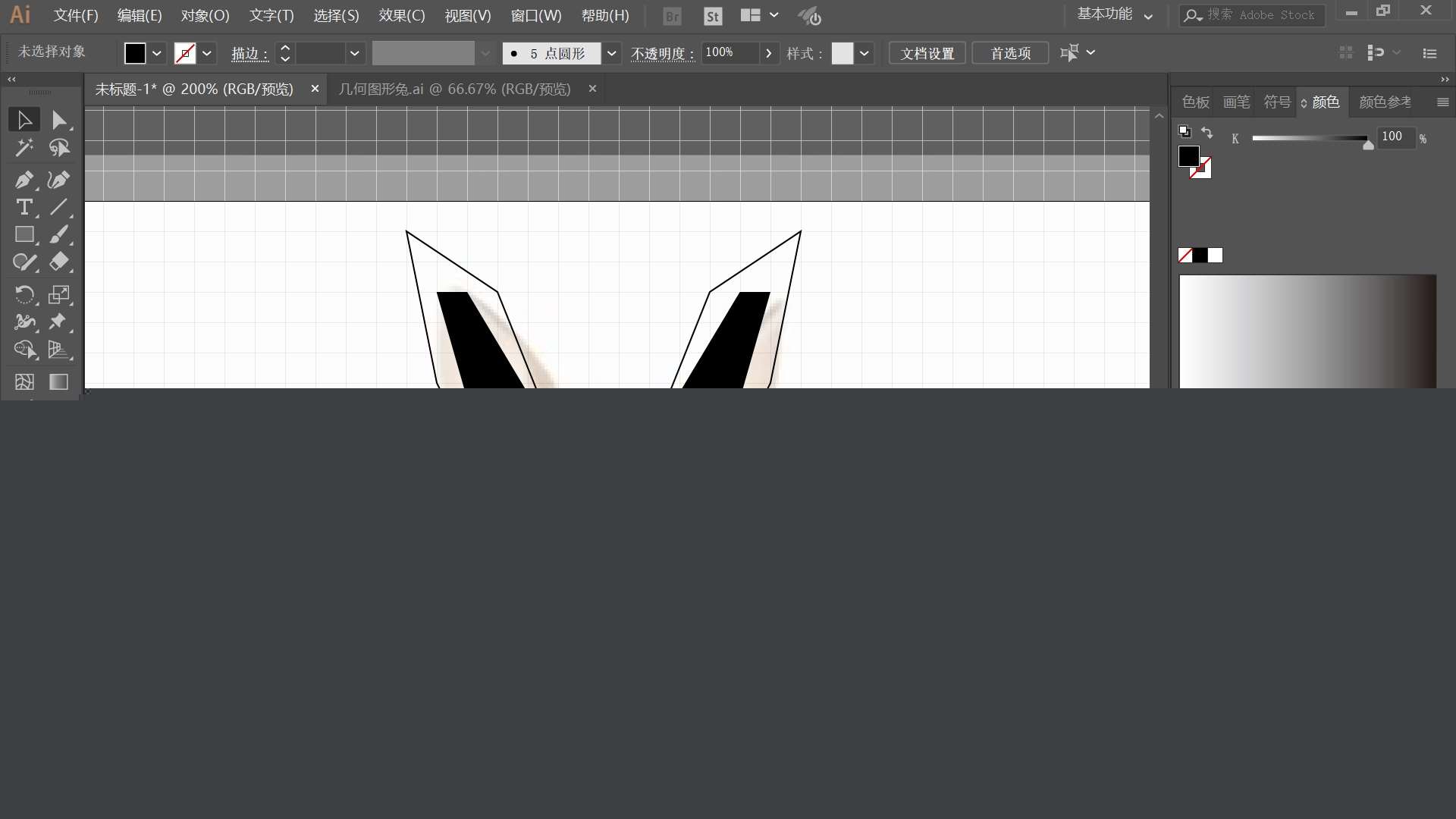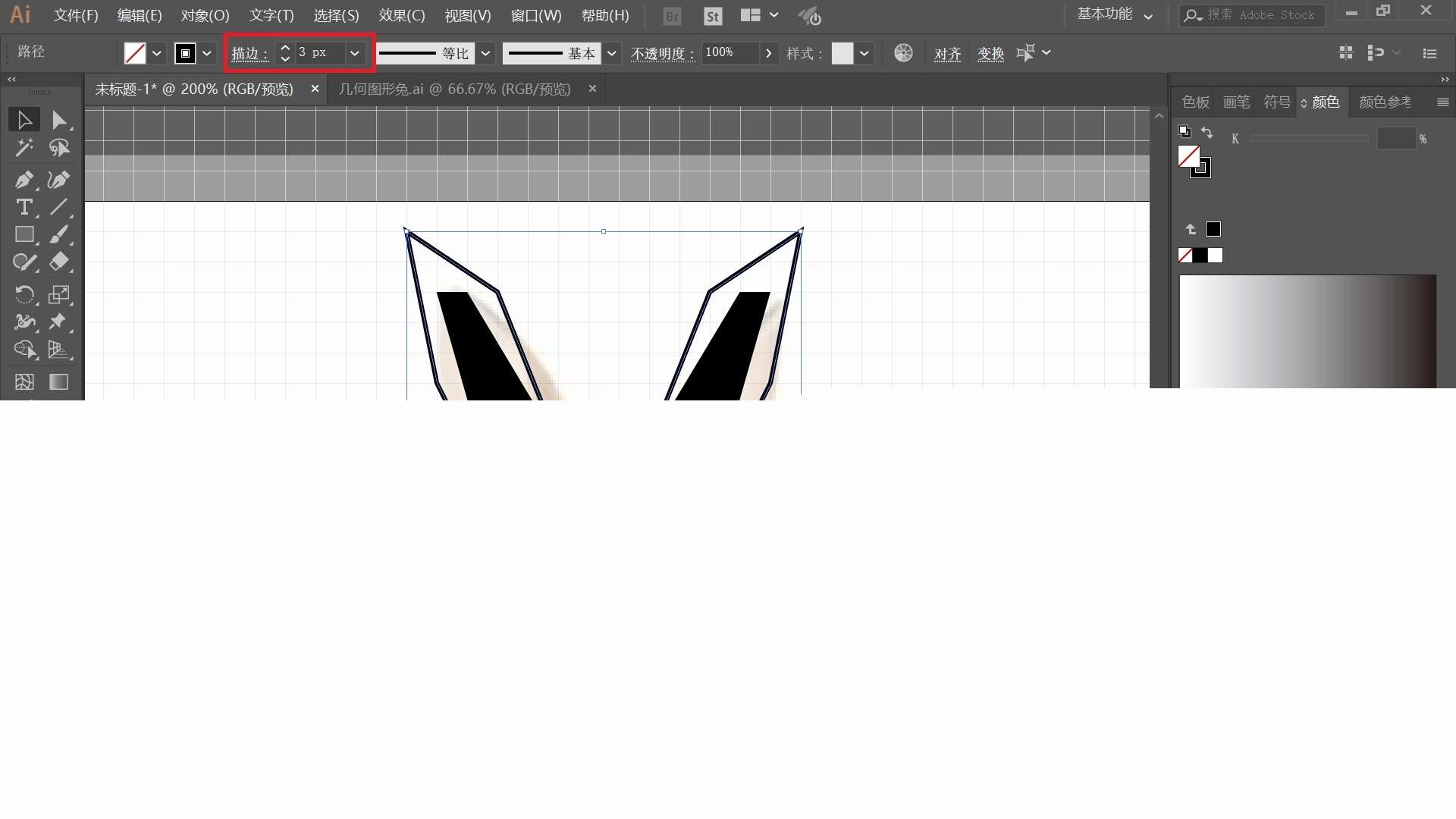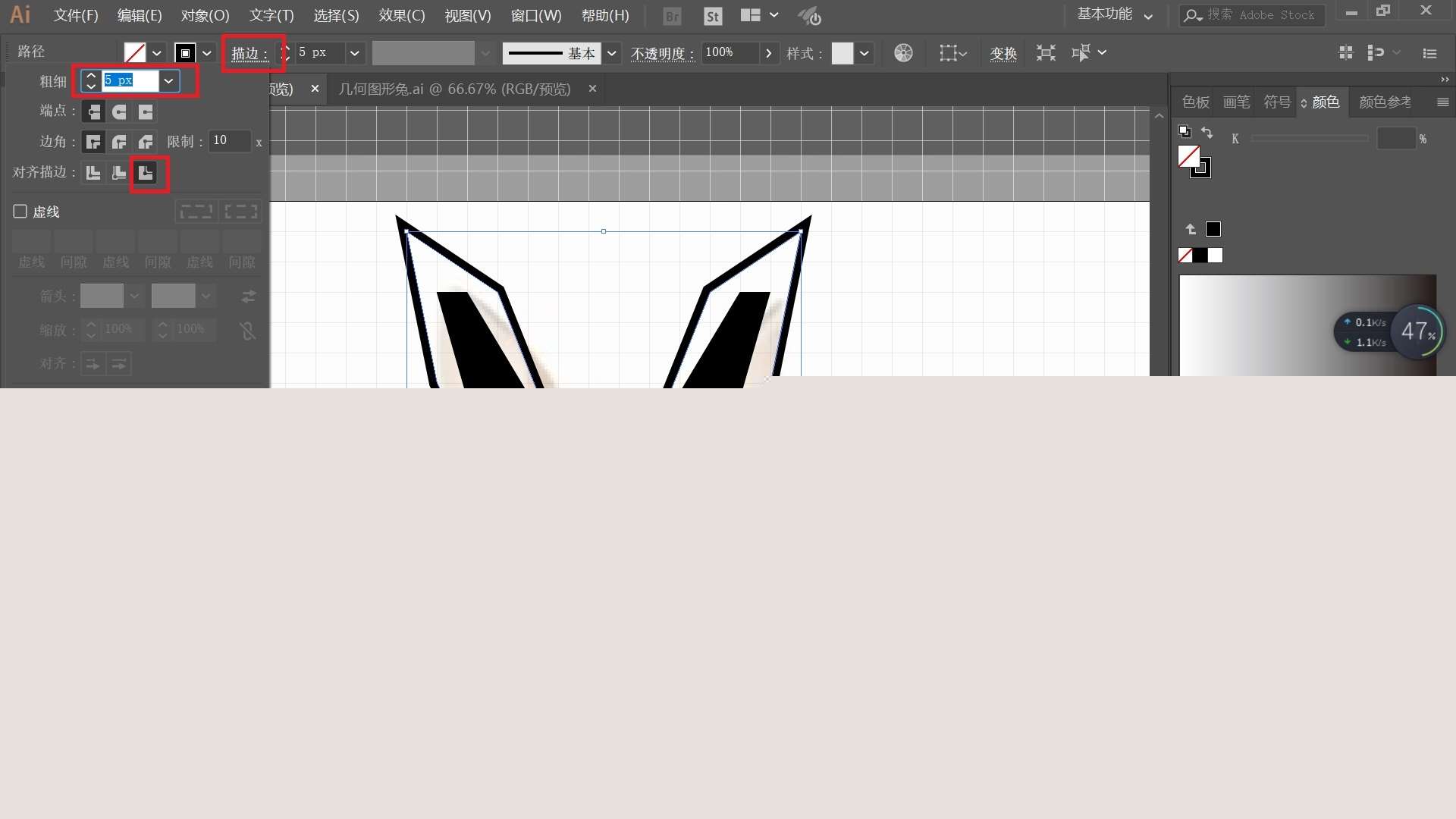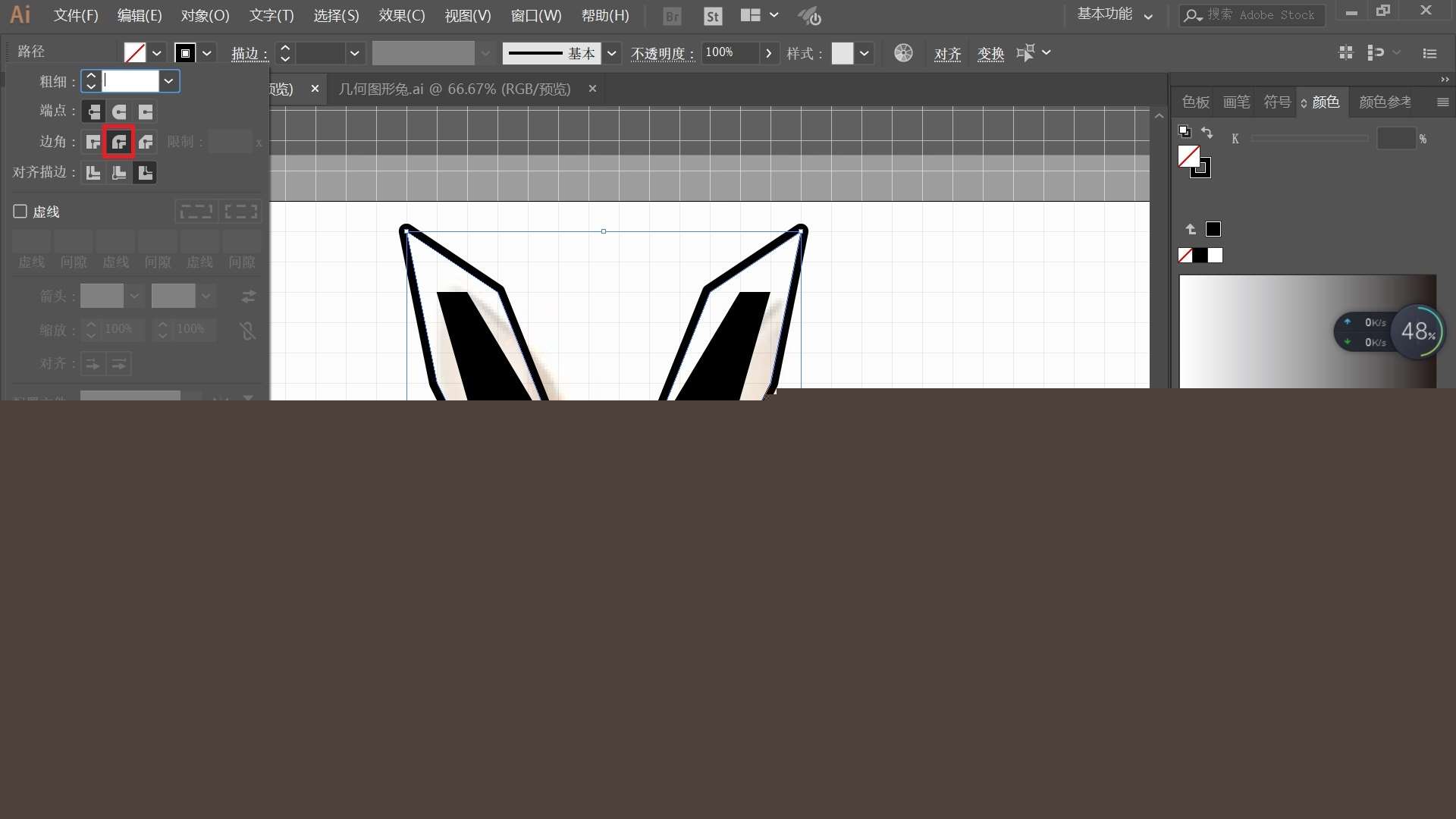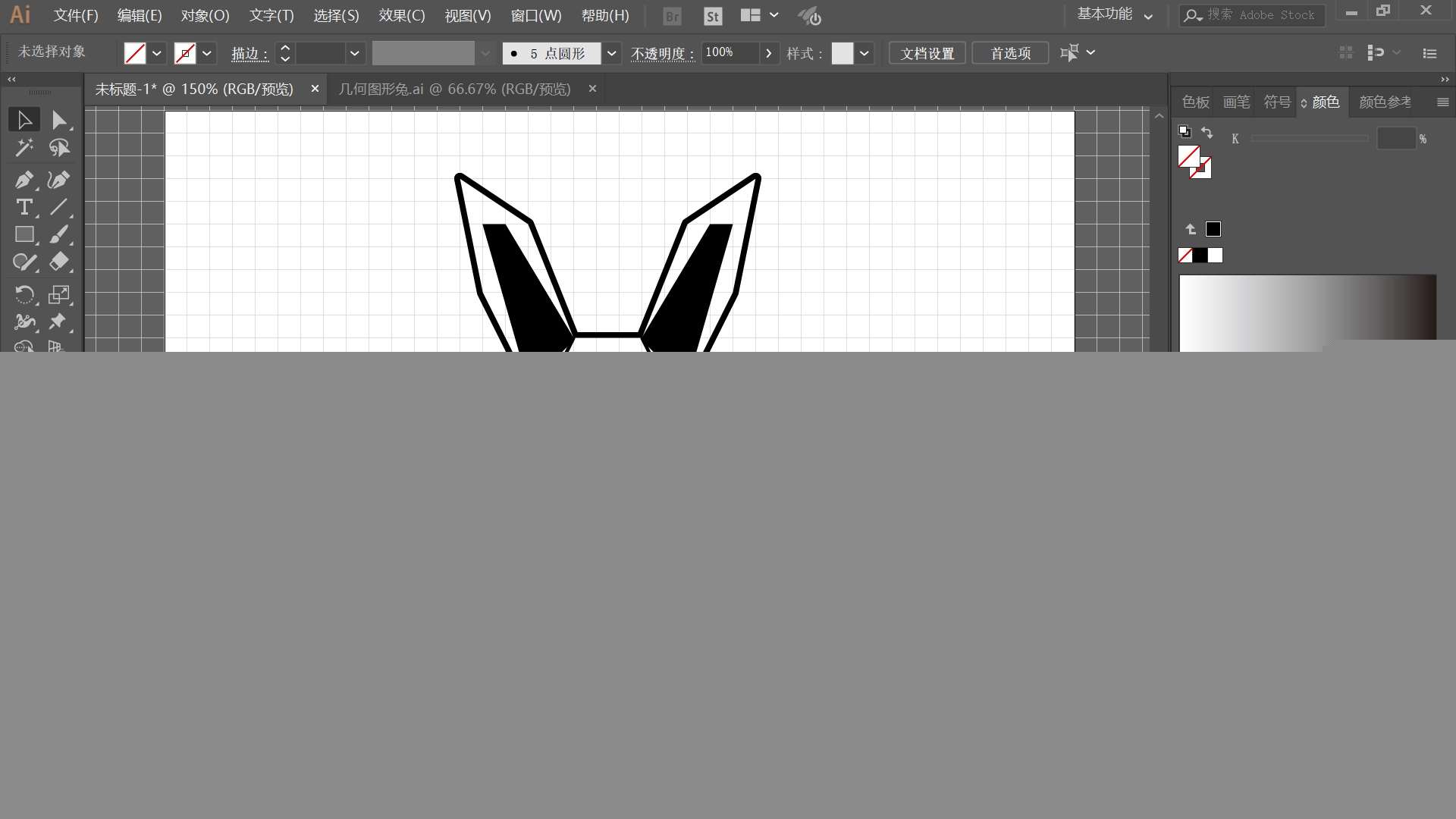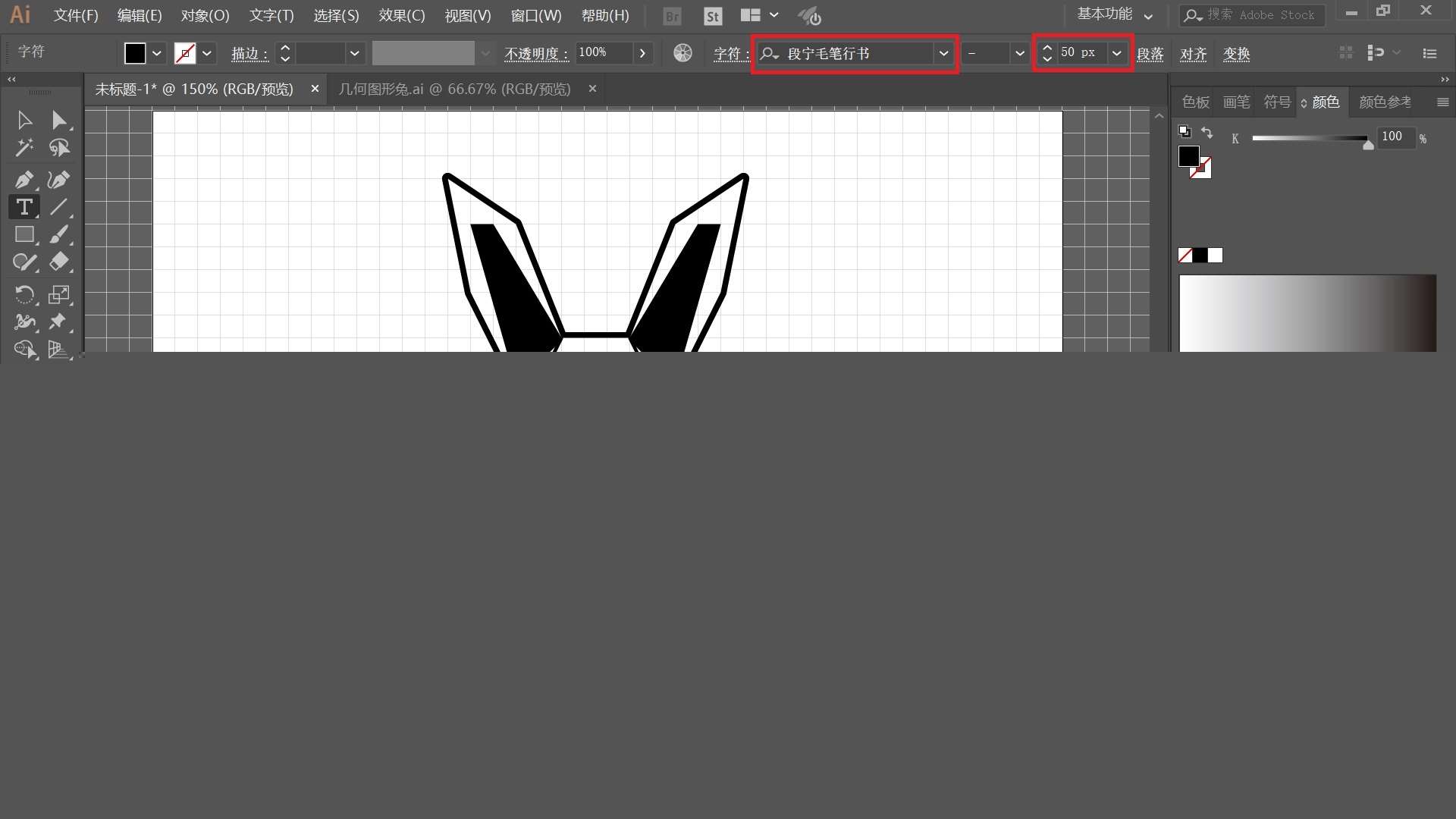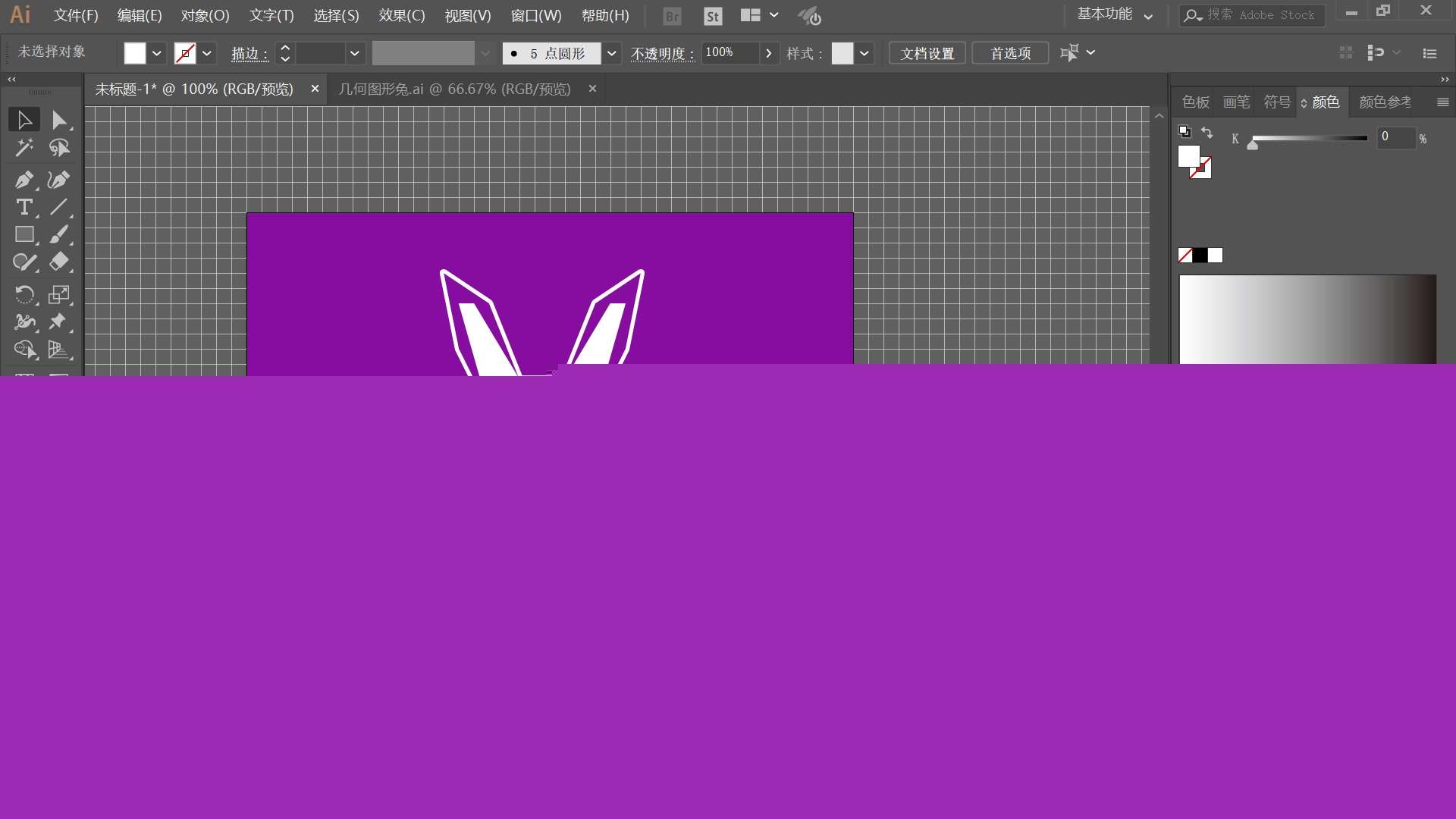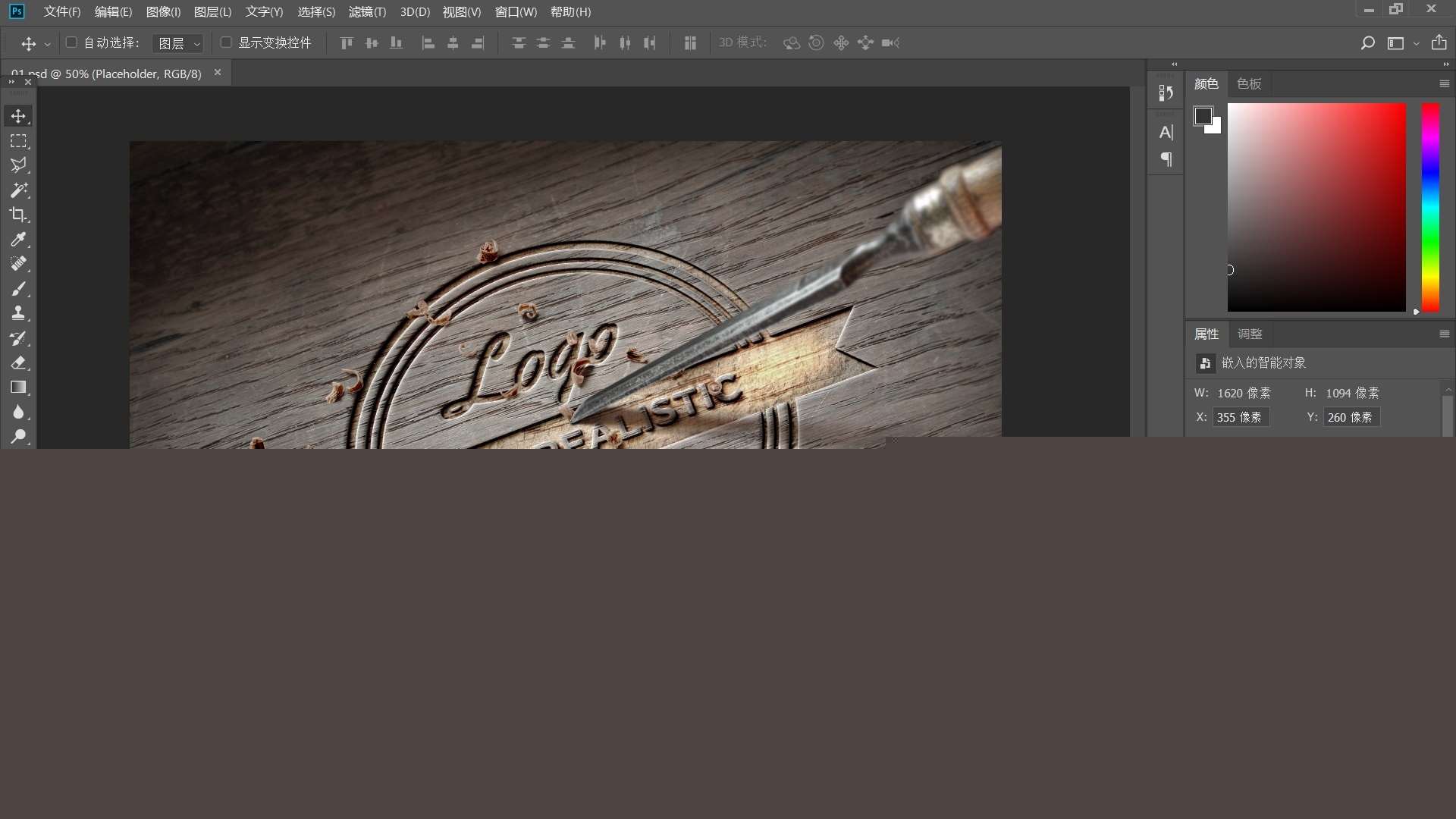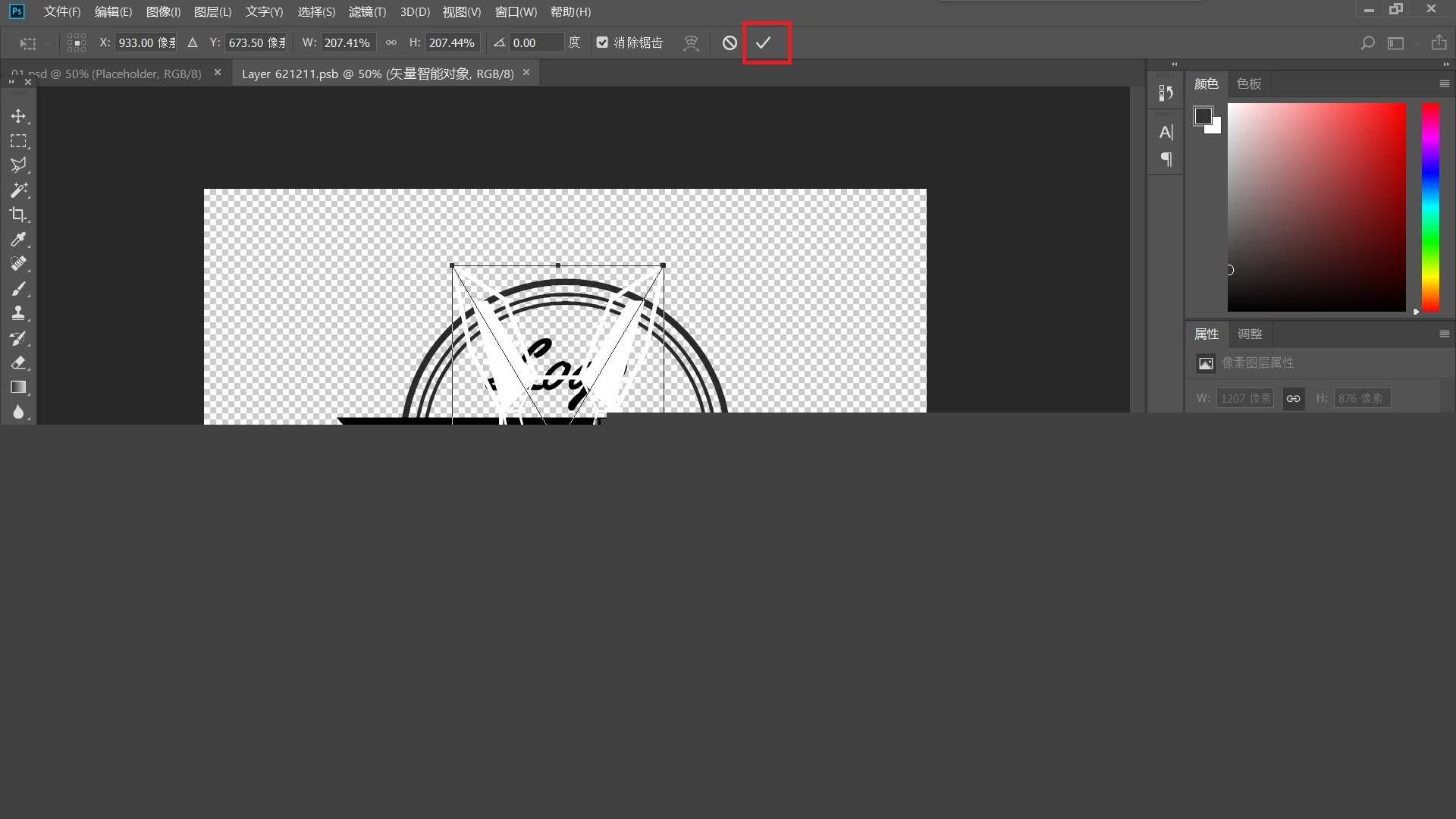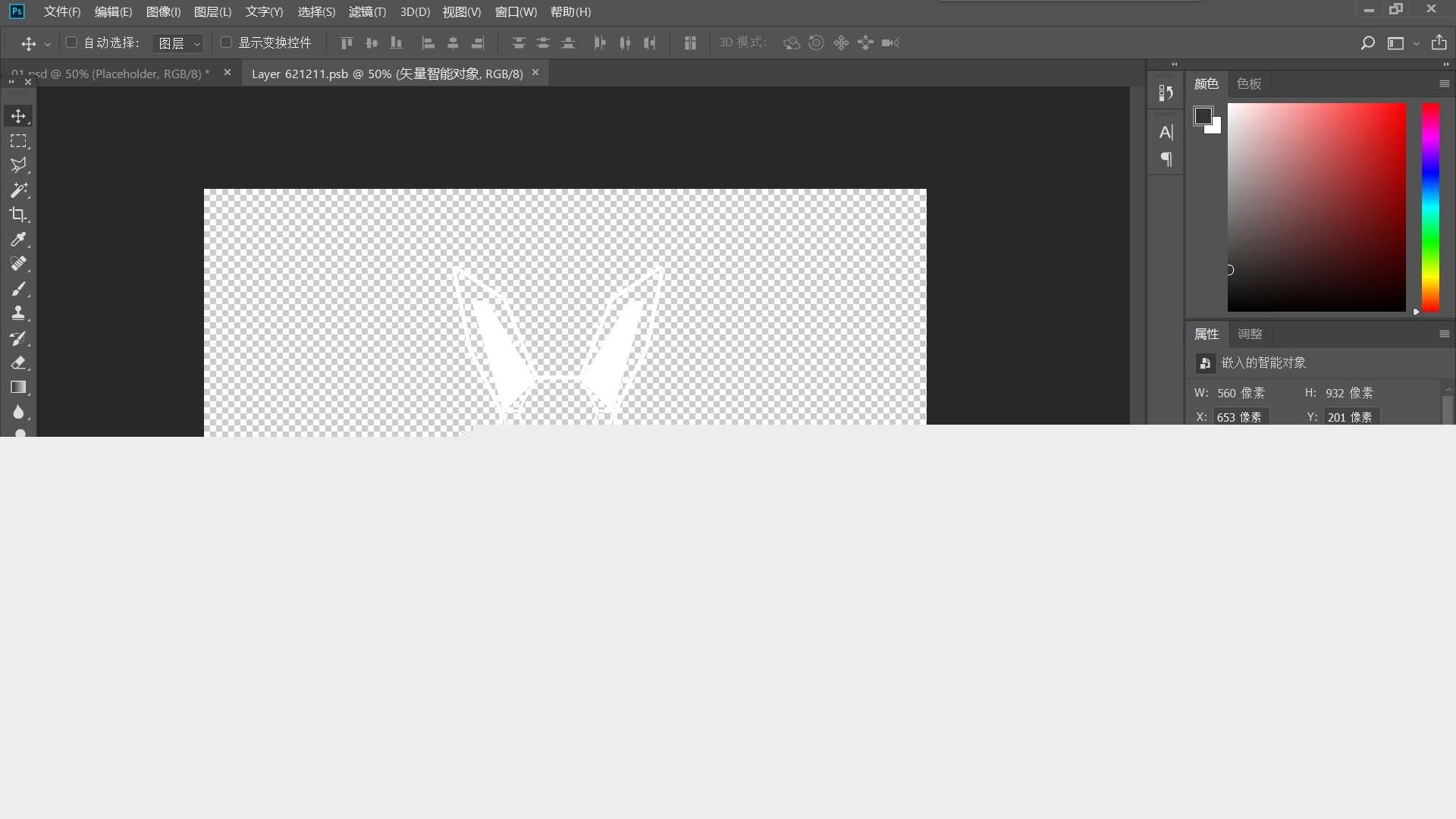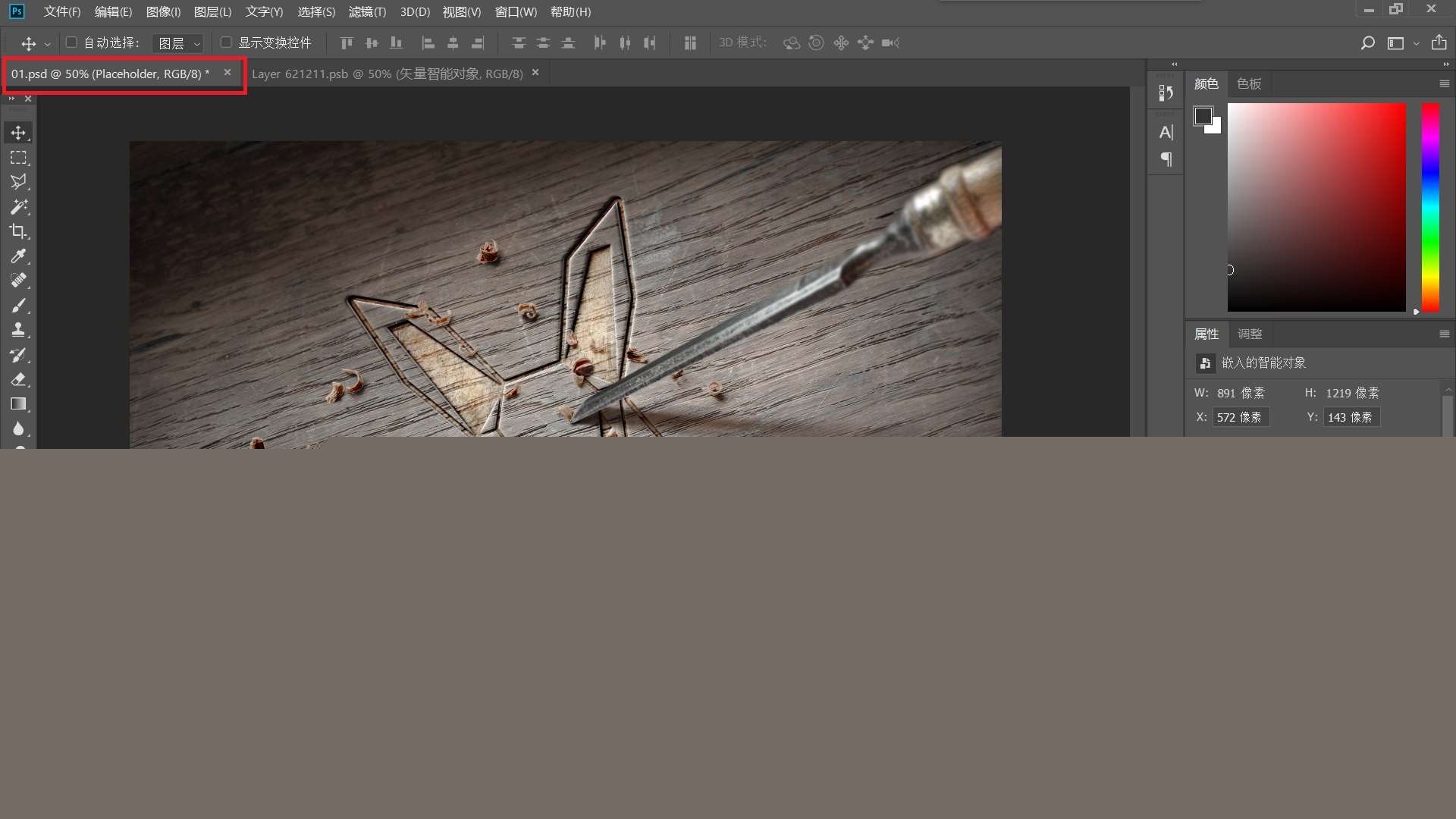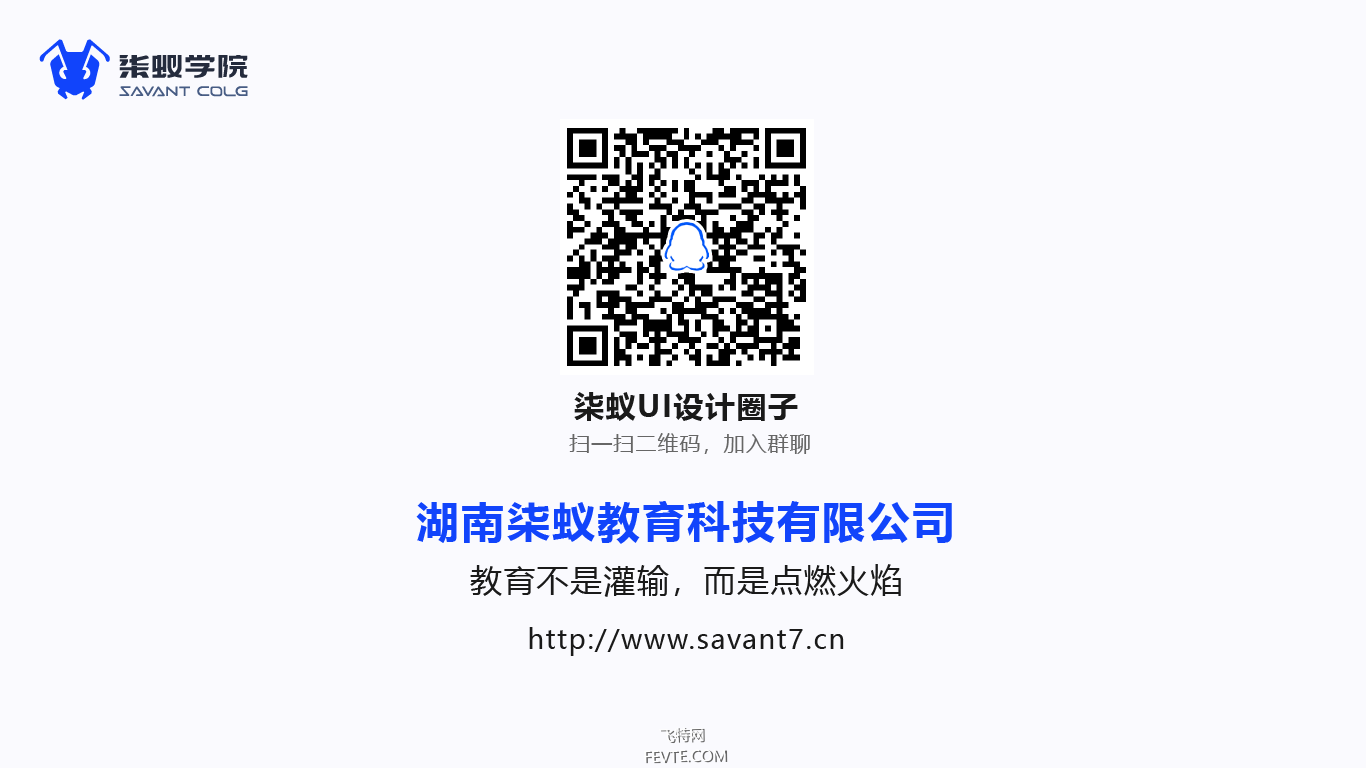<各位蚁友大家别急,我们每天都努力制作新的教程,来分享给大家,但是做教程是需要时间的,我们希望能把最好的分享给大家,希望大家能够理解。今天我来分享下用几何图形制作十二生肖,这个手法也可以用来制作LOGO,这样我们就拜托了传统的LOGO设计风格了,让你的LOGO设计逼格更高。
<先分享一波我的成品吧
utobao编注:更多AI教程学习进入优图宝AI实例教程栏目: http://www.utobao.com/news/61.html
<看到这里了,我觉得你应该友兴趣继续往下面看了吧,加油,努力。
<我这里选择用兔子来讲解,不要问我为什么,因为我对兔子友特殊的好感吧!
<哈哈,大家可别想歪了哟!
_ueditor_page_break_tag_
<先分析下做这幅作品需要几个步骤
1.构思与找素材
2.创意绘制
3.高逼格的装饰
<完成上面三个步骤,一幅作品就出来了。
1.构思与找素材
<首先我们需要先考虑我这次做的东西是什么,定好自己的主题,那么我这次的主题是兔子,我就需要去搜索一张动物兔子的素材。
2.创意绘制
<打开AI,创建文件大小800px*600px
<设置网格参数,菜单——编辑——首选项——参考线和网格——网格线间隔20px——次网格线间隔1
<网格线间隔与次网格线间隔后面会具体讲解
<显示网格,菜单——视图——显示网格
<打开只能参考线,菜单——视图——智能参考线
<打开对齐网格,菜单——视图——对齐网格(打开对齐网格是为了使制作更加规范)
<现在讲解网格线间隔
<网格线间隔为20px,代表的是两条线之间的距离为20px
<次分隔线为1,指的是在这20px*20px的方格子里面只有一个格子,具体请看下图
<现在就可以把我们找的那张可爱的兔子图片置入进来了
_ueditor_page_break_tag_
<菜单——文件——置入
<选择置入的图片——嵌入——不透明度40%
<锁定兔子图片
<菜单——锁定——所选对象(快捷键Ctrl+2)
<用钢笔工具勾线,调整描边为1px,描边为黑色,填色为无
<先把兔子的外轮廓勾出来,在画的时候要灵活运用,别不动头脑的去照着描,找准主体物的明显特征,我这里画的是兔子,那么兔子的特征就是耳朵长,所以我特意把兔子的耳朵夸张化了一些,记得整体要保持左右对称
<再继续用钢笔工具往里面画,在运用钢笔工具时,AI默认画完一个闭合的图形才结束(这里的结束就是指首尾锚点相遇),而我们这里并不是所有的线都需要闭合,因为我们这个是不用填色的,所以要提前结束绘制可以点击ESC键或Enter键结束。
<继续画里面的,这里我画了脸部的左边,那么我的右边就可以复制一份左边的线Ctrl+c,再按Ctrl+Shift+V,再用移动工具移动到右边去,再执行水平翻转,调整适当的位置
_ueditor_page_break_tag_
<现在来画眼睛部分,由于我们画眼睛不需要对其网格,那么我们关闭对齐网格
<菜单——视图——对齐网格(关闭对齐网格)
<再适当的位置画上眼睛,眼睛的填充为黑色,描边为无
<继续刻画,把耳朵、鼻子都画上色块,以此来与线稿形成对比,使其更加容易辨认
_ueditor_page_break_tag_
<到这里我们的兔子就绘制完了,那么我们还需要进行一些细化处理
<把描边加粗,选中所有描边的线条(眼睛、鼻子、耳朵不要选中),修改描边为3px
<为了使其更加突出效果,这里把外轮廓的描边加粗修改成5px,把对齐描边修改为使描边外侧对齐
<最后我不是很喜欢这样锋利的棱角,那么我这里调整下,选中全部线稿(眼睛、鼻子、耳朵不要选中),把边角修改为圆角连接,这样就使得兔子可爱一些了。
<把背景解锁
<菜单——对象——全部解锁
<删掉那张背景图
<做到这里,整个动物图形已经做好了,那么下面就是装饰了。
3.高逼格的装饰
<打上文字进行装饰,这里十二生肖起源于中国,那么我这里搭配的就是毛笔字体
_ueditor_page_break_tag_
<最后给个背景#870da0
<在网上找一个LOGO样机进行装饰,来提升我们的档次,找到我们替换LOGO的图层,对着缩略图双击鼠标左键,就可以打开那个智能对象了
<把我们再AI里面的图形和文字一起用移动工具移动到PS里面来, 调整适当的位置,隐藏原有的LOGO图层,再Ctrl+S保存文件(一定要记得替换LOGO了要保存),
<再切换到样机文件。这样几何风格的兔子就装饰完成了。
如果在设计中有什么问题可以扫一扫加入我们的QQ交流群,里面会有大神带你装X带你飞。
本期的教程就到这里结束了,希望大家能够多多进行练习,学以致用。
utobao编注:更多AI教程学习进入优图宝AI实例教程栏目: http://www.utobao.com/news/61.html