版权申明:本文原创作者"李晓波设计",感谢"李晓波设计"的原创经验分享!
最终效果图
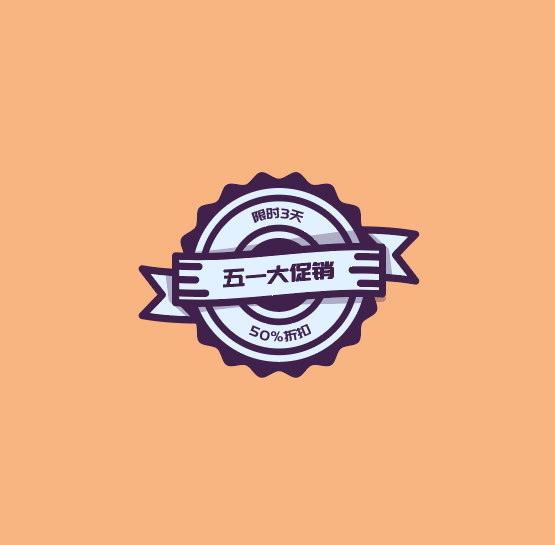
utobao编注:更多AI教程学习进入优图宝AI实例教程栏目: http://www.utobao.com/news/61.html
具体的制作步骤如下:
1.Ctrl+N创建一个新文档,输入850px在宽度和高度框。选择RGB的色彩模式,设置光栅效果到屏幕(72 PPI)
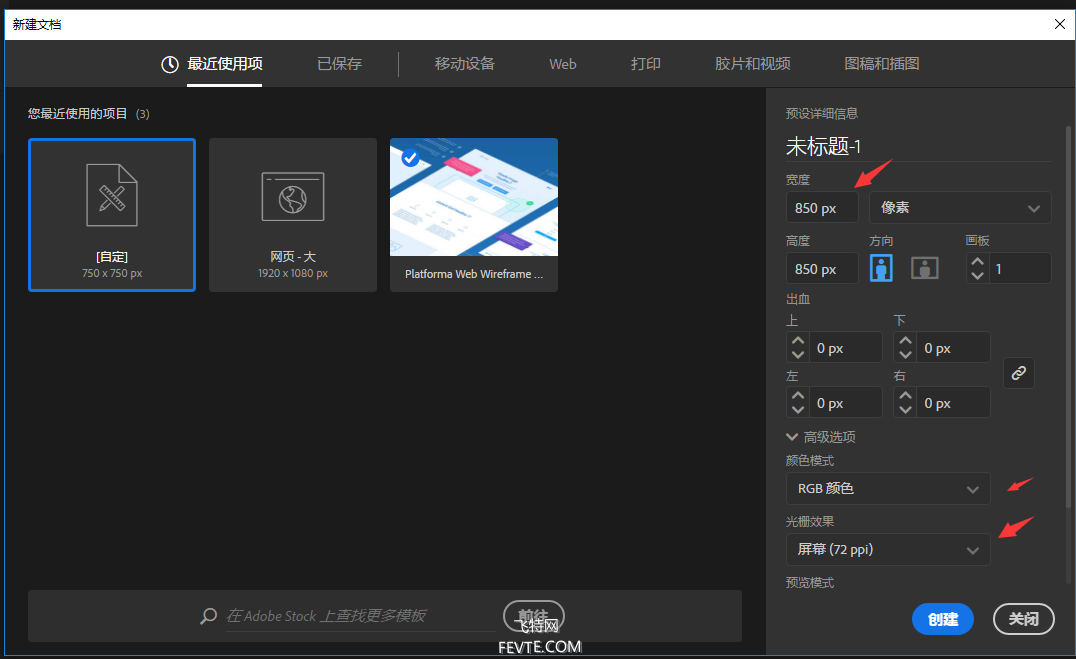
2.开启视图-显示网格,视图-对齐网格
编辑-首选项-参考线和网格。设置网格线间隔5px,次分割线1.
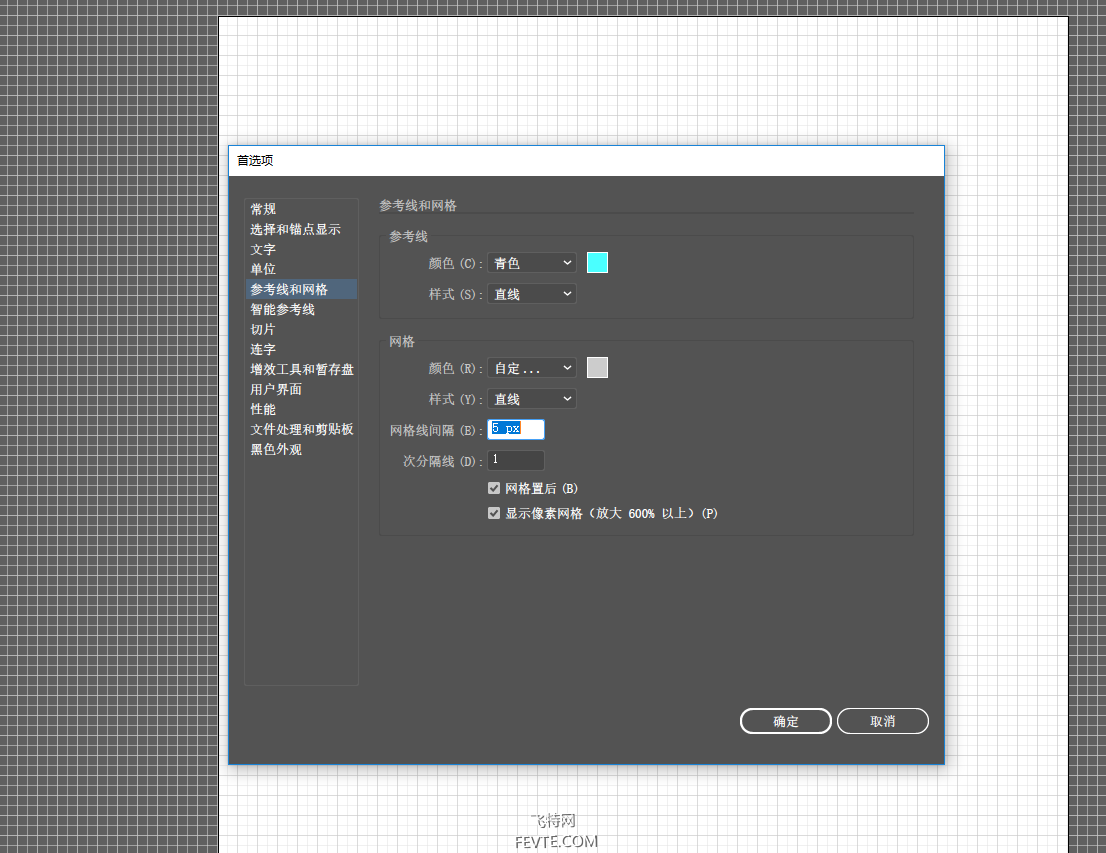
3.挑选椭圆工具(L),选择填充和其颜色设置为R = 73,G = 35 B = 84。创建一个300像素的椭圆。注意红色箭头:对齐画板(水平居中和垂直居中)。
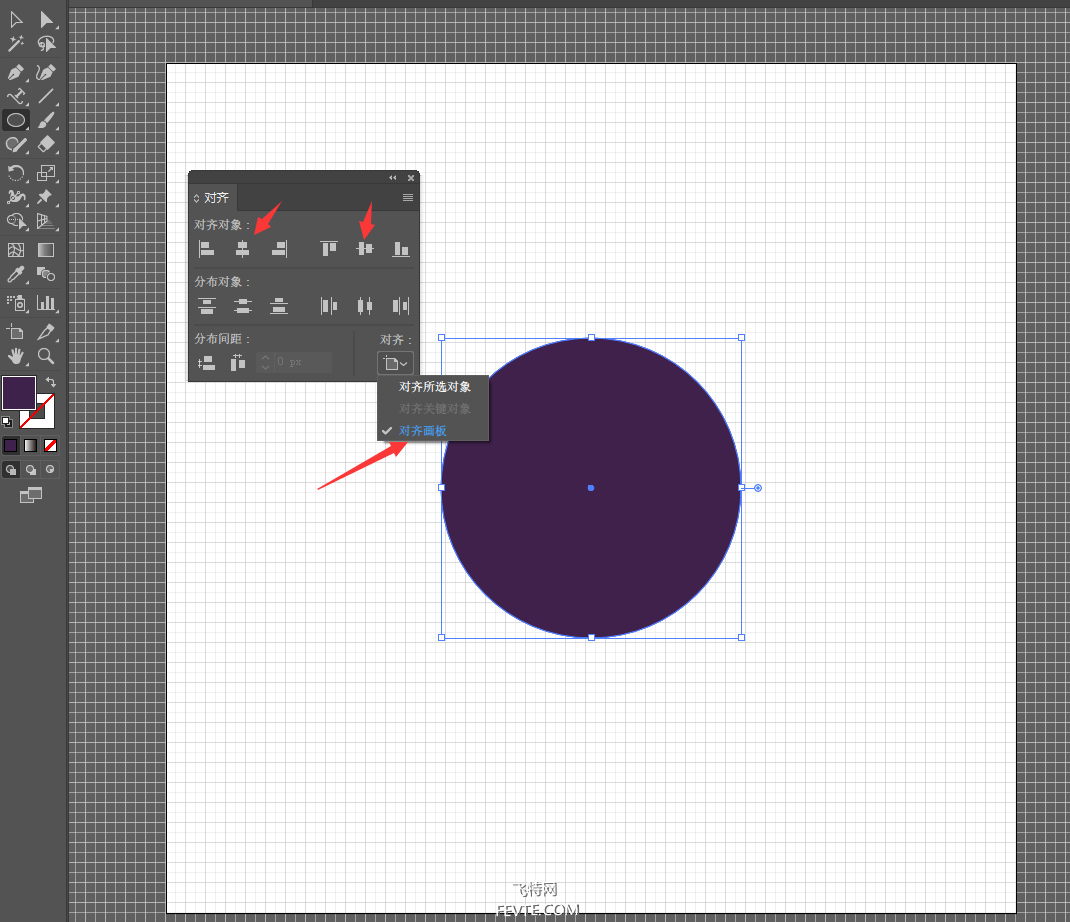
4.确保形状仍处于选中状态,效果>扭曲和变换>波纹效果。注意红色箭头设置。
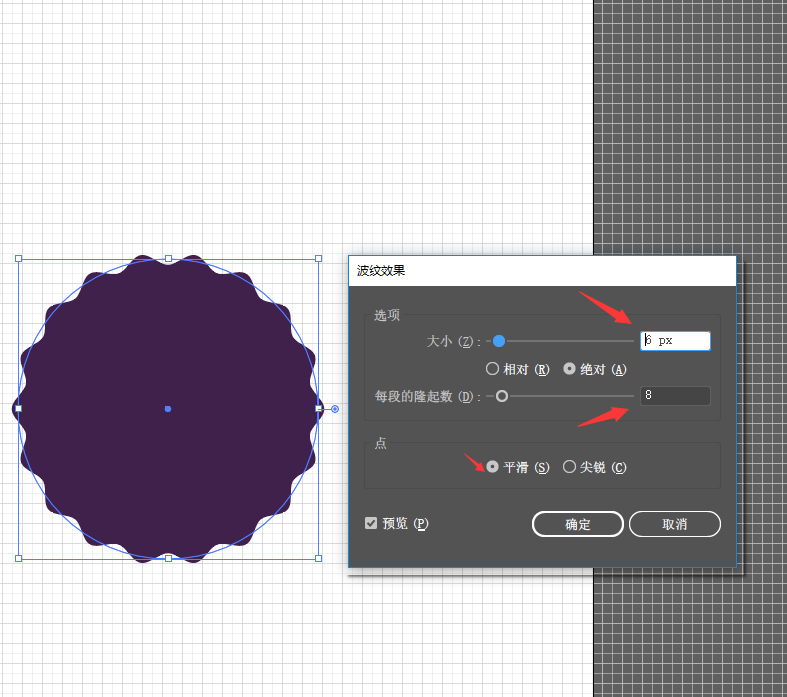
5.使用椭圆工具(L) ,创建一个260像素的圆。填充颜色R = 228,G = 242 B = 255并居中。
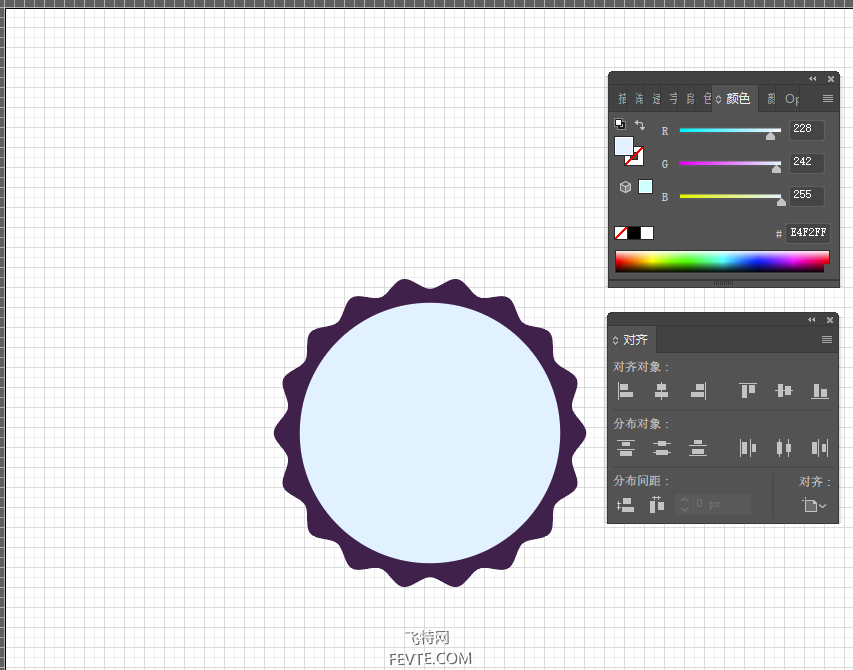
_ueditor_page_break_tag_
6.使用椭圆工具(L) ,创建一个240像素的圆。填充颜色R = 73,G = 35 B = 84和居中。
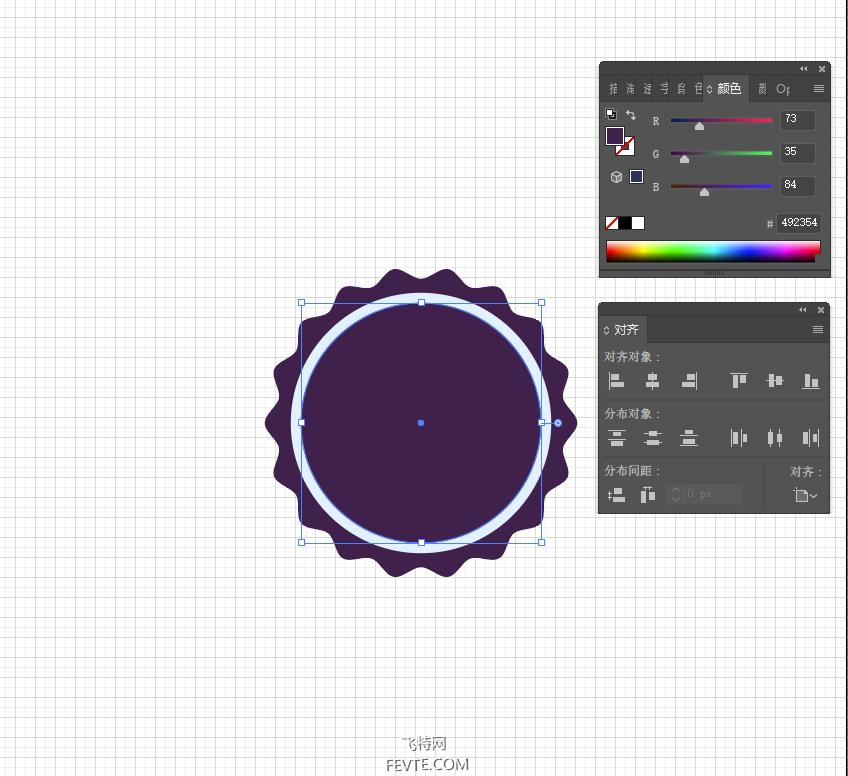
7.使用椭圆工具(L) ,创建一个220像素的圆。填充颜色R = 228,G = 242 B = 255和居中。
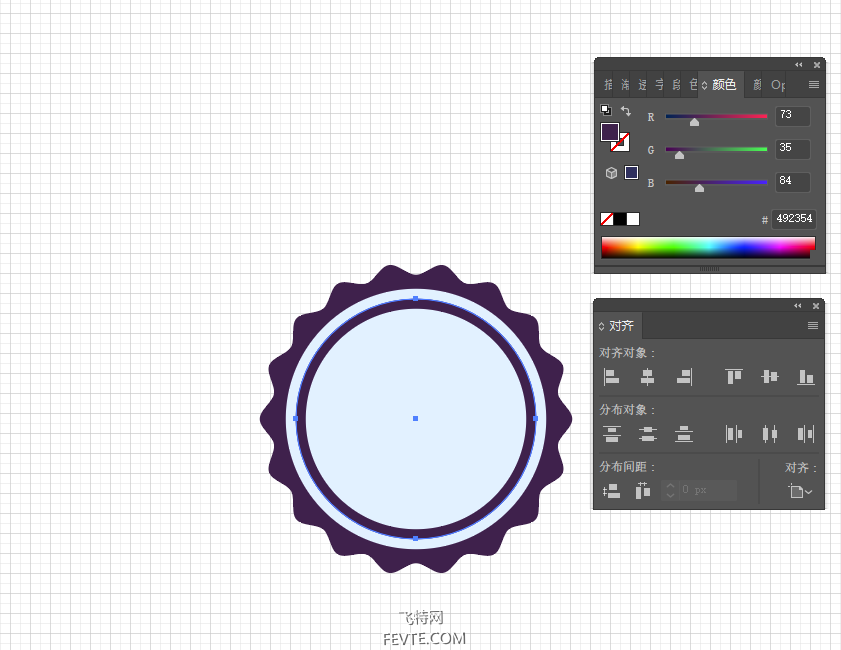
8.使用椭圆工具(L) ,创建一个150像素的圆。填充颜色R = 73,G = 35 B = 84和居中。
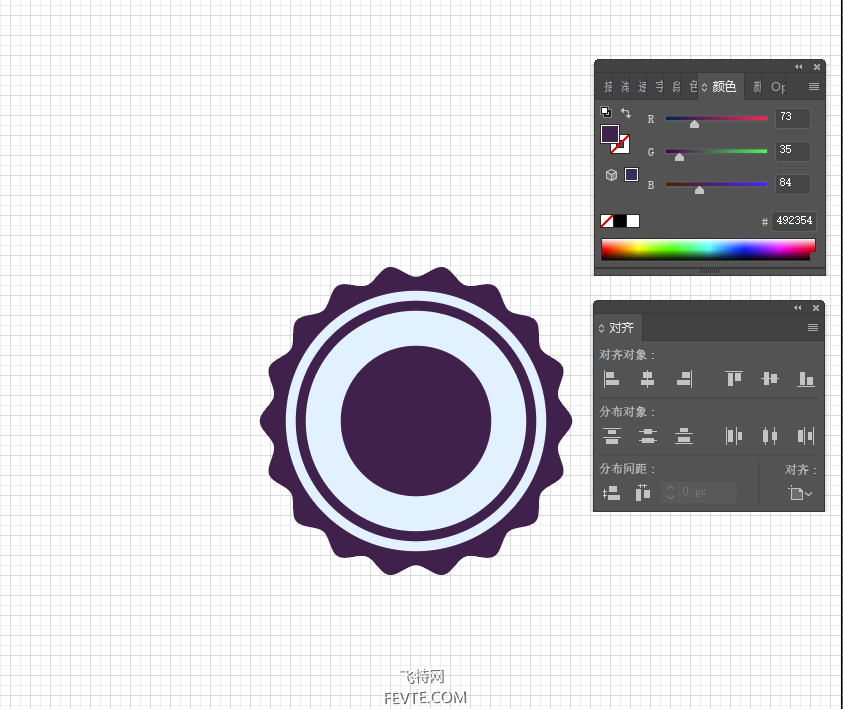
9.使用椭圆工具(L) ,创建一个130像素的圆。填充颜色R = 228,G = 242 B = 255和居中。
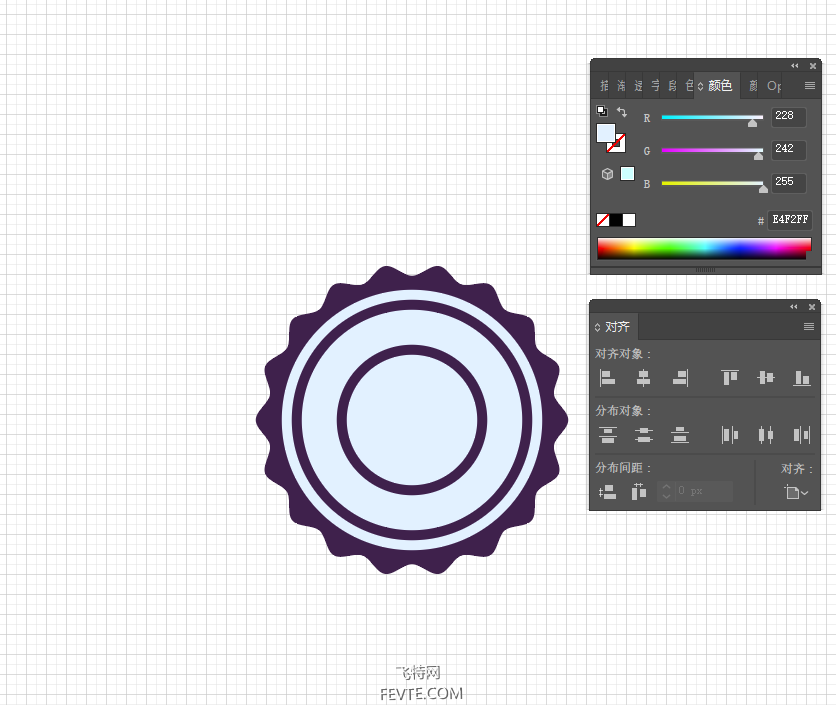
10.使用椭圆工具(L) ,创建一个110像素的圆。填充颜色R = 73,G = 35 B = 84和居中。
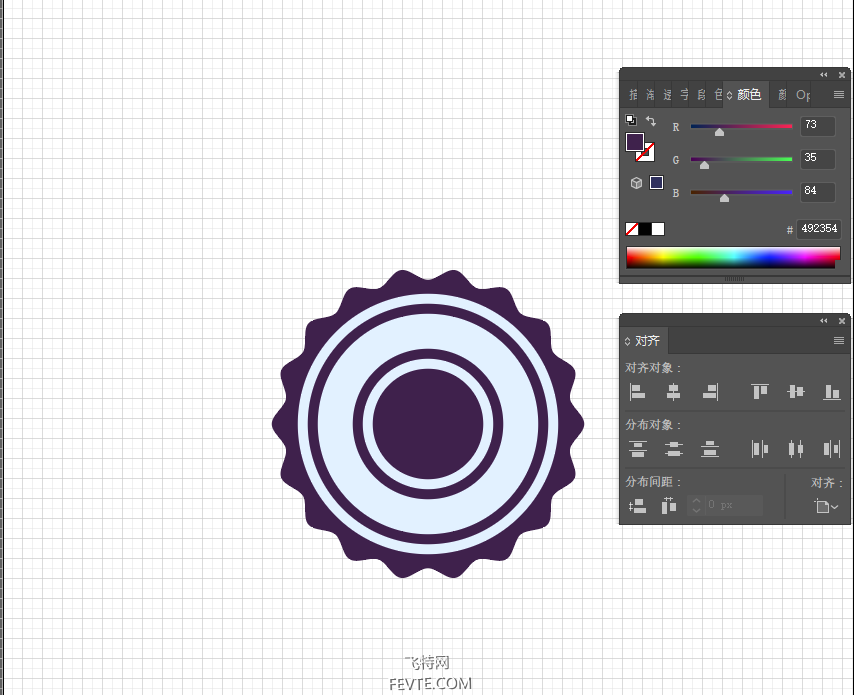
11.使用矩形工具(M) ,创建一个310×70像素的形状,填充颜色R = 228,G = 242 B = 255。描边10px,边角:圆角连接(红色箭头),颜色R = 73,G = 35 B = 84
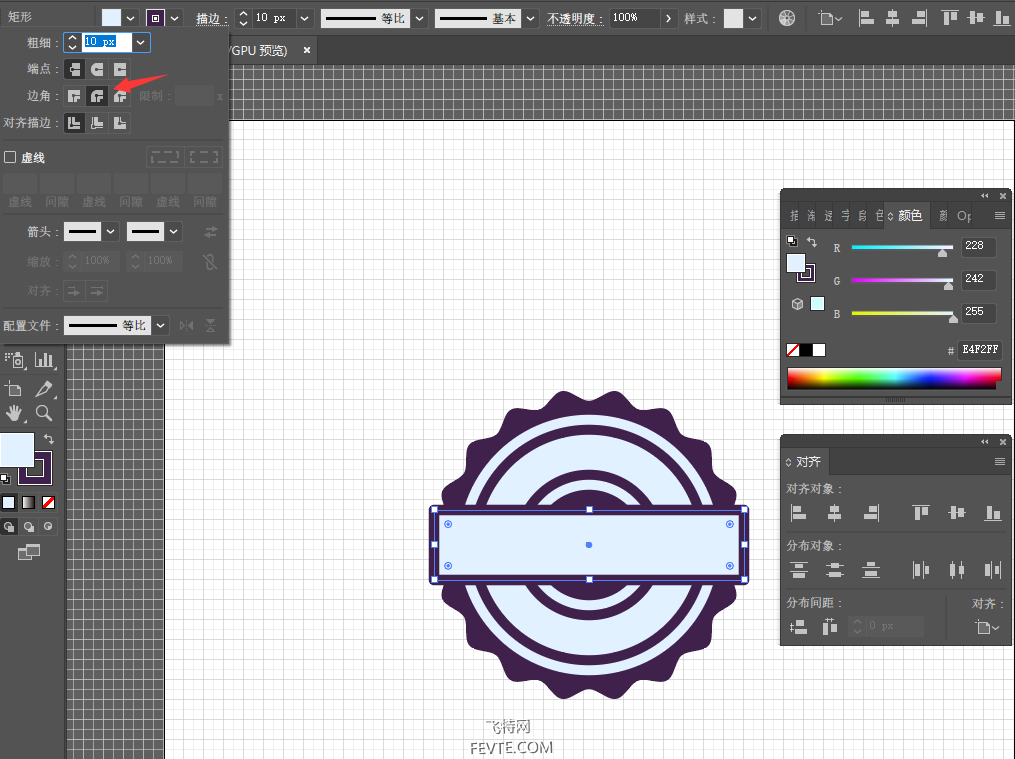
12.用矩形工具(M) ,创建一个80×70像素的形状,填充颜色R = 198,G = 212 B = 255。描边10px,,R = 73,G = 35 B = 84
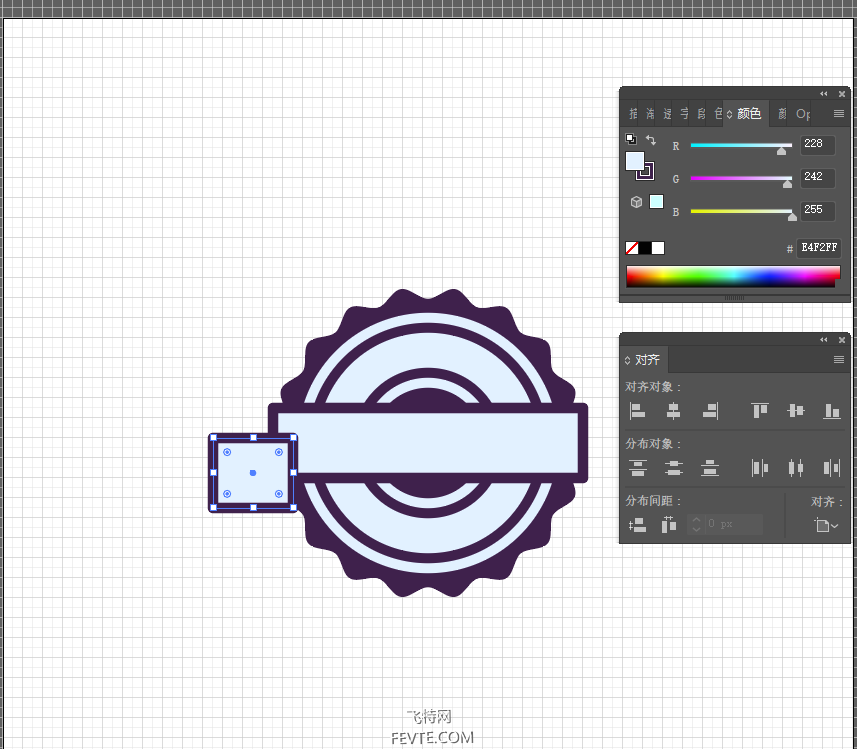
_ueditor_page_break_tag_
13.确保这个矩形保持选中状态,使用添加锚点工具(+)在矩形左边中部点击一个点。
使用直接选择工具(A) 。首先,选择右上角的锚点并拖动30像素到左边,然后选择左侧中央的锚点并将其拖动30像素到右边。
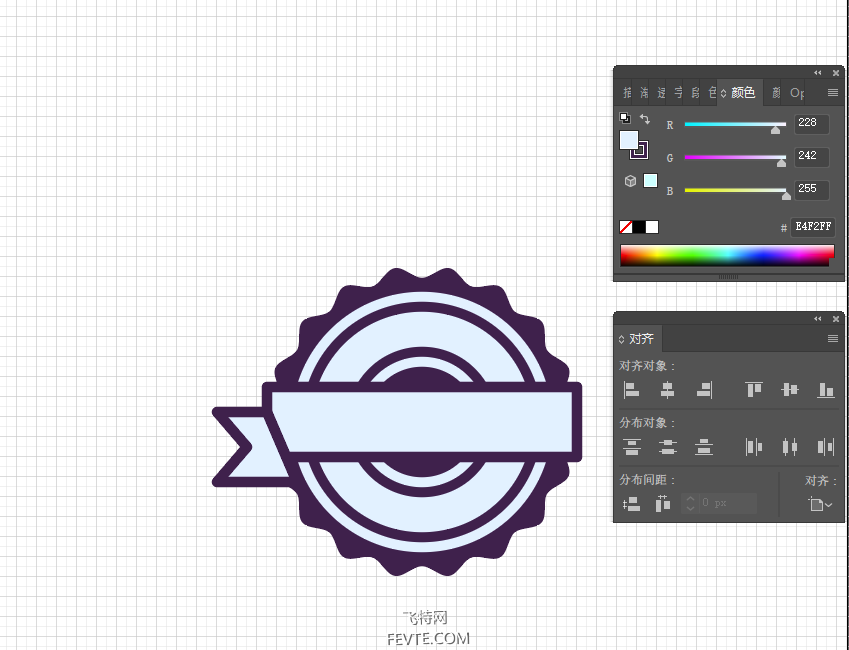
14.使用钢笔工具(P) ,并创建一个简单的形状如下面的图所示。填充R = 73,G = 35 B = 84,并添加10像素描边。然后降低不透明度至30% 。
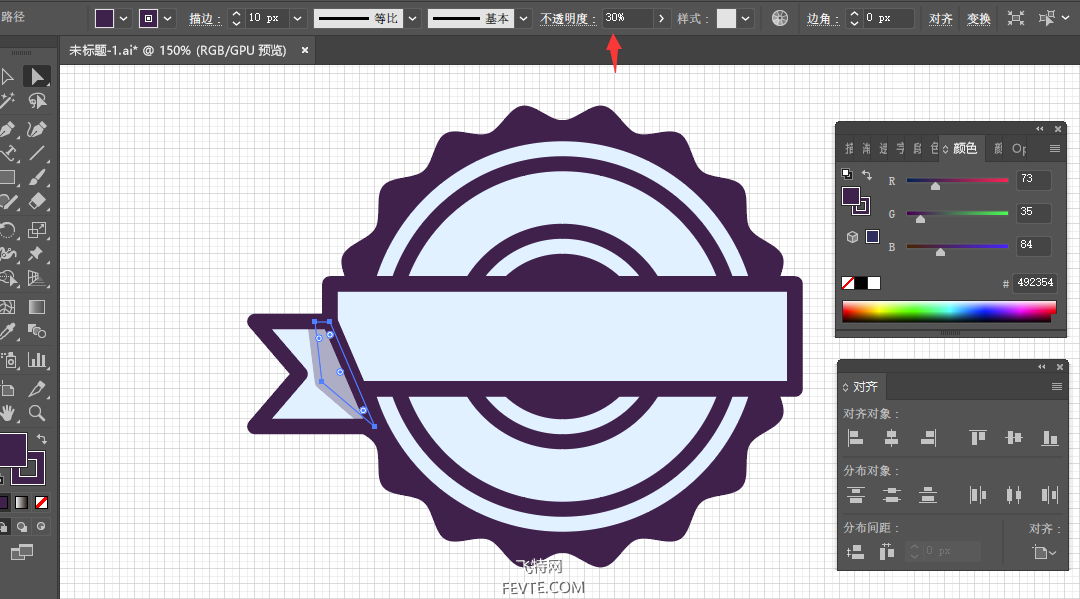
15.使用钢笔工具(P) ,创建一个简单的三角形如图以下图像英寸 填充R = 73,G = 35 B = 84,并添加10像素描边。
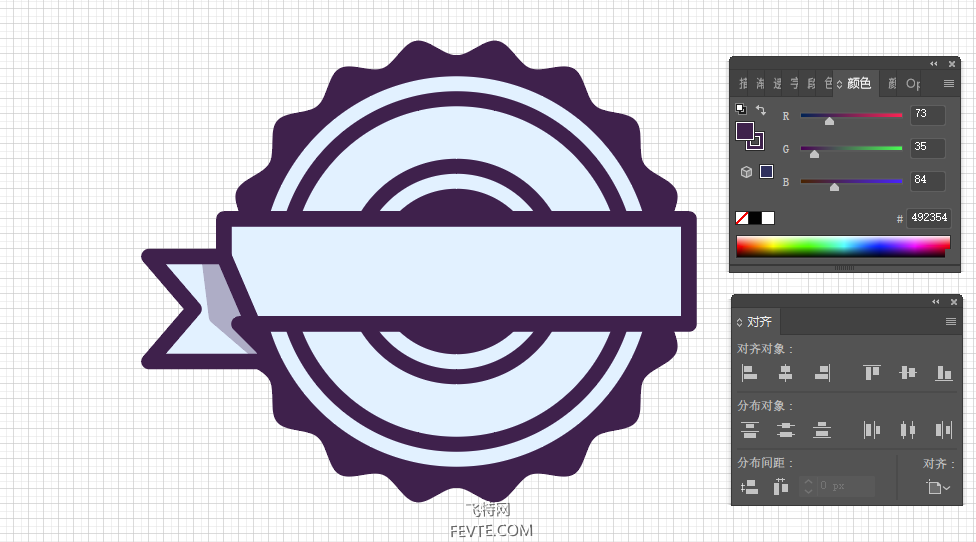
16.选择三个形状,ctrl+G组合,效果>扭曲和变换>变换。输入以下图片中显示的属性,然后单击确定。
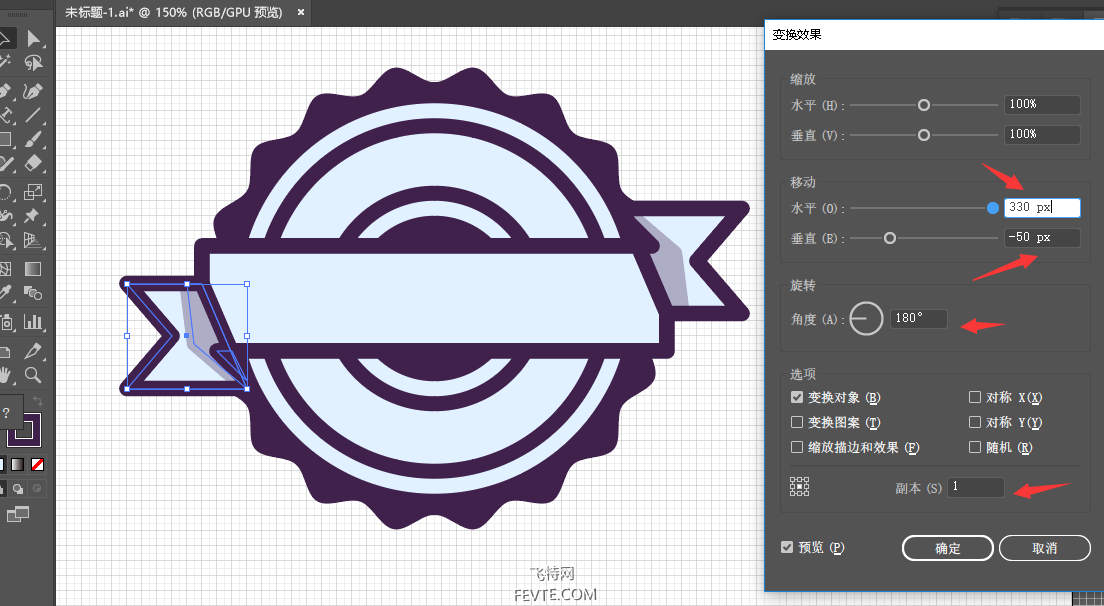
17.使用钢笔工具(P) ,创建在下面的图像中所示的两个三角形的形状。用随机黄色填充两个形状
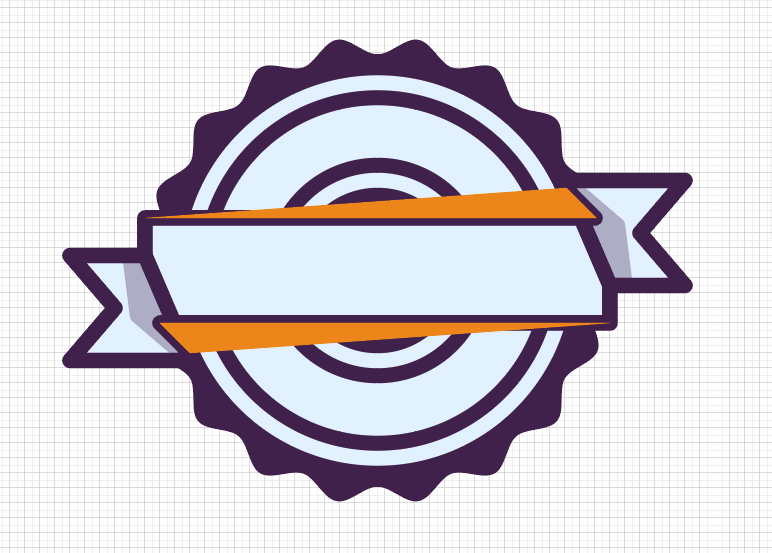
18.选择底部的黄色形状。替换为填充颜色R = 73,G = 35 B = 84,并添加10像素描边。降低不透明度到30% ,然后去效果>变形>下弧形。进入下图所示的属性,然后单击确定。移动到顶部黄色形状,同理。
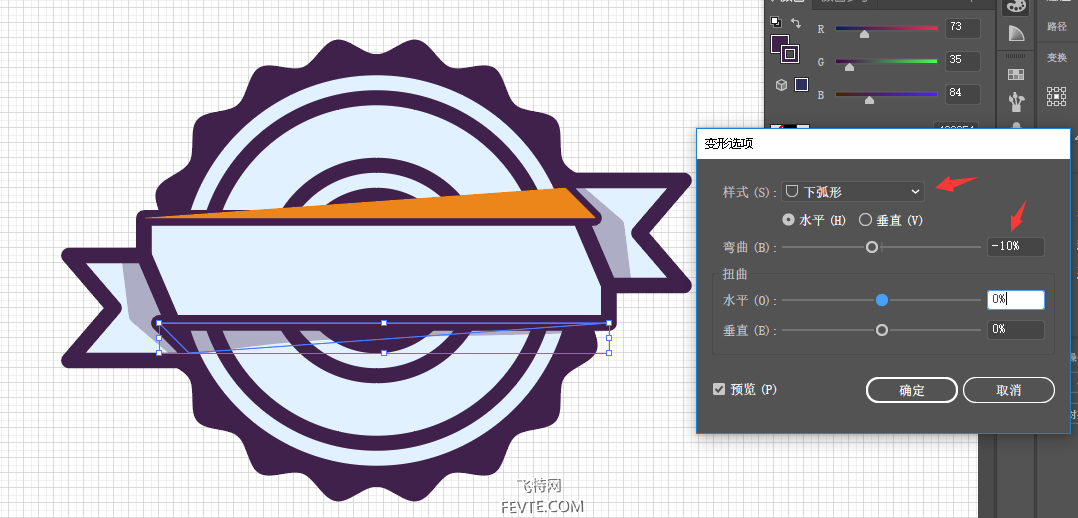
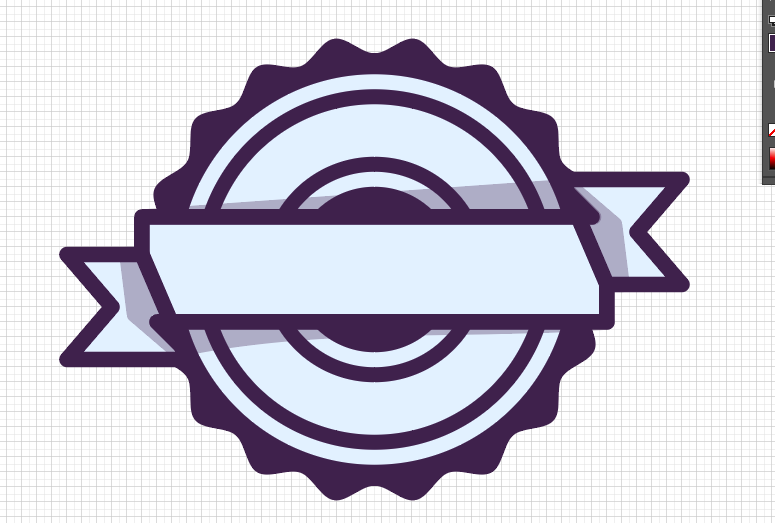
_ueditor_page_break_tag_
19.选择你的310×70像素的矩形,并使用把它前面按住ctrl键+ ]键将这个矩形调到最顶层。使用钢笔工具(P) ,并创建6条水平线。描边10像素,颜色为R = 73,G = 35 B = 84。
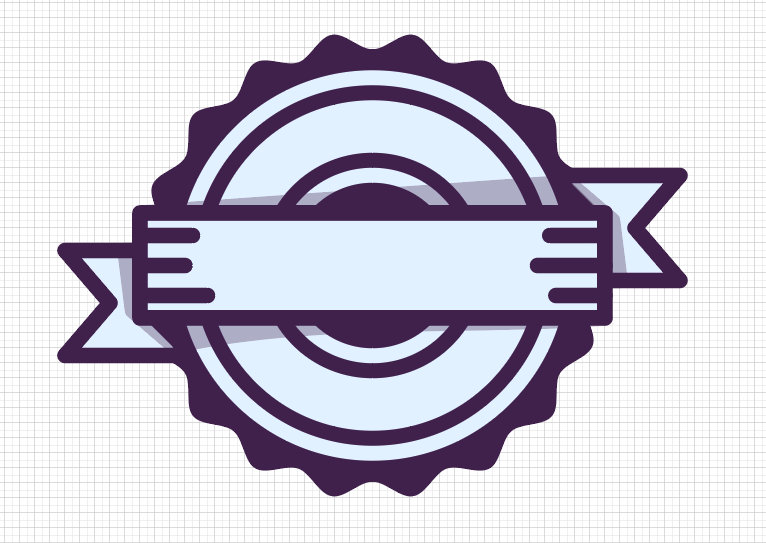
20.添加文字,颜色为R = 73,G = 35 B = 84。

21.选择图示所有的形状,ctrl+G组合,然后效果>变形>旗形。进入下图所示的属性,然后单击确定。

22.椭圆工具(L) ,并创建一个200像素的圆。装满一个随机黄色这一新的形状和居中。
路径文字工具输入文字"50%折扣",再用直接选择工具调整,摆放文字居中,朝上。

23.椭圆工具(L) ,并创建一个170像素的圆。装满一个随机黄色这一新的形状和居中
路径文字工具输入文字"限时3天",再用直接选择工具调整,摆放文字居中,朝上。

24.使用矩形工具(M) ,并创建一个850像素的正方形,颜色255,189,139
Shift+ctrl+[ 调入底层 作为背景。大功告成!
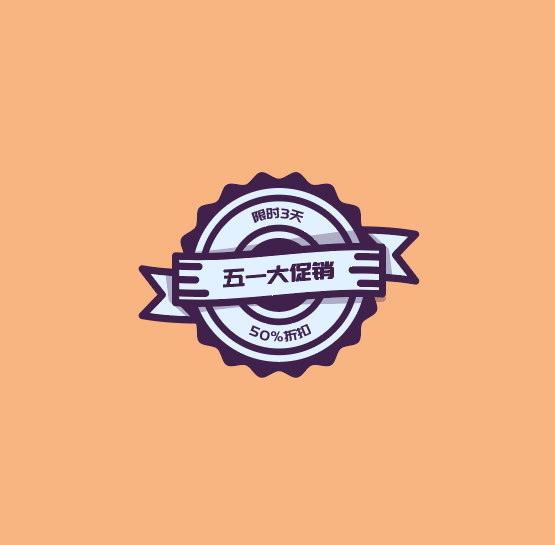
utobao编注:更多AI教程学习进入优图宝AI实例教程栏目: http://www.utobao.com/news/61.html




