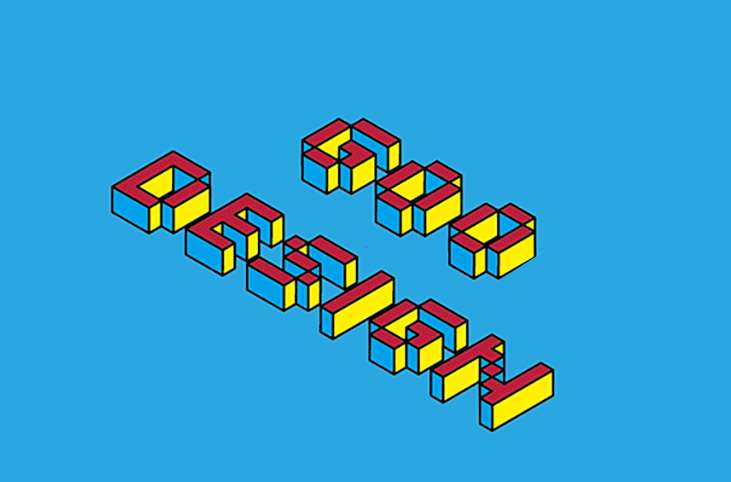这篇教程教优图宝的AI学习者们使用AI来制作一个非常简单但是很有趣味的积木文字效果,制作出来的效果图还挺不错的,推荐给大家,喜欢的就给我好评啦!先来看看效果图:
utobao编注:更多AI教程学习进入优图宝AI实例教程栏目: http://www.utobao.com/news/61.html
操作步骤
1.新建画布,尺寸自定义。
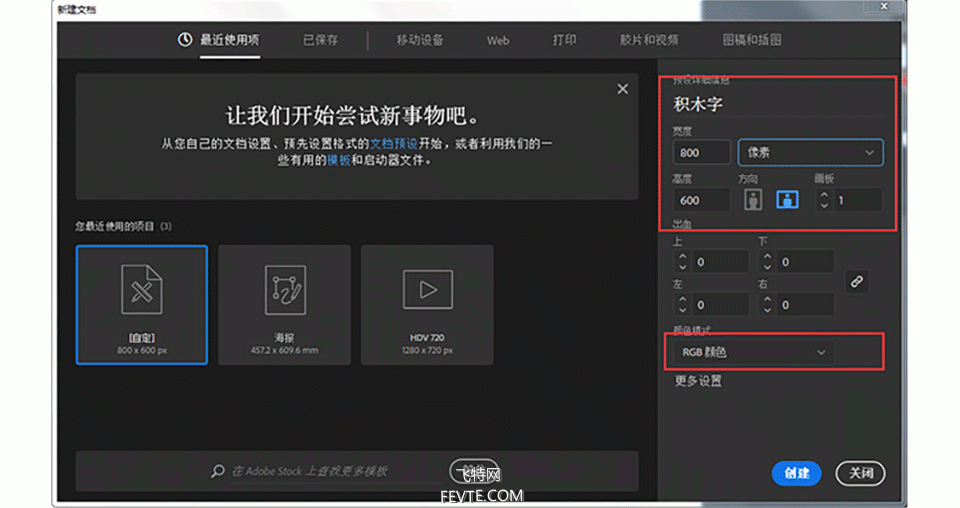
2.激活文字工具,点击空白处,输入文字GOOD DESIGN。2.激活文字工具,点击空白处,输入文字GOOD DESIGN。
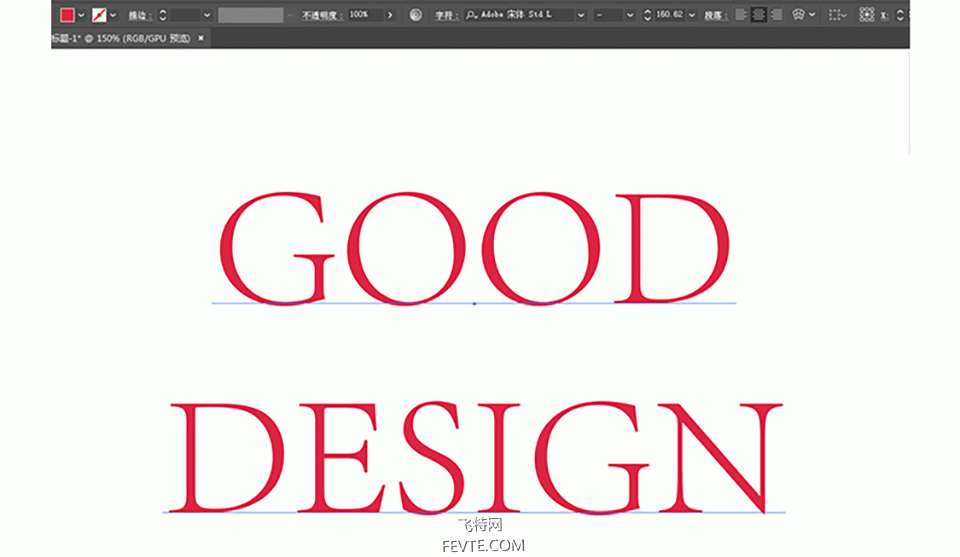
3.修改字体,挑选"Silkscreen"的字体。挑选该字体的原因是因为让文字更有块面感。(字体素材可进群私聊班主任拿取;字体4.调整好字体、颜色、居中对齐后,点击菜单栏效果-3D-凸出与斜角。
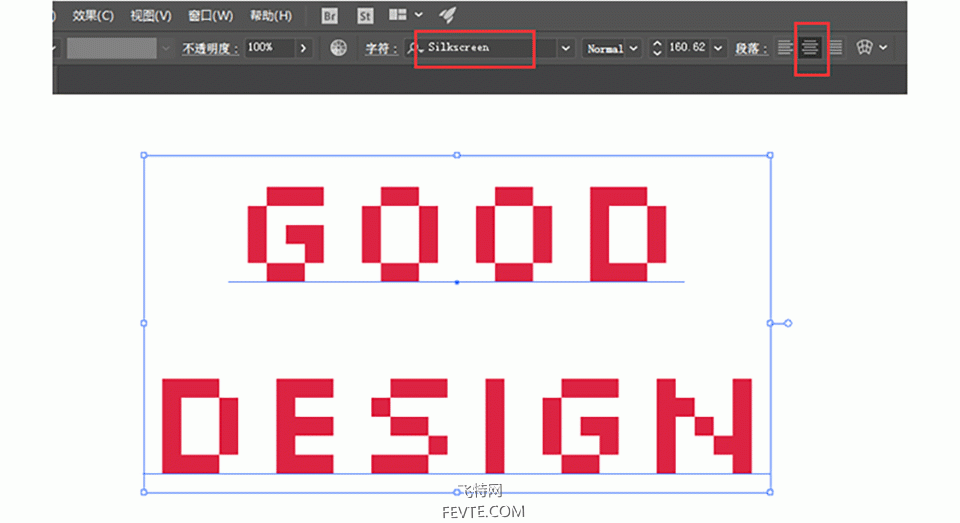
4.调整好字体、颜色、居中对齐后,点击菜单栏效果-3D-凸出与斜角。
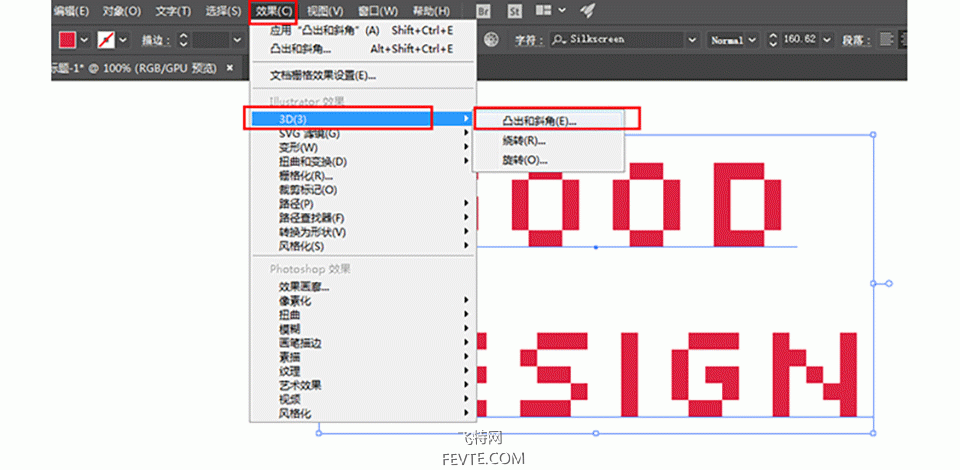
5.如下参数进行调整。

6.得到以下效果。
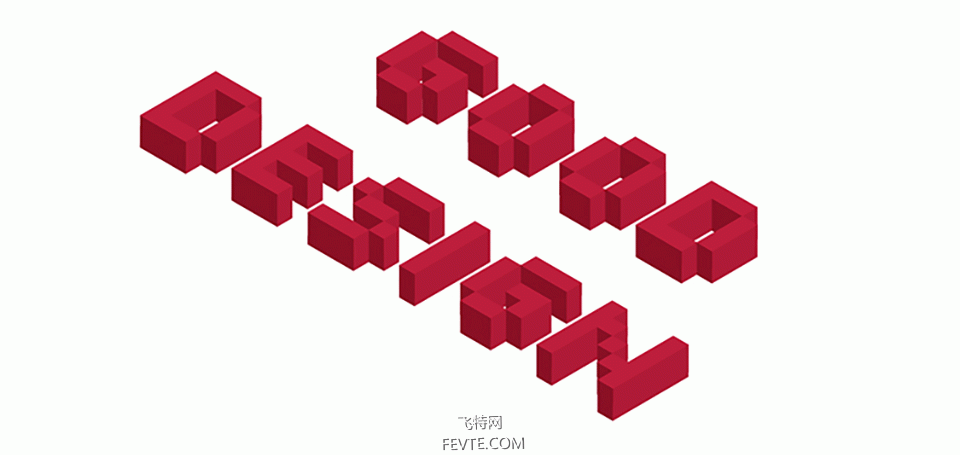
_ueditor_page_break_tag_
7.将得到的图形扩展成形状;点击对象-扩展外观。
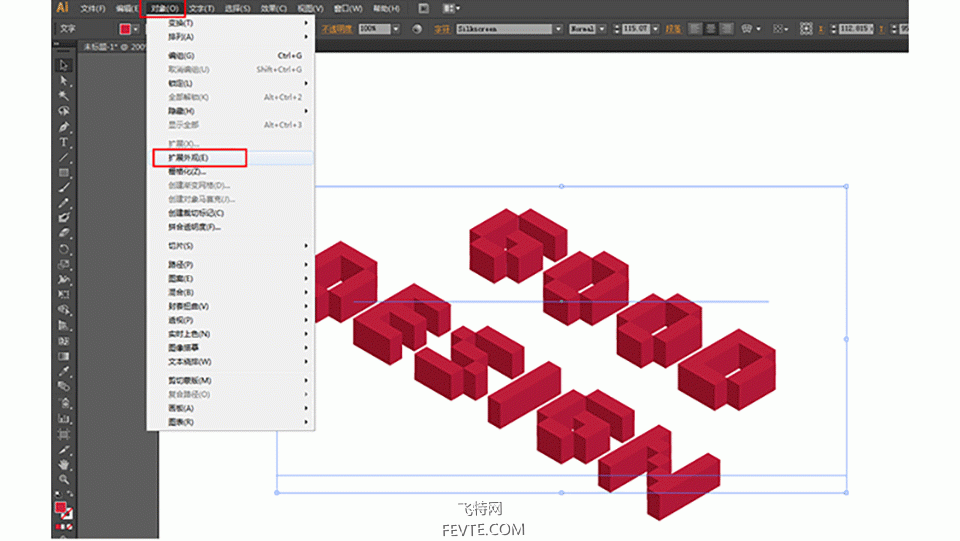
8.扩展之后得到以下效果。
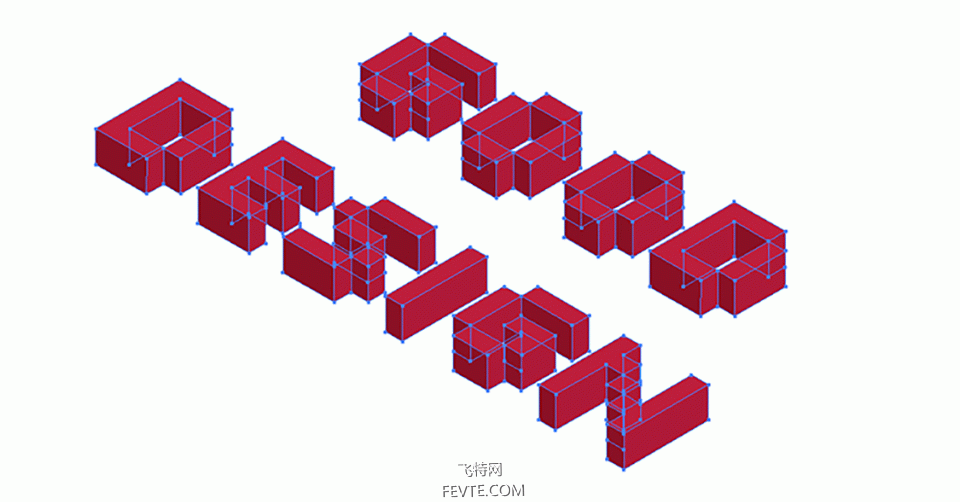
9.将其取消编组(右击-取消编组)三次。
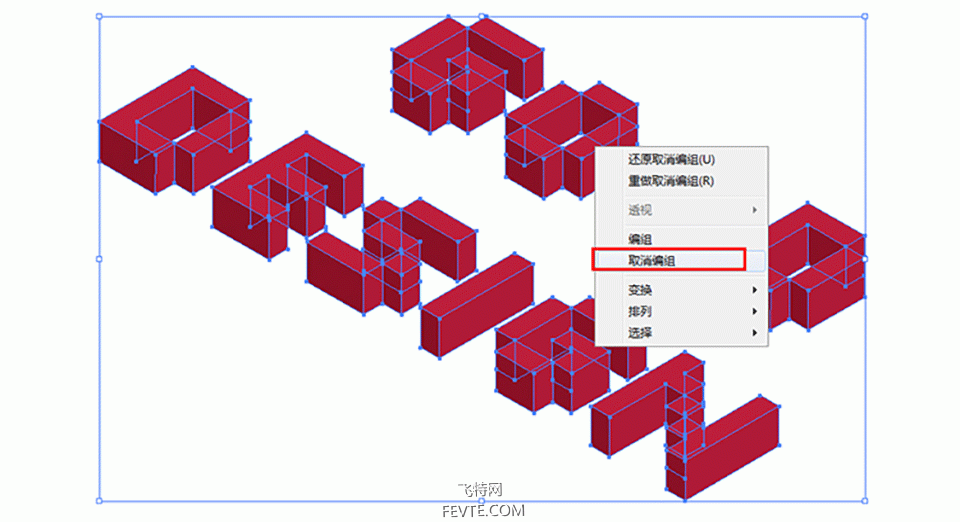
10.接着点击空白处,再次点击每个文字最顶端的图形,按住SHIFT键加选,选中之后右键点击进行编组。
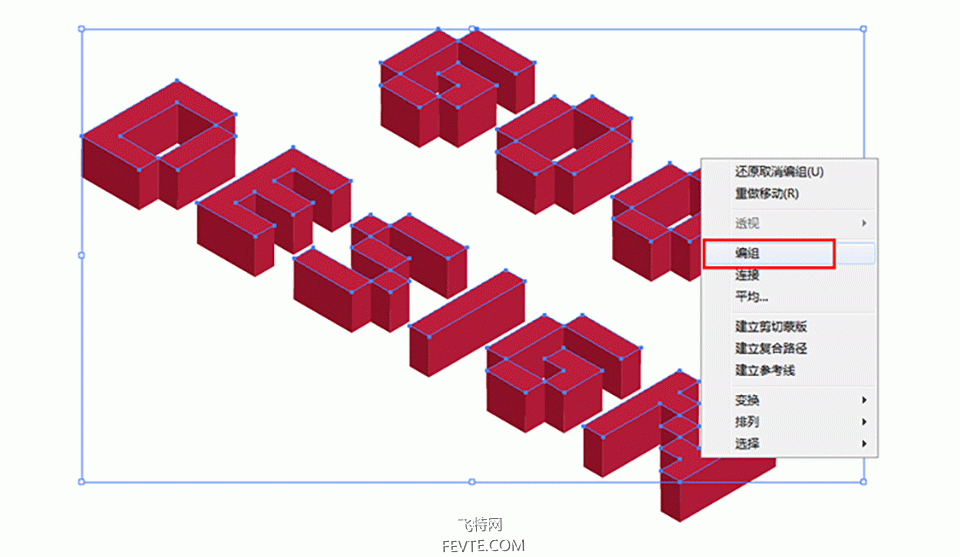
11.选中侧边图形,选中之后修改颜色。
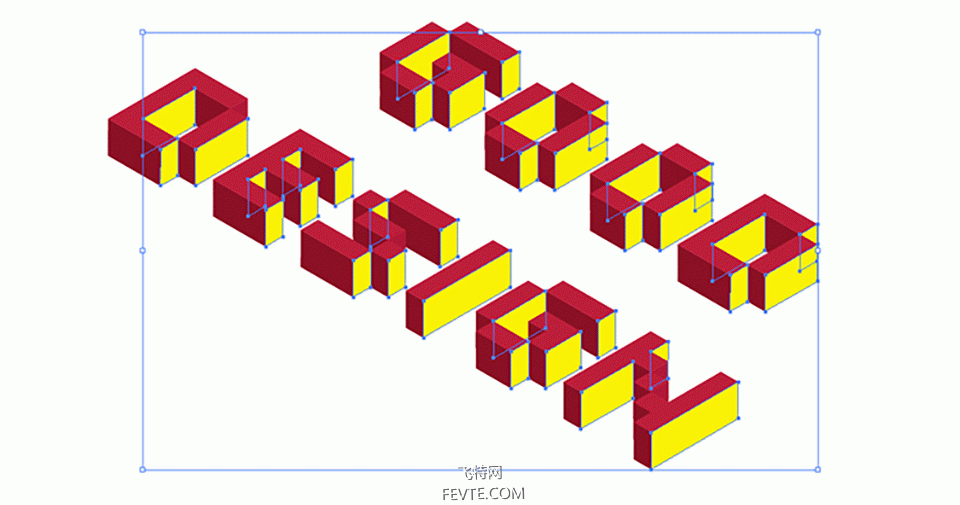
12.选中最后一个面,更改颜色。
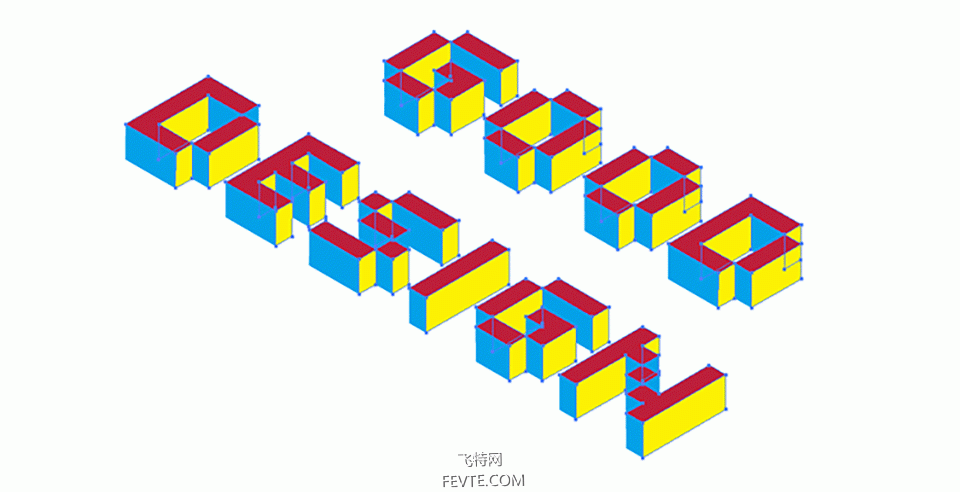
13.全选,点击属性栏描边面板,更改颜色大小,端点与边角修改为圆滑。
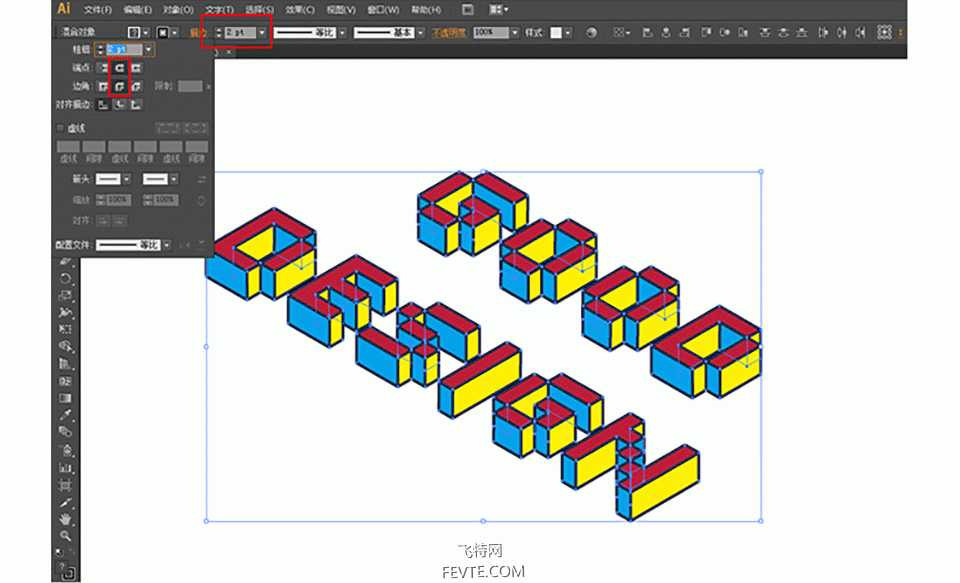
14.绘制一个矩形做背景,更改颜色;右击-排列-置于底层;完工。
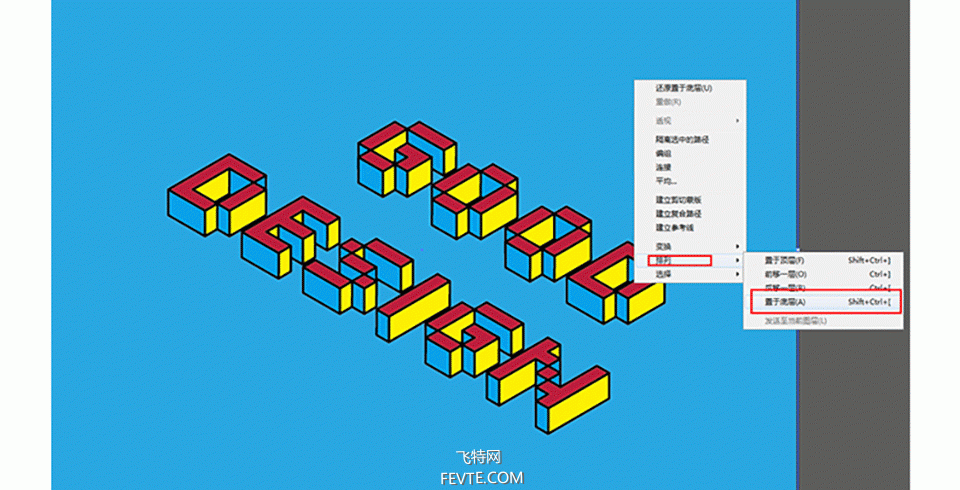
utobao编注:更多AI教程学习进入优图宝AI实例教程栏目: http://www.utobao.com/news/61.html