这是一篇来自国外的翻译教程,教程教我们使用AI来制作一个矢量的气泡,难点是在于气泡质感的表现和刻画。推荐给优图宝的朋友们,喜欢的记得好评啦!
我们先来看看最终的效果图吧:
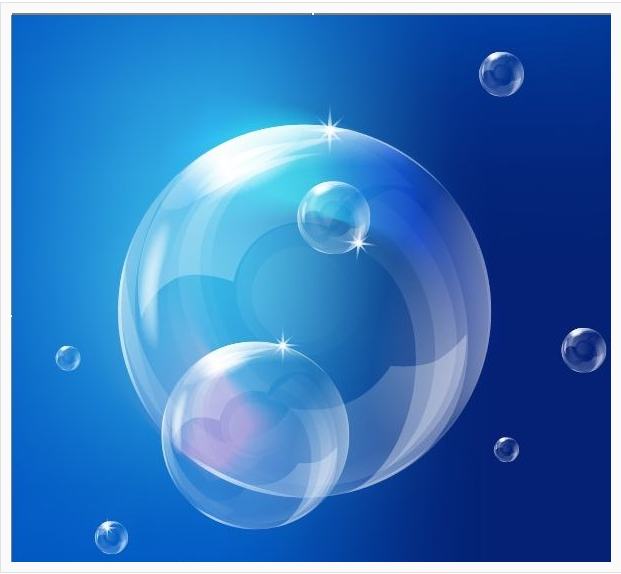
utobao编注:更多AI教程学习进入优图宝AI实例教程栏目: http://www.utobao.com/news/61.html
具体的制作步骤如下:
1.新建文件,用矩形工具(M)画个矩形,填个较深颜色,让气泡显示的明显些。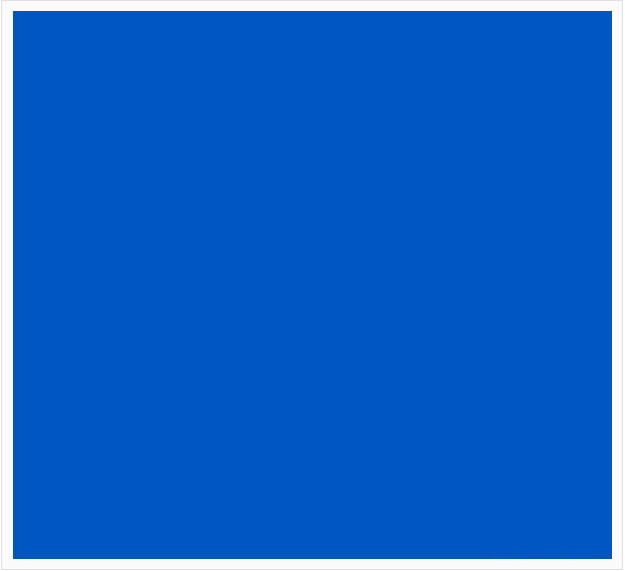
2.用椭圆工具(L)画一个圆圈。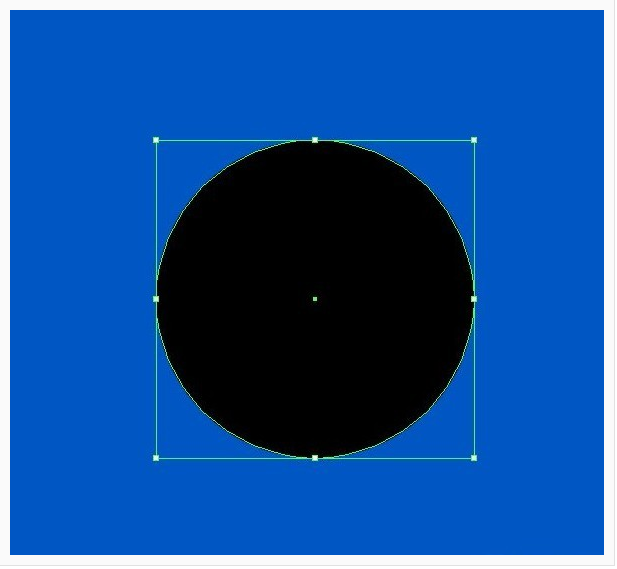
3.用钢笔工具(p)画出如图所示的形状,并原位复制那个黑圆圈(ctrl+c--ctrl+f),选择黑圈与新画的形状,用路径查找器里的"与形状区域相交",取其交集,然后点击扩展。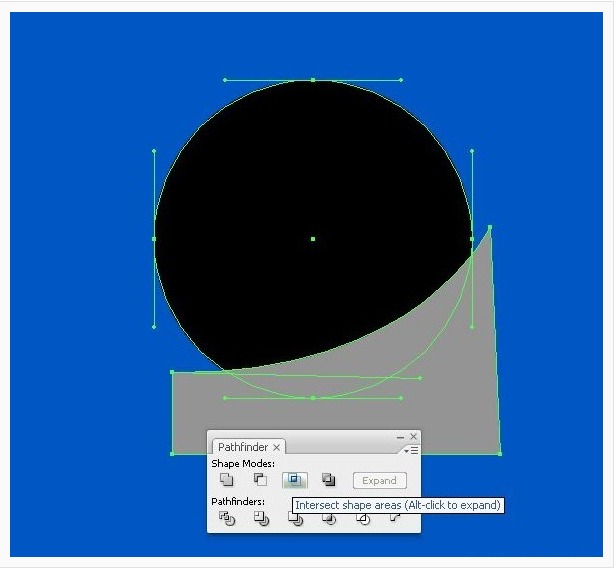 4.继续用钢笔工具画出你认为应该有高光的区域。
4.继续用钢笔工具画出你认为应该有高光的区域。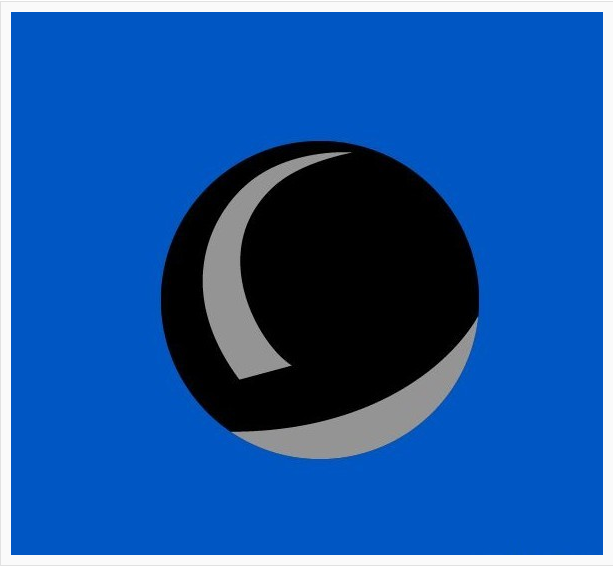 5.用3.4中的方法作出其它的高光或反光区域。
5.用3.4中的方法作出其它的高光或反光区域。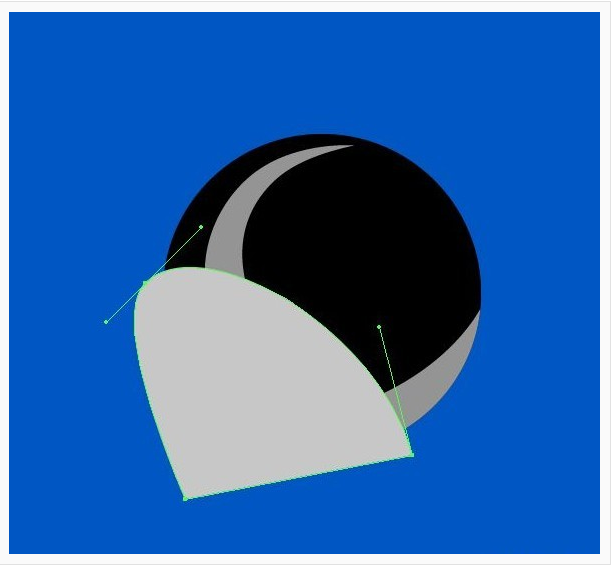
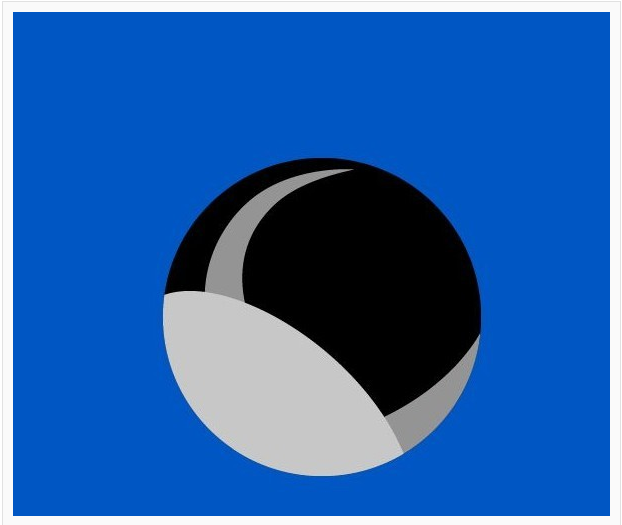
_ueditor_page_break_tag_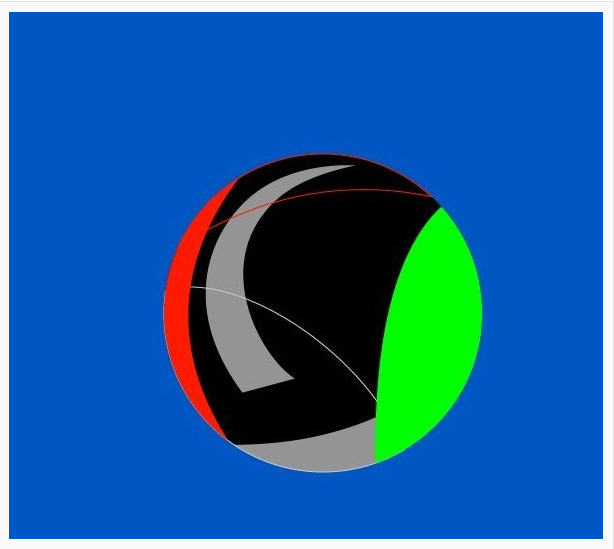
6.逐渐完善气泡上的各个高光及反光区域,不用在意他们的叠加次序,后期可以调整(ctrl+[ctrl+])。在画的过程中,以尽量少的节点来画出想要的形状,以此来保持线条的光滑。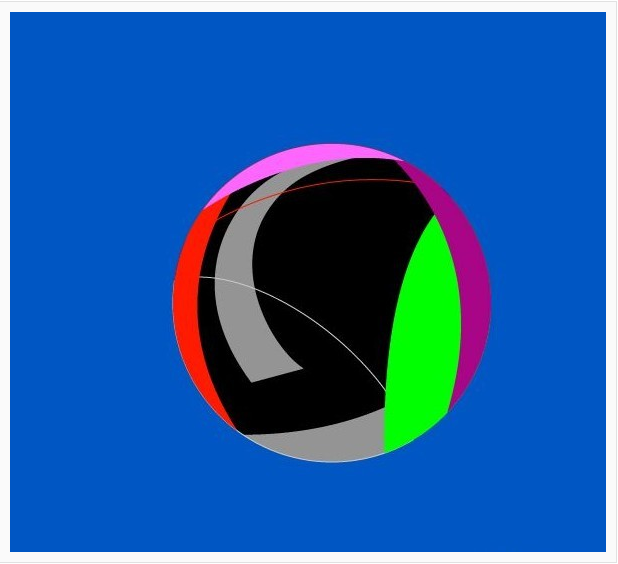
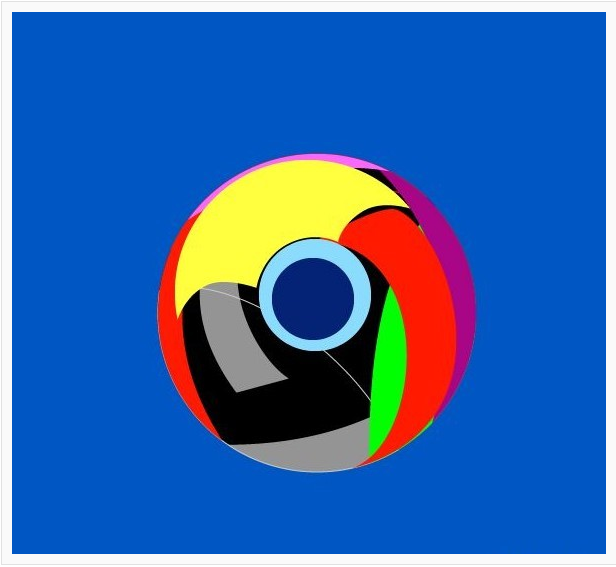
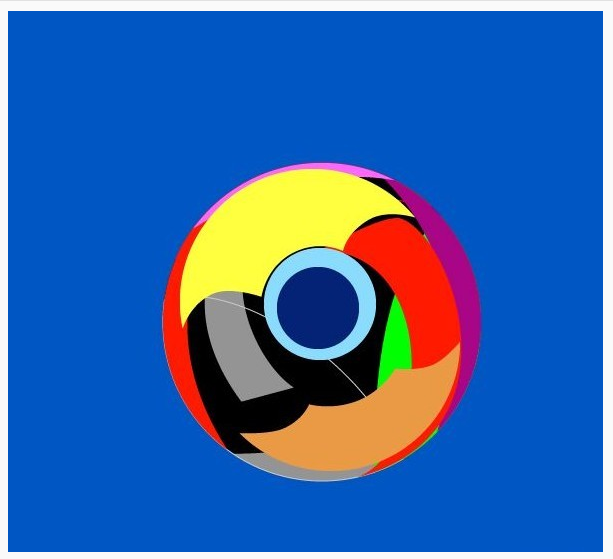
用椭圆工具(L)画一个圆。用美工刀工具(C)将圆切成两半,大体效果如图。删掉上半部分的圆,用添加锚点工具(+)添加几个锚点,用直接选择工具(A)选中相应节点,调整位置大体如图。通过调整锚点的控制柄,让图形圆滑些。(当然,这一步你也可以直接画三个小圆去剪切大圆的下部分。或者直接用钢笔工具画最下面的那个形状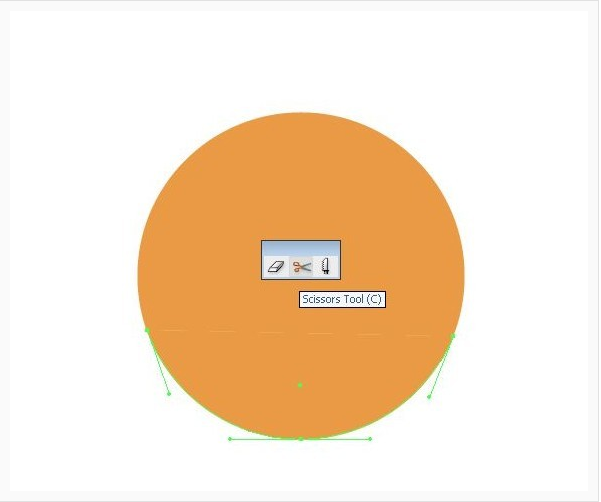
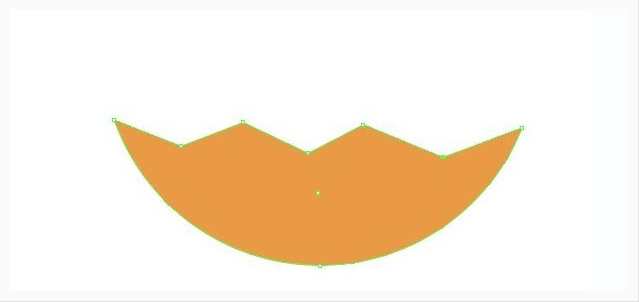
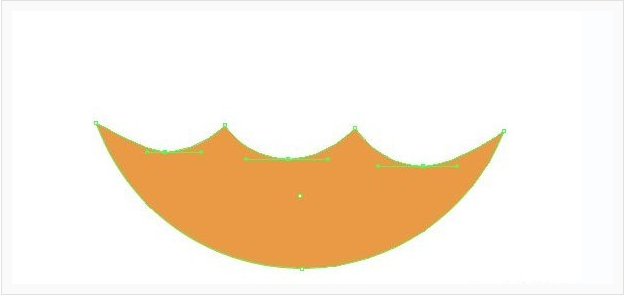
7.现在,气泡上的反光及高光范围已经基本画好,仅保留描边色看一下(位置不一定非得这样,按照个人对气泡的理解,觉得哪里该反光就画哪里)。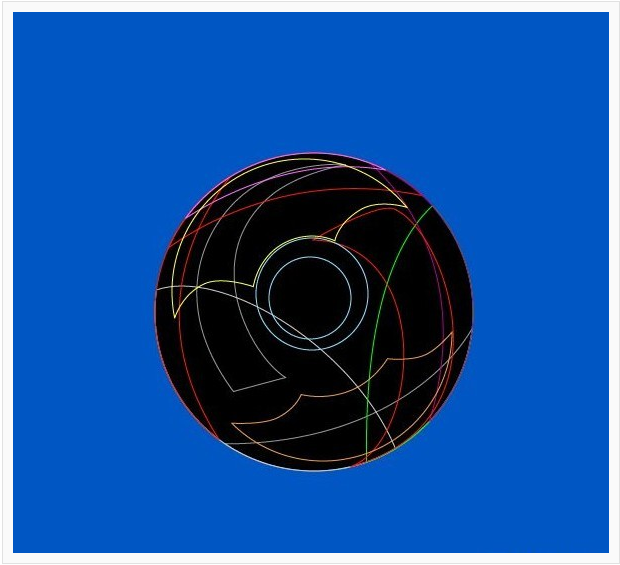
8.给各部分填充颜色,首先隐藏刚开始画的那个黑色的圆,选中一块形状,用黑到白的渐变填充,适当降低透明度,并更改混合模式为"滤色"。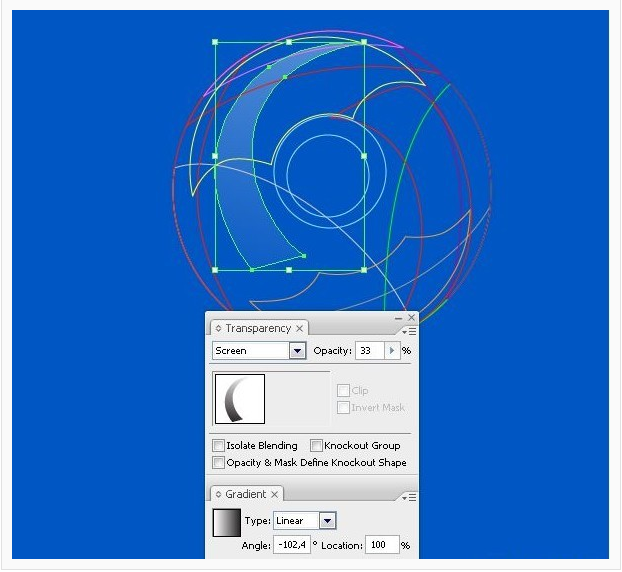
用同样的方法给其它部分上色(数值不一定完全按照这个来,随个人喜欢)。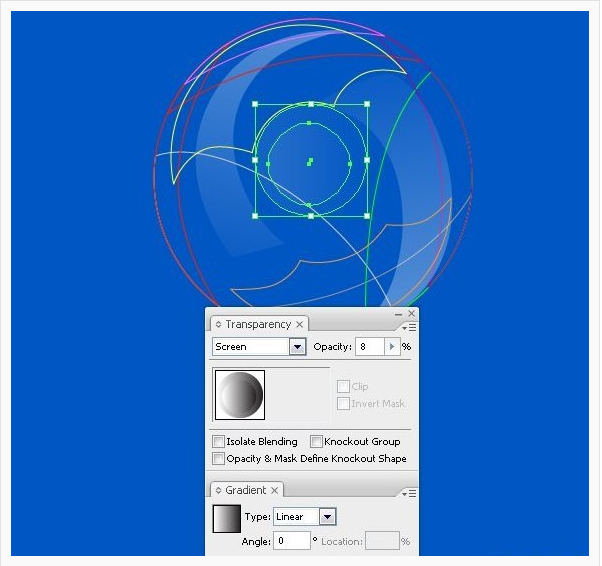
_ueditor_page_break_tag_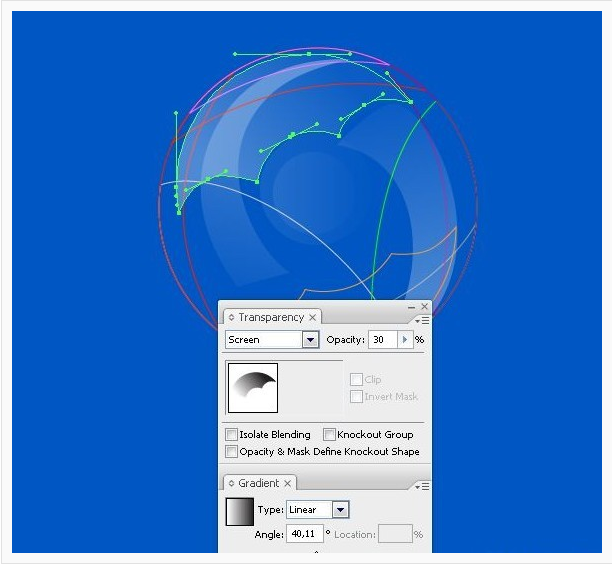
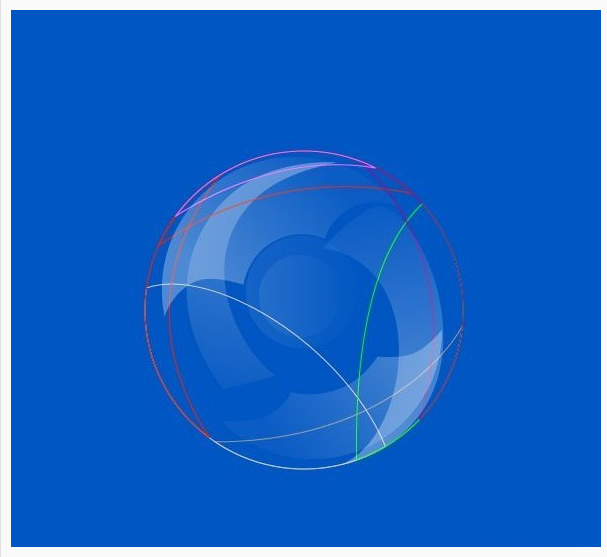
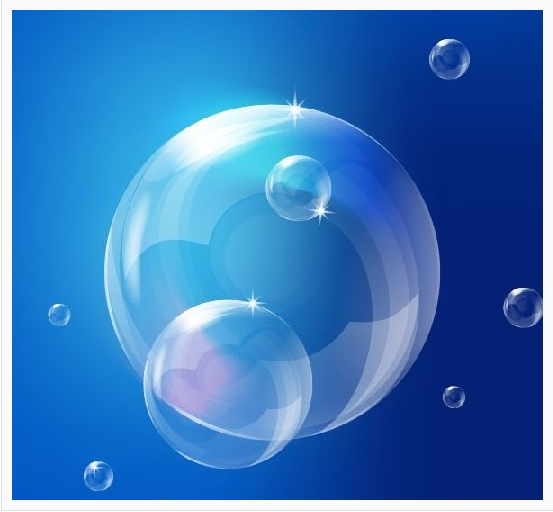
9.因为对象较多,在上色的时候不可避免的会有误选的时候,可以通过锁定(ctrl+2)或者隐藏(ctrl+3)相关对象的方法尽量避免误选择。也可以通过图层管理器来方便的选择你想要的目标。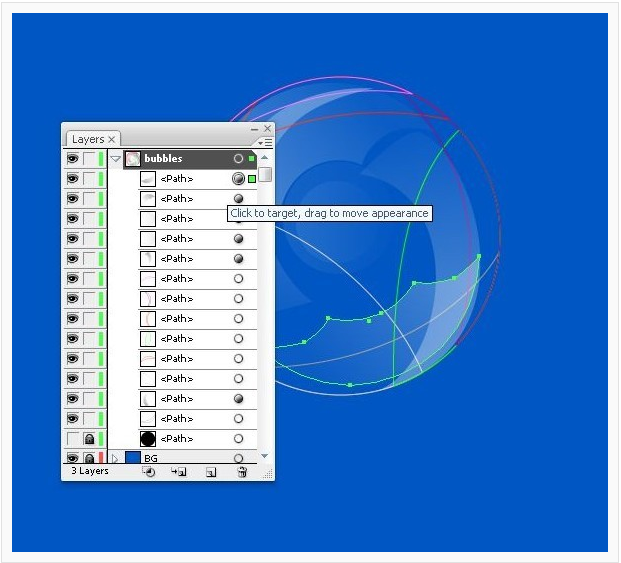
填充颜色不要仅局限于渐变,用网格填充会产生过度更加柔和的过度。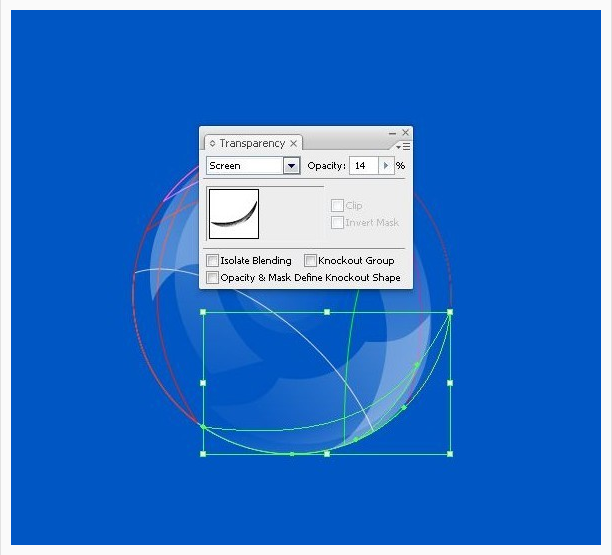
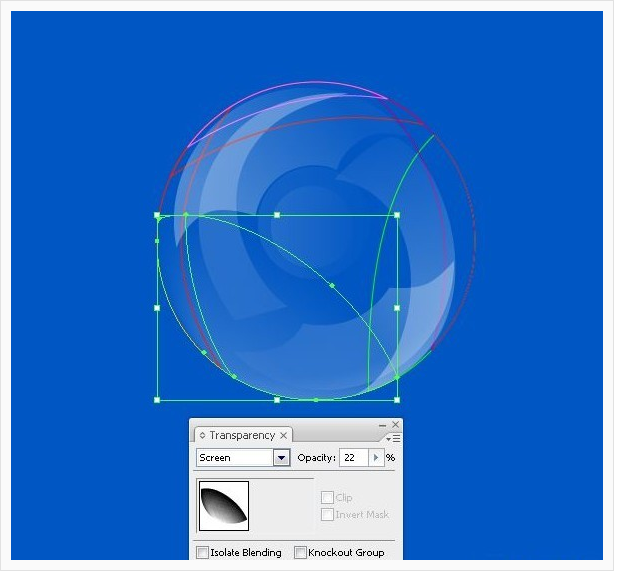
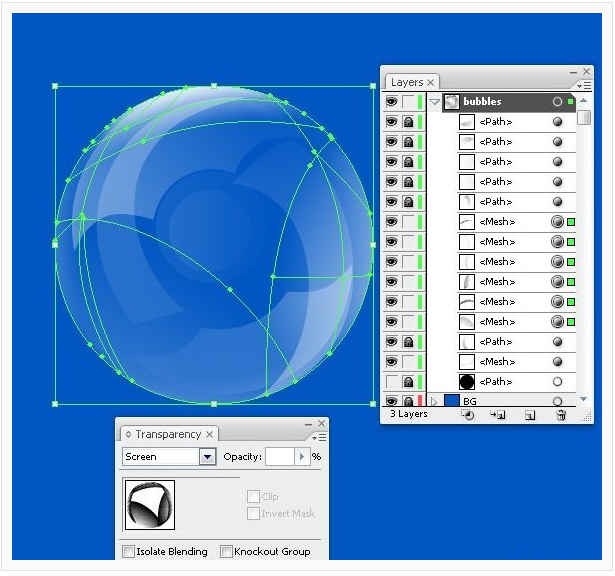
10.深化一下细节,方法和上面的一样。没有固定的数值和位置,完全根据自己的想法来就行,在适当的地方添加更多的细节,让气泡看起来更精彩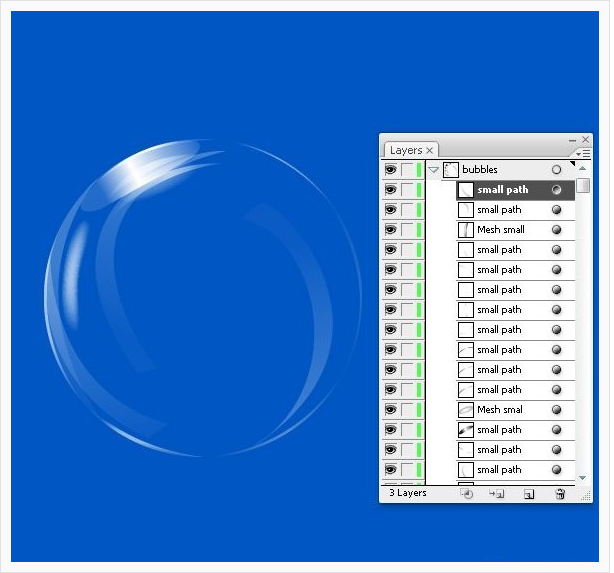
_ueditor_page_break_tag_
11.到现在,气泡已经大体完成了。显示刚才隐藏的那个黑色圆圈(ctrl+alt+3),将其删掉,我们已经不需要他了,卸磨杀驴:)。把气泡的其它部分群组(ctrl+g)。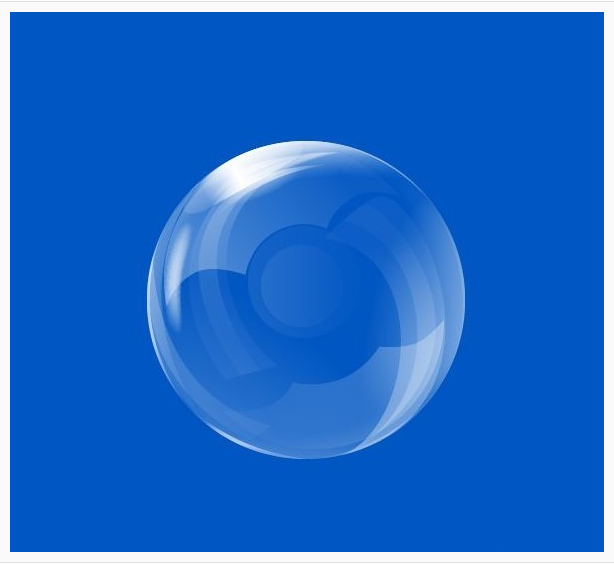
12.多复制几个,调整透明度和大小,摆放的自然些。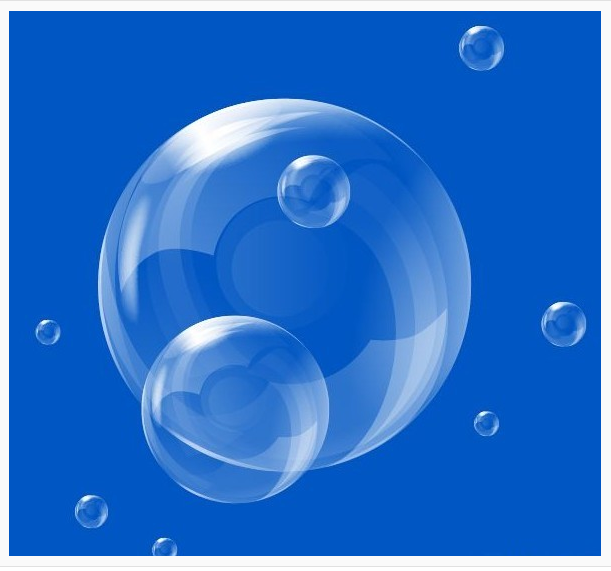
13.气泡完成了,现在做几个小星星给气泡提提神。同样用钢笔(p)画一个三角形,填充黑-白的渐变,混合模式"滤色"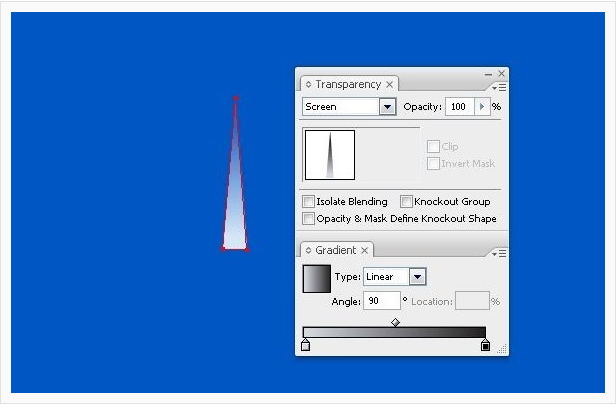
14.保持三角形的选中状态,用 效果--扭曲和变换--变换 来作出下面的样子,参数如图。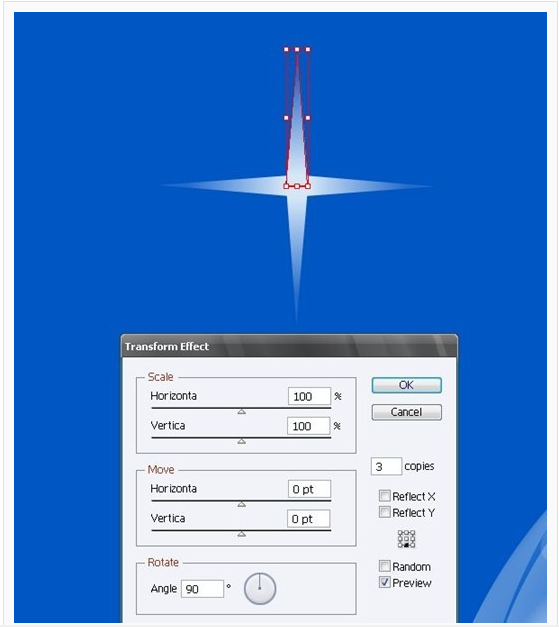
15.把小星星成组(ctrl+g)旋转45°,复制一个,适当的调整大小,一个小星星就完成了。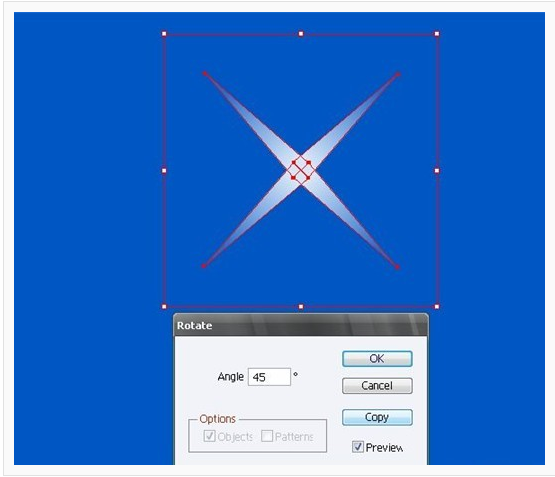
_ueditor_page_break_tag_
16.把星星成组。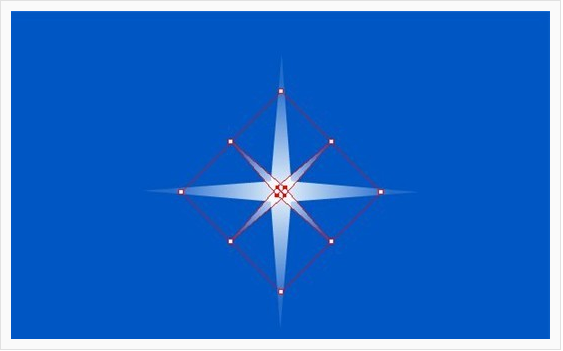 17.多复制几个星星,放在气泡上。下面用网格工具(u)把背景色调整的更丰富一些。在背景上随意添加几个点,调整颜色,让背景看起来不那么单调。
17.多复制几个星星,放在气泡上。下面用网格工具(u)把背景色调整的更丰富一些。在背景上随意添加几个点,调整颜色,让背景看起来不那么单调。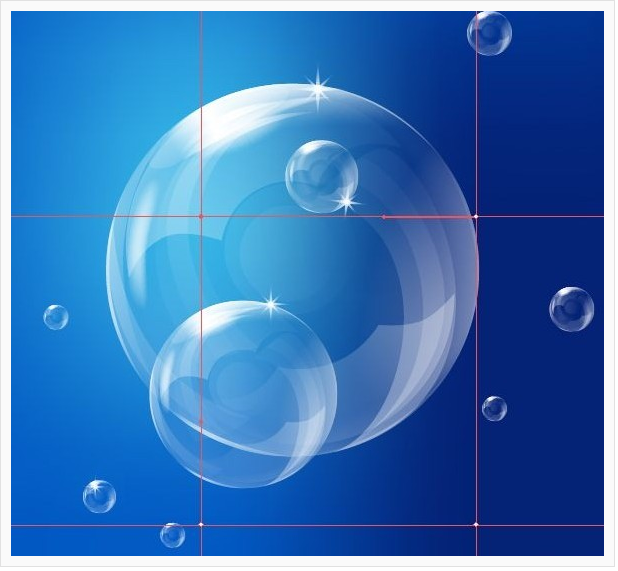 18.给气泡上点色:大体的画如图的形状,添加渐变色,可参考图中颜色,也可随意。
18.给气泡上点色:大体的画如图的形状,添加渐变色,可参考图中颜色,也可随意。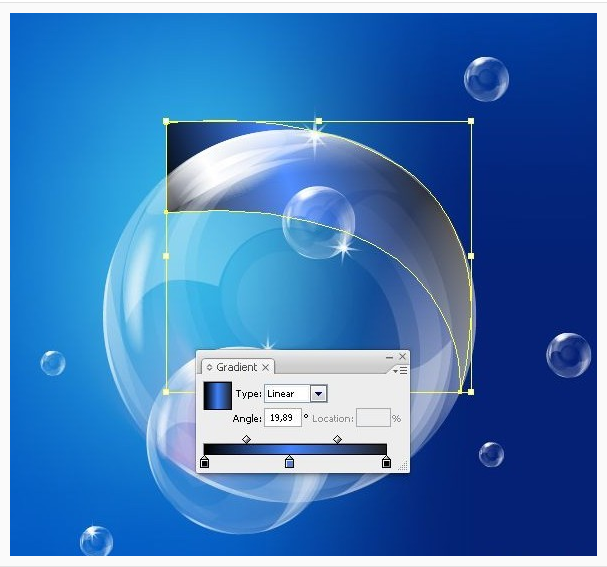
19.给刚才的图形用个模糊效果(效果--模糊--景象模糊),参数大体如图。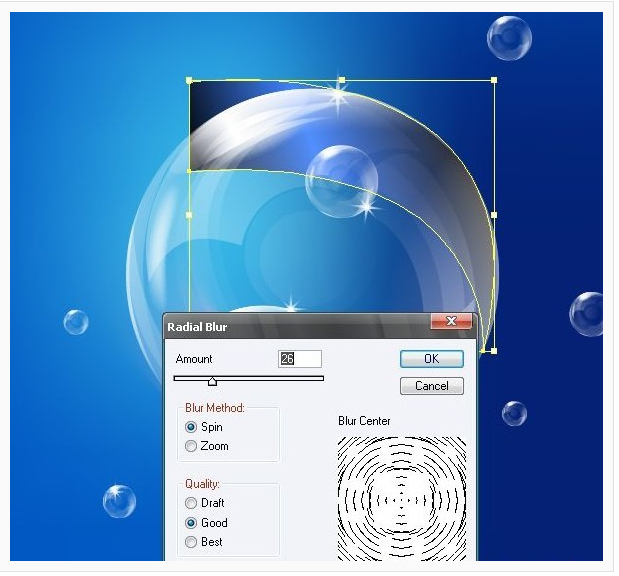 20.保持这个图形的选中状态,更改它的混合模式为颜色减淡(大概吧,我也不认识英文)和透明度,让颜色看起来自然些。
20.保持这个图形的选中状态,更改它的混合模式为颜色减淡(大概吧,我也不认识英文)和透明度,让颜色看起来自然些。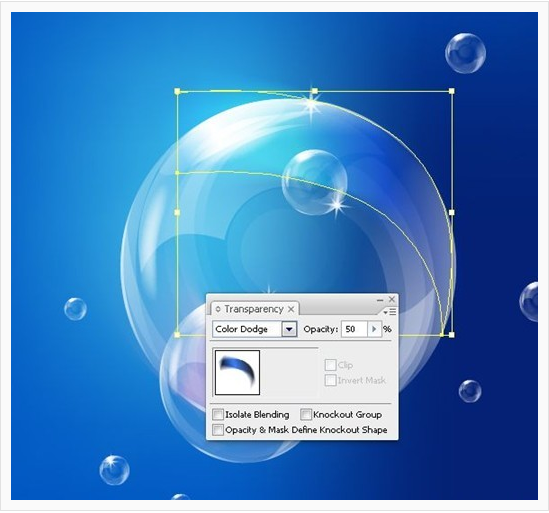
21.同样的办法,添加点别的颜色。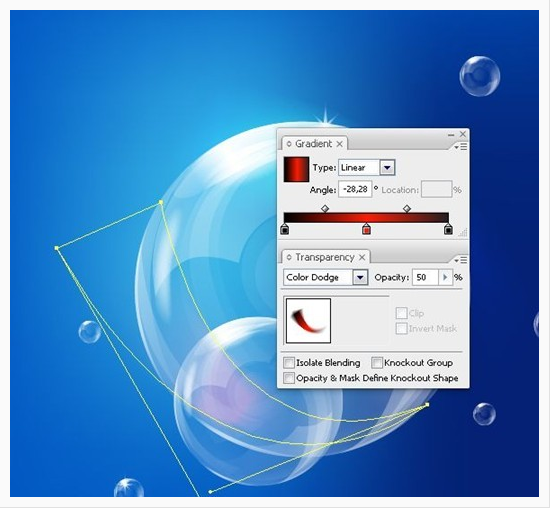
最终效果: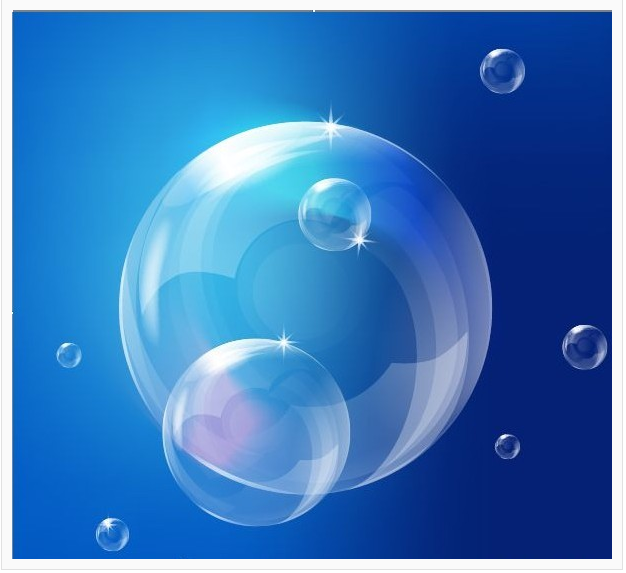
utobao编注:更多AI教程学习进入优图宝AI实例教程栏目: http://www.utobao.com/news/61.html




