这篇“AI绘制表情图标教程”是我刚刚在网络上学习时找到的。教程挺实用的,制作过程也比较简单。给大家推荐一下,希望大家喜欢这篇教程。先来看看我们要制作的效果图:

utobao编注:更多AI教程学习进入优图宝AI实例教程栏目: http://www.utobao.com/news/61.html
具体的制作步骤如下:1.如何创建表情库
步骤1
首先打开一个新文档(Command-N),并按照这个顺序添加图层:顶部是"Faces"图层,然后是"Faces Sketch"图层和"Base"图层(在这里我们将绘制我们的基本形状表情符号),最后是"基础素描"图层。

第2步
在"基本草图"图层中,我们使用Blob画笔工具(Shift-B)绘制表情符号的基本图形。在这种情况下,它只是一个用一些线条来定义阴影和灯光的圆。将草图的不透明度降低到40%并锁定 "基本草图"图层。我们将开始绘制"基础"图层。

第3步
我们的圈(L)尺寸为300 x 300像素。这是基本的形状,所以用1点黑色笔划画出来。

步骤4
选择该圆圈并应用 偏移路径选项(对象>路径>偏移路径)和-10 px 偏移值。有了这个,我们得到一个比我们原来的圆小一圈的圆(你也可以通过复制它并缩放它来做到这一点)。

第5步
现在,复制与圆(蓝色图像中的)命令-C以复制和命令-F到前面粘贴,并拖动它像图像中的红色圆圈。再次复制蓝色圆圈,选择两个圆圈,然后在探路者面板中应用相交。

我们得到这个数字(黄色的) - 这是表情符号的亮区。

第6步
现在重复该过程 - 再次复制该圆圈。将其像图中的洋红色圆圈一样拖动,再次复制图像中的蓝色圆圈,选择两者,然后再次在探路者面板中应用相交。

_ueditor_page_break_tag_
我们得到这个数字(黄色的) - 这是表情的黑暗区域。

第7步
选择所有的形状,然后按d。这是我们的表情没有颜色的基本形状。随着颜色应用程序,我们将详细一点。现在,您可以删除 "基本草图"图层。

第8步
这是我们的调色板:
-
白色
#FFFFFF -
黄色
#FCF17C -
红
#F05850 -
蓝色
#67CDF5 -
棕色
#641912
使用这些颜色,我们将生成所有渐变组合以获得更完整的调色板(我们将使用的所有渐变都是线性渐变)。要保存调色板颜色,请选择颜色并单击" 色板"面板中的" 新建颜色组"图标。

只需为您的调色板命名,然后单击确定。

第9步
现在,我们从添加梯度每种颜色的,第一不透明度的100%至0%为每一个。要在渐变窗口中更改颜色,只需双击颜色,即可获得" 色板"面板,然后在其中更改颜色。

第10步
现在渐变与所有的颜色与白色。

现在是黄色。

红色。

最后是蓝色。现在我们有这些颜色的所有渐变组合,这将是我们的调色板。要将渐变添加到" 色板"面板,您需要将它们从颜色窗口中拖出。

_ueditor_page_break_tag_
第11步
为了应用颜色,我建议让你的颜色接近你的插图,并用吸管工具(I)应用它们。如果用这个工具点击,你会得到你点击的数字的颜色值,如果你按Alt键,你可以使用该颜色来绘制。我们从黄色开始。

第12步
现在应用红色和黄色渐变; 但是,在" 渐变"面板中,我们将选择" 径向"而不是" 线性"。这将是我们在径向模式中使用的唯一渐变。

步骤13
对于阴影,我们使用图像中的红色渐变。

第14步
对于灯光,我们使用白色渐变。现在我们开始看到我们身材的一些深度。

第15步
为我们的基地添加更多细节,现在我们准备开始绘制我们的表情图像。

2.如何创建哭泣的表情
步骤1
我们将五个基本形状的圆圈复制到表情符号和我们的"脸部素描"图层中。我们通过使用Blob画笔工具(Shift-B)绘制草图 - 悲伤,生气,惊讶,快乐和爱情表情 - 。我们将不透明度设置 为40%以更容易重绘,锁定此图层,然后我们开始在"Faces"图层中重绘。
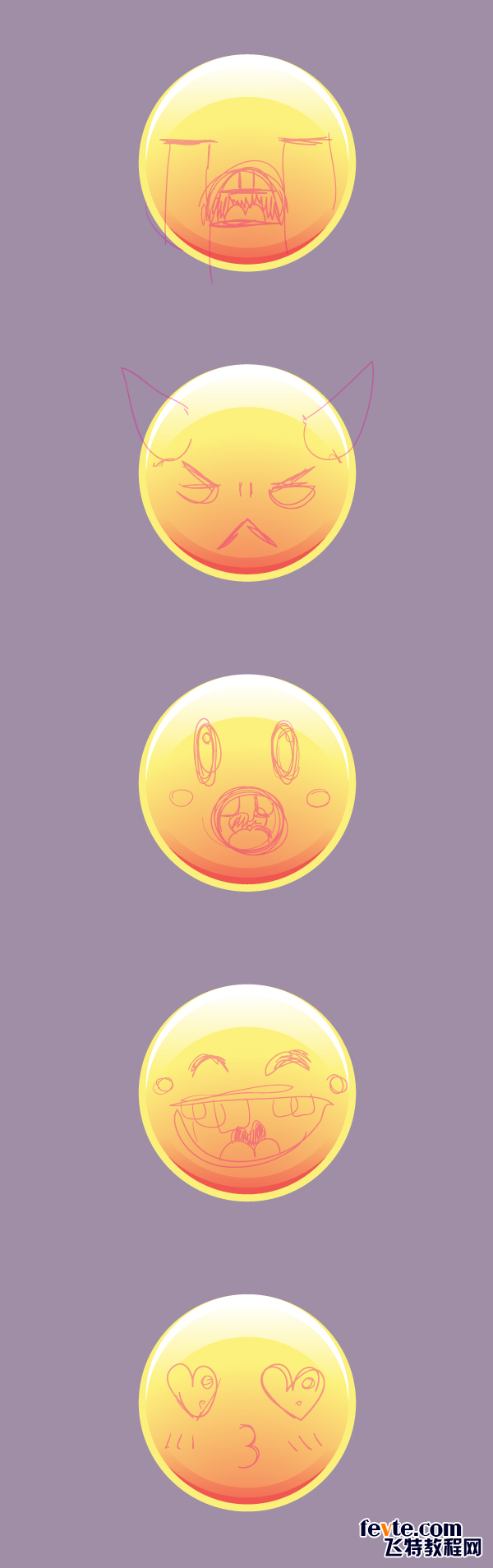
_ueditor_page_break_tag_
第2步
对于悲伤的表情,我们开始画眼睛。我们要使用的形状是矩形(M)和圆角矩形。请记住将草图与我们的表情图基本形状对齐。

第3步
现在,为了添加更多细节,比如眼泪的光芒,我们用多边形工具绘制出一个由三角形组成的图形。将它与Pathfinder面板相交成矩形形状。

步骤4
要绘制光芒,请使用" 多边形工具"绘制三角形。要做到这一点,绘制一个多边形,上下方向键可以添加或删除多边形的边。制作一个三角形,然后通过拖动并按Alt来复制它 。然后Command-D以相同的距离复制副本,然后复制三个三角形并使用旋转工具(R)旋转它们,就像在图像中一样。最后,在探路者面板中应用Unite。

第5步
为了开始口,我们开始绘制一个圆角矩形。选择它,然后用橡皮擦工具(Shift-E)按下Alt键,我们进行拖动并擦除一半形状。然后我们复制我们的形状,再用橡皮擦工具再次拖动以获得牙齿。
添加一些矩形以获取更多细节。先画一个然后复制它。要做到这一点,请选择它,然后按住Alt键并拖动它以获得矩形图的副本。然后按Command-D完成最后一步,并以相同的距离得到它的副本。然后选择三个。在Pathfinder面板中应用Unite,最后在Pathfinder面板中应用与牙齿形状相交(记得复制您的基本形状)。

第6步
现在添加牙齿阴影的形状。使用您的基本形状并复制它并将其向下拖动一下,然后再次复制并获得阴影形状。要制作舌头,您可以使用嘴巴底座形状并缩放它,然后复制它并在探路者面板中应用Unite。最后复制你的嘴基形状和相交的形状。

第7步
一旦你创造了舌头,给嘴更多的细节,你可以使用一个圆圈,并与我们的嘴巴底图一起裁剪。然后画一个小圆圈并在Pathfinder面板中应用Minus Front。现在我们的悲伤表情口完成了。

这是表情符号悲伤的表情。请记住将所有内容分组并将其与其中心对齐。

第8步
选择脸部,然后按D 使用基本黑线和白色填充进行设置。如果需要向前或向后发送某些内容,只需选择对象并剪切它(Command-X),然后选择要在前面粘贴(Command-F)或粘贴在后面(Command-B)的对象。使用探路者面板将眼泪粘贴到我们的表情图形基础形状中,并将所有对齐到中心位置。现在我们将开始添加一些颜色。

第9步
对于眼睛,我们使用我们的棕色纯色,为流泪的黄色和蓝色的渐变,并为闪耀的白色渐变。像在图像中一样应用它们。

为了画嘴,我们使用棕色和红色渐变,舌头为黄色和红色,棕色渐变为最后的细节。您可以随意使用渐变的值,也可以像使用图像一样应用它们。

对于牙齿,我们使用蓝色作为线条,我们使用蓝色和白色渐变作为牙齿基座。对于我们使用棕色渐变的阴影,现在我们的悲伤表情已经完成。

3.如何创建愤怒的表情
步骤1
现在带着愤怒的表情,我们以眼睛为圆圈开始。

_ueditor_page_break_tag_
第2步
要吸引眼球,首先使用橡皮擦工具(Shift-E),并通过按住Alt拖动来删除,然后拖动以将圆圈切成一半。然后复制你的图形并拖动它,并在探路者面板中使用 Minus Front来制作眼睑。最后复制你的眼睛的形状,并用拖动去除阴影。

第3步
眉毛,我们只需要画一个三角形,并在图像中转换它。然后旋转它并将其添加到眼睛,如图所示。

步骤4
为了制作喇叭,我们从一个圆圈开始,然后抓住上面的节点并像图像一样拖动它。然后使用转换锚点工具(Shift-C)删除节点的锚点并单击该节点。有了这个工具,你可以添加或删除锚点。最后只需旋转喇叭,如图所示。

第5步
为了让嘴巴以三角形开始,然后用剪刀工具(C)去除节点。只需点击节点并删除该段。另一种削减锚点的方法是选择它们并在应用程序栏上单击剪刀图标。剪切将完全位于您选择的节点中。然后,在删除节点之后,在该行中添加一些点并应用轮廓描边(对象>路径>轮廓描边),最后使用橡皮擦工具删除并拖动,我们就得到了嘴巴。

我们的愤怒表情的脸会看起来像这样。

第6步
我们将愤怒的脸与中心对齐,并且现在我们将以颜色开始。因为角,我们抹去了一部分亮光(洋红色)。

第7步
首先,我们用我们的黄色和红色渐变和棕色眉毛染色角。

对于眼睛和嘴巴使用红色,眼睛的阴影是棕色渐变,眼睑使用黄色和红色渐变。我们生气的脸几乎已经完成了。

添加一些细节,比如白色渐变的喇叭中的闪耀和红色渐变后面的阴影,记住将探路者应用于裁剪对象。我们生气的表情完成了。

4.如何创建惊讶的图释
步骤1
对于惊讶的表情,我们以眼睛的圆角矩形开始。

_ueditor_page_break_tag_
第2步
您可以通过使用偏移路径来完成视觉效果,然后使用橡皮擦工具(如图像中的洋红色图形)拖动复制图形和擦除。最后加入一些圈子,让眼睛闪耀。

第3步
对于嘴巴,我们从一个简单的圆圈开始,为牙齿两个圆角矩形。在探路者中应用团结并在圆内裁剪它们,然后通过选择对象并应用偏移路径来生成更小的圆 。

步骤4
复制牙齿并在探路者中使用Minus Front来生成阴影。要制作舌头,请添加两个圆圈并应用Unite,然后用口腔的主圆圈进行裁剪。

第5步
要添加更多的细节到嘴巴,你可以画一个圆形的喉咙为基地,并结合长方形和圆形的悬雍垂。在Pathfinder中应用Unite,按照您在图像中看到的方式选择节点(绿色虚线),然后在工具栏中将它们转换为圆形以获得更平滑的外观。最后应用Minus Front。

我们惊讶的表情已经完成。请记住按下D, 并通过切割它们并将它们粘贴在应该放置的部分的前面或后面来排列它们所属的物体。当你习惯了这个,它比使用排列命令更快。

第6步
将惊讶的脸部对准表情的基本形状,让我们从颜色开始。

第7步
对于我们使用棕色的眼睛,为了眼睛的光芒,我们使用黄色和白色渐变,并且为眼睛细节呈现黄色和红色渐变。

对于脸颊,我们使用红色,牙齿为白色和蓝色渐变,阴影为棕色和蓝色渐变。

对于嘴巴,我们使用黄色和红色渐变为舌头添加颜色,为嘴唇添加棕色和红色渐变,为喉部添加棕色。我们惊讶的表情完成。

5.如何创建快乐表情
步骤1
我们可以用圆圈开始快乐的表情,画出一个灿烂的笑容。

第2步
首先应用橡皮擦工具,并用拖动擦除半圈。

第3步
要创建牙齿,首先绘制一个圆角矩形,然后像在图像中一样复制它。然后使用橡皮擦工具,最后复制它们并使用反射工具(O)。

步骤4
将牙齿对准嘴形,然后取出其中一颗牙齿。

第5步
对于舌头和喉咙,我们可以使用与惊讶的脸相同的东西 - 只需将它裁剪在嘴巴的基部形状中即可。

_ueditor_page_break_tag_
第6步
对于眼睛,绘制一个圆圈,删除一些节点,并添加一些点到线,并使线圆形值和圆形加入的值。最后应用Outline Stroke。

我们开心的表情已经完成,现在我们可以为它着色了。

第7步
与以前的表情符号一样,将表情对齐到中心位置,现在让我们从颜色开始。

对于眼睛,我们使用我们的黄色和棕色渐变,并为脸颊红色。

对于牙齿,我们使用白色和蓝色渐变,并为阴影棕色渐变。要分开不同平面上的牙齿,只需调整梯度以给出牙齿的体积和深度感觉。

嘴巴的颜色与惊讶的脸相同 - 只是舌头上的光线是白色的渐变。我们的快乐表情完成。

6.如何创建爱情表情
步骤1
最后恋爱表情符号。与所有以前的表情符号一样,将草图对齐到中心并开始重新绘制。

第2步
为了画心,底座是两个圆圈。应用团结在探路者并拖动节点在中间,如图中的画面。

第3步
选择中间的节点并删除锚点。您可以通过单击应用程序栏中的图标并转换为转角来完成此操作,也可以使用转换定位点工具(Shift-C)将其转换为转角。之后,调整节点以使心脏更圆润,最后应用偏移路径。

步骤4
为了制作嘴巴,我们从一个圆圈开始,移除一些锚点,然后像图片一样复制并拖动。然后为笔画添加更多点,应用大纲笔画,最后应用Unite将其转换为一个路径。

我们恋爱的表情符号完成了。

第5步
将脸部对准我们的表情符号。

对于心脏我们使用红色和棕色的渐变,而对于白色的渐变。

对于嘴巴和脸颊,我们使用红色,我们恋爱的表情完成。

令人敬畏的工作!
这是我们的最后结果。希望你喜欢这个教程!如果您制作了一些表情符号,请与我们分享。Saludos给大家!
utobao编注:更多AI教程学习进入优图宝AI实例教程栏目: http://www.utobao.com/news/61.html





