简单说下软件的性质,只是个人拙见,请轻拍。。。其实AI和PS对于平面制作而言,功能没有太大的差异。只是AI做的矢量的文件,便于调整文件的尺寸,应用于后期批量的工业产品制作。而PS更适用于自由随性的用途,比如插画、手绘创作,以及各种UI制作等。所以没有优劣之分,看创作目的选取适合的软件即可。
这次教程里面会涉及一点点AI的功能,目的主要是让不熟悉AI的朋友能够对AI有点了解,毕竟AI和PS的操作非常接近,没接触过AI的朋友大可不必惧怕。当然,不想用AI制作的朋友也可以用PS制作这个作品,过程和原理是异曲同工的~

utobao编注:更多AI教程学习进入优图宝AI实例教程栏目: http://www.utobao.com/news/61.html
首先还是先看下这次要制作的内容(拆分为刀、叉、勺和两个盘子)
这次涉及最多的功能是渐变工具,个人觉得比网格工具要简单太多太多了~

【ctrl + Y 】查看线框模式
是不是很丧心病狂啊。。。诶,不要走啊~~~
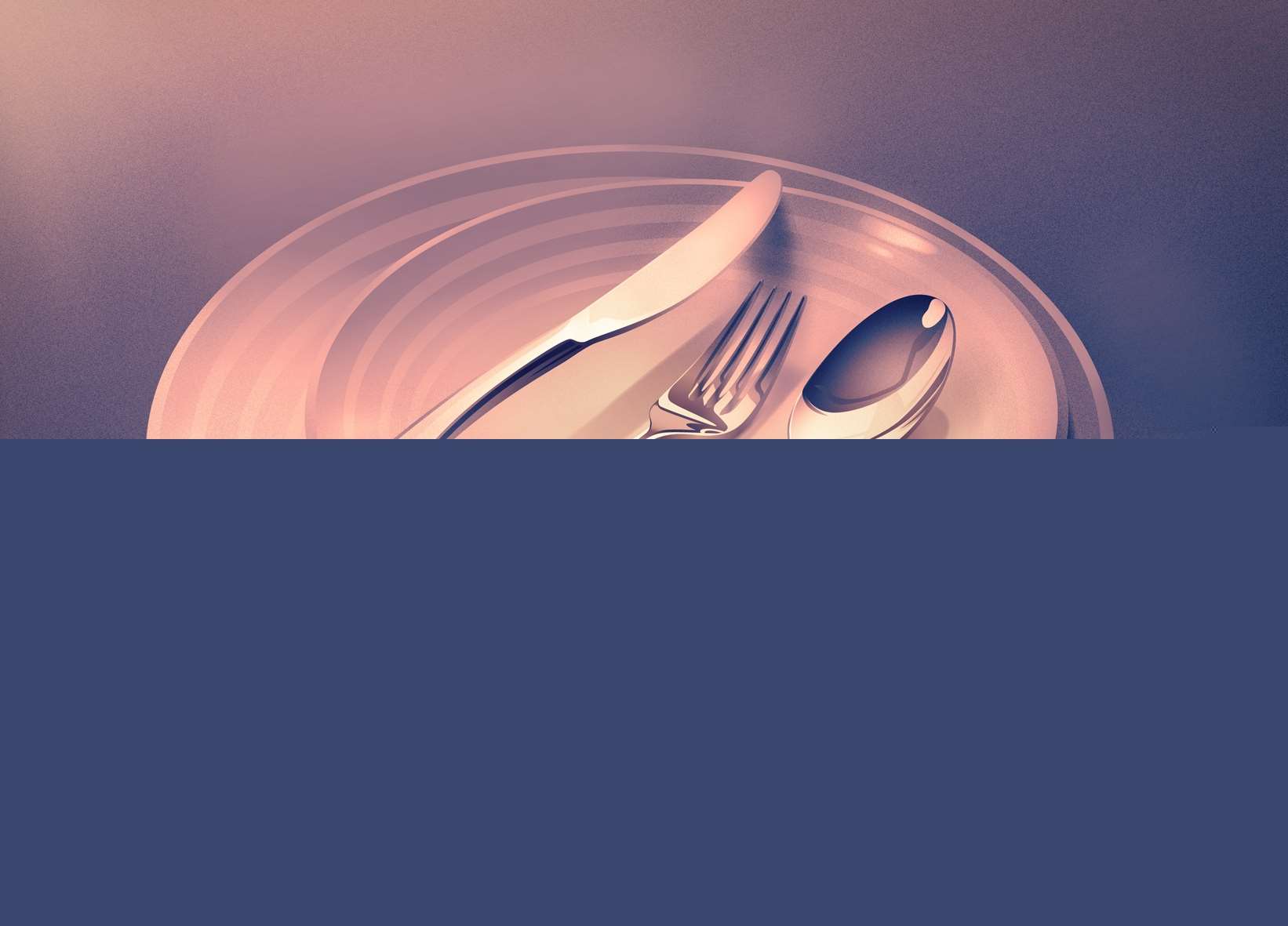
原材料制作完成后,大家可以放到心爱的PS里进行个性化后期,表达自己的想法~

废话不多说了~
打开AI(全名 Adobe Illustrator)
新建画布【ctrl + N 】

首先制作作品背景
在工具栏里选择矩形工具【M】
拖拽出一个矩形,默认底色为白色,线框为黑色

右边状态栏里,在渐变类型里选择线性,矩形自动变成黑白渐变

选择渐变工具【G】按箭头方向拖拽,然后在渐变状态里,分布色阶和位置
因为后期要进PS调色,而且整个作品颜色非常接近,因此教程里就不给色号了,大家可以自己玩转色系~

_ueditor_page_break_tag_
制作盘子的投影,给盘子定位,选择圆形工具【L】
渐变类型里选择径向,同理从圆心向外拖拽,分布色阶和位置,最外圈白色透明度调整为0%

接下来,制作两个盘子,选择圆形工具【L】
上方的盘子亮于下方的盘子

选择渐变工具【G】
大家可以尝试下自己给盘子做渐变

制作盘子边缘,这里涉及右边状态栏里路径查找窗口,说一下思路方法:
1.先拖出一个底盘(蓝色) 2.原地复制【ctrl + C 】后,再【ctrl + F 】,改变颜色(绿色),改变大小 3.选中两个椭圆,点击路径查找器里的"减去顶层"按钮

按照之前的方法,制作盘子边缘

同理,给盘子增加花纹和细节

和之前下方盘子的投影一样,制作上方盘子的投影

新建一个图层,制作刀、叉、勺
选择钢笔工具【P】勾勒外形,这部就不多说了,默认大家都会~

_ueditor_page_break_tag_
给它们一个基调和光泽:渐变

绘制金属质感的暗部,可运用路径查找器的功能,就不会溢出
如果觉得老是选错东西,可以把不需要制作的内容锁定【ctrl + 2】,解锁【ctrl + alt + 2】,或者隐藏【ctrl + 3】,重现【ctrl + alt + 3】

同理绘制餐具边缘细节

绘制暗部细节

绘制亮部细节和高光
到此,餐具绘制完成~

接下来,新建立一个图层,绘制餐具在盘子上的投影

绘制过程如图

投影边缘不可能特别尖锐,因此需要适当模糊一下,勾选预览,参数设定视效果而定,没有固定值

同理绘制所有投影和高光

到此,餐具制作素材就完成啦~
大家可以按自己喜好进行个性化后期~
utobao编注:更多AI教程学习进入优图宝AI实例教程栏目: http://www.utobao.com/news/61.html




