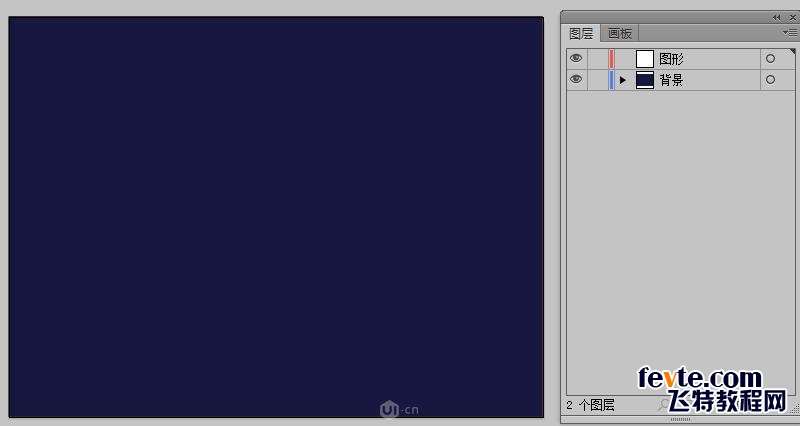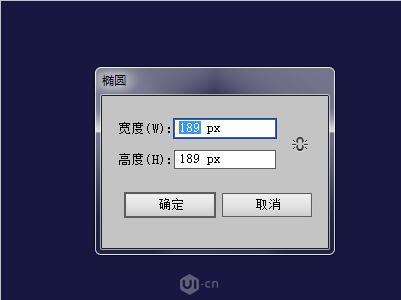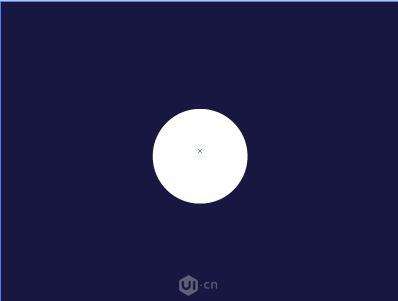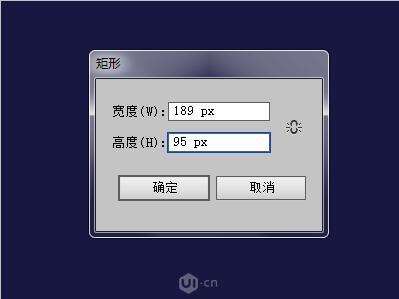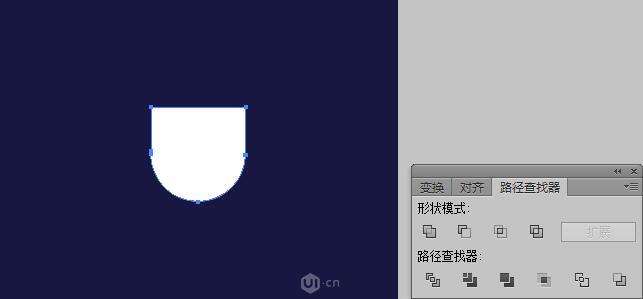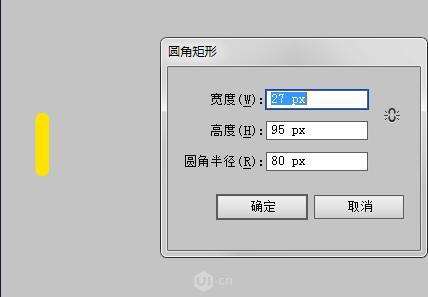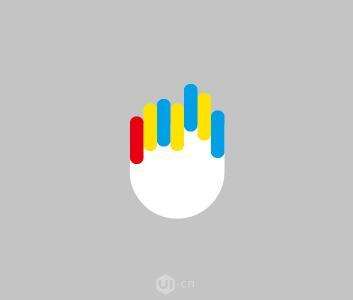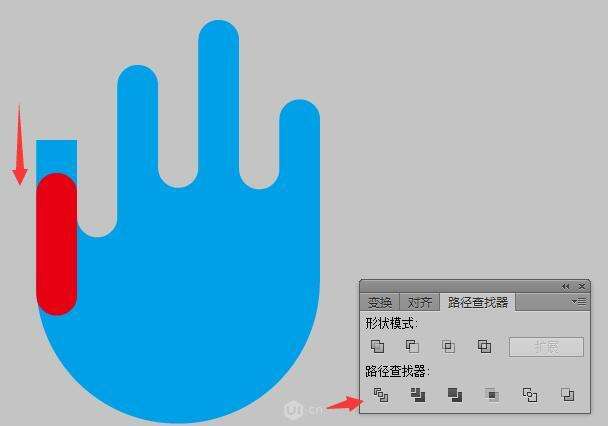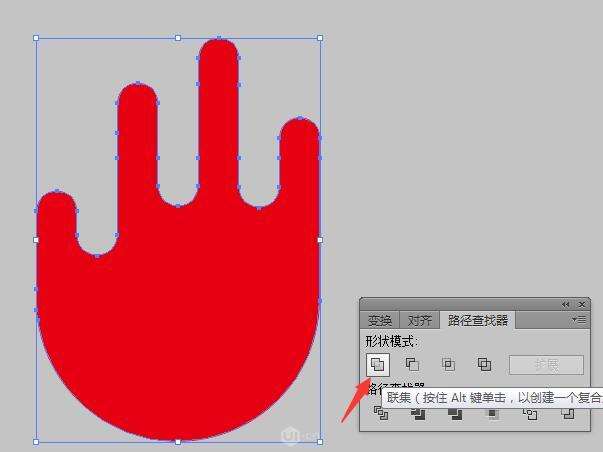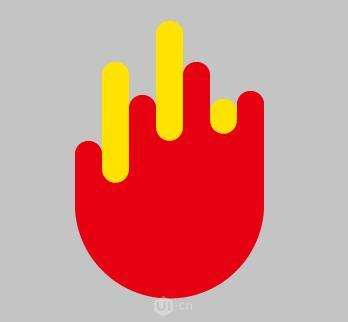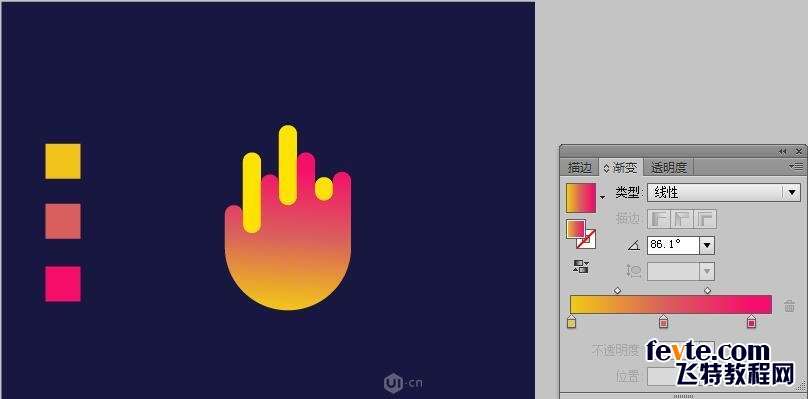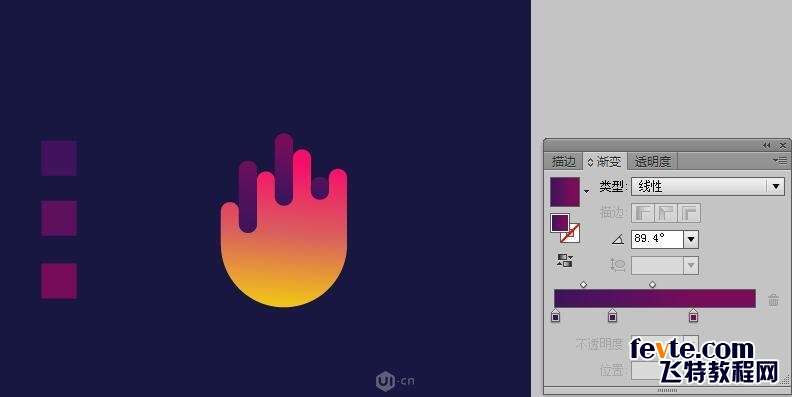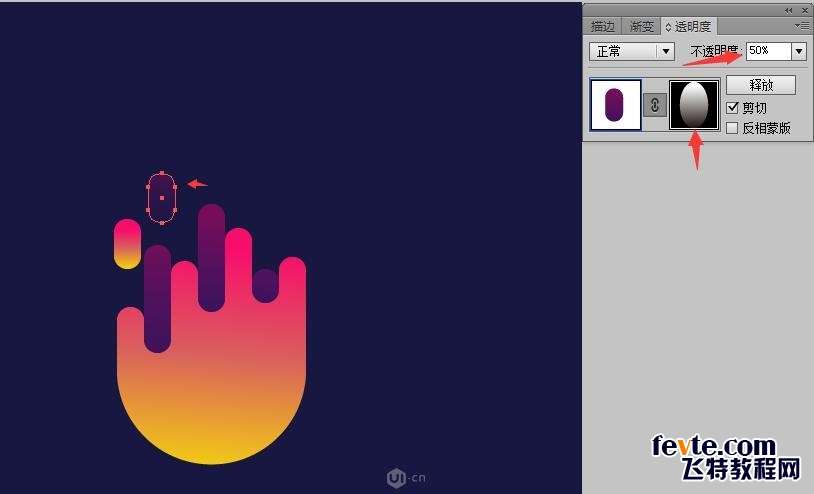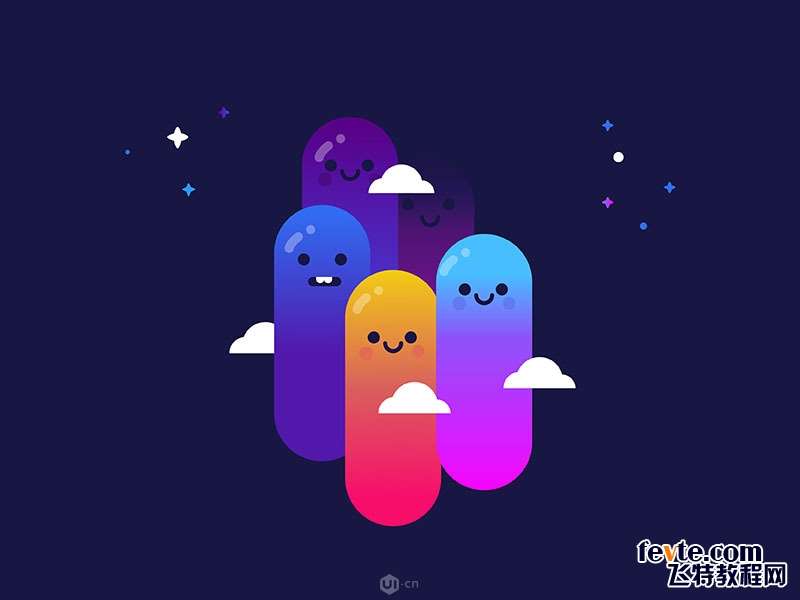版权申明:本文原创作者guomke,感谢guomke的原创经验分享!
今天在behance上看到一组这样的插画,感觉非常的漂亮于是就有了我的第一个教程,主要是为学习AI的新小伙伴,分享一些自己做图的方式,希望大家一起努力!
utobao编注:更多AI教程学习进入优图宝AI实例教程栏目: http://www.utobao.com/news/61.html
这种亮亮的"球球们"是不是很漂亮~O(∩_∩)O
看起来很简单,其实做起来也很简单~
总之就是,好看又简单~
好吧,我们开始吧~
具体的制作步骤如下:
步骤 01
打开AI,创建一个*800*600*的文档。新建一个*800*600*的矩形作为背景,背景色填充#171742 。
F7呼出图层面板,创建2个图层,"背景"图层,和"图形"图层。
步骤 02
锁定背景,然后在"图形"图层中,我们先绘制一个圆,这个圆就是"球球的脸"
建立189*189的圆形
步骤 03
建立189*95的长方形
长方形的边与圆形边对齐
shift+ctrl+F9 调出路径查找器,将圆形与长方形联集。
步骤 04
接下来画圆角矩形
圆角矩形的宽度:27px 半径:80px
高度没有限制。
画完7个圆角矩形后,摆放在刚才的画的图形上。
(建议多画3个矩形,后面需要用)
(为了更好的视觉区分,我把7个圆角矩形分了3个颜色)
将蓝色的矩形与白色部分联集
将黄色的矩形 shift+ctrl+] 图层调至白色矩形前面后,减去顶层
上面几步后,图形是下面这样:
接下来将红色矩形调至前面,将红色矩形向下移动,进行分割。
分割后,取消编组后,删掉多余的图形:
最后将红色矩形与蓝色矩形——联集
步骤 05
之前多画的三个矩形,现在派上用场啦。
(矩形的长短可以调动,摆放如下)
步骤 06
先为红色填矩形填充渐变
F2C915
D9605D
F70E6B
(渐变这部分,可以自己试着调配,可能会得到你意想不到的效果)
再为黄色矩形填充渐变
3F135C
770D5A
步骤 07
下面图片箭头所指的这个圆角矩形的渐变跟上面是一样的颜色,可以用吸管吸。
然后我们观察下这个小矩形其实是有一种若隐若现的效果。
我们先将矩形的不透明度,调至50%(如图红箭头所示)
再通过为这一对象添加蒙版,蒙版上绘制出扁椭圆形的黑白渐变,黑色的部分为遮挡而白色的部分则能显现。
步骤 08
做到这步之后,基本上就完成的差不多了,再添加一些小图形,完成"球球"的表情就大功告成啦~O(∩_∩)O (可以画各种不同的表情哦~)
再最后的时候,我要啰嗦一下
嘴巴的画发
画个小圆圈,描边为5px,用剪刀工具C ,然后CTRL+F10 描边界面,将端点和边角设置为圆头。
这是我做的另外一个球球,是不是很可爱~
最后再啰嗦几句
在分享之前呢,我自己在做的过程中有研究怎么做能够有效快捷的 去做出这个插图,如果大家有更简洁的方式,希望能够一起分享,互相学习,互相进步~希望这篇分享能够帮助到宝贝们~
utobao编注:更多AI教程学习进入优图宝AI实例教程栏目: http://www.utobao.com/news/61.html