
utobao编注:更多AI教程学习进入优图宝AI实例教程栏目: http://www.utobao.com/news/61.html
下面是教程中用到的素材:
- Endutt字体
- FatC字体
- Lard!字体
- 圆角脚本
具体的制作步骤如下:
编辑>首选项>常规 设置键盘增长量为1px 编辑>首选项>单位
如下图中所示设置单位。
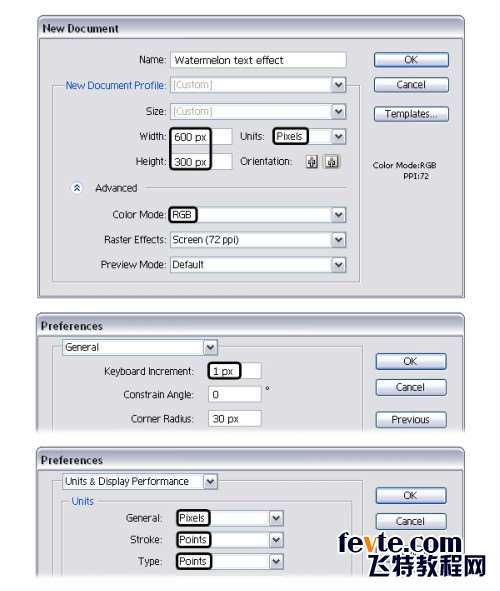
制作字母形状
步骤 1
使用文字工具,设置文字数值下图所示。打上"SAMPLE",但是A 和L稍后再创建。
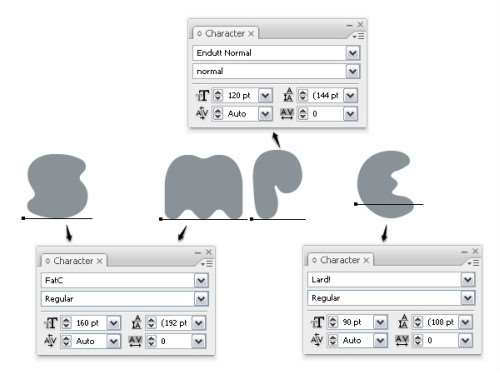
步骤 2
创建字母A。使用星形工具,制作一个如下图所示数值的倒三角形。打开变形面板,选择180垂直翻转。
使用直接选择工具,选择底部的锚点,使用键盘下移9px,使用锚点转换工具(Shift+C)点击锚点然后移动手柄。
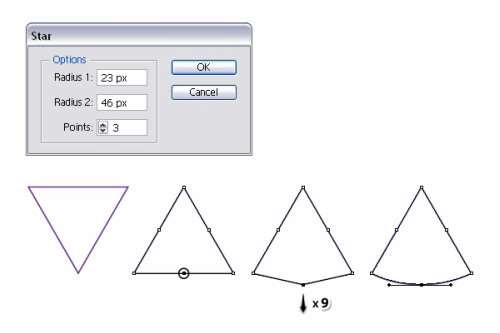
步骤 3
选择点1,2。文件>脚本>圆角脚本 输入调度为10的数值。这样就得到两个底部圆角。选择点3,上移15像素。或者也可以使用 对象>变换>上移来完成这个操作。现在使用删除锚点工具删除4,5点。
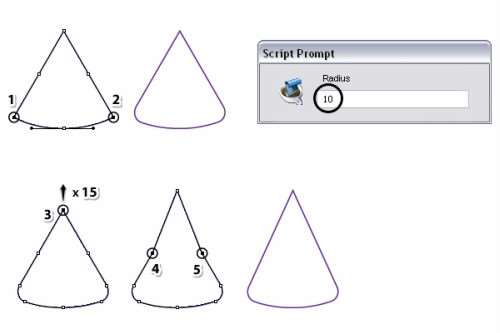
步骤 4
最后,使用转换锚点工具制作顶部的小圆角
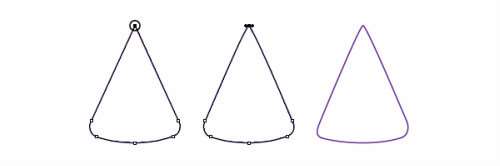
_ueditor_page_break_tag_
步骤 5
将上面制作的A移到她的位置上。制作一个椭圆41*99大小,代表L。最好给这些字母多个副本,后面会用到很多次。
A和E的颜色不一样。
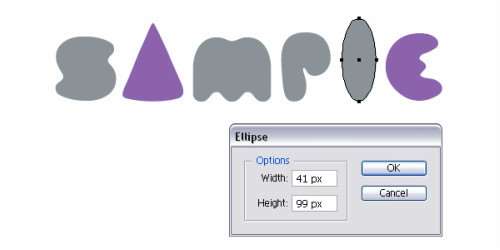
步骤 6
使用矩形工具,在A字母上画一个矩形无填充色。矩形的宽和A字母底部最大宽度对齐。使用添加锚点工具在矩形底部添加一个锚点,选中此锚点拖动与A字母底部对齐。使用转换锚点工具将此点转为平滑点。同样使用这个工具转化左右两边底部的锚点。
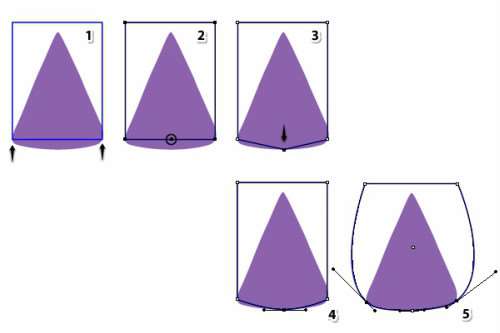
步骤 7
到此,你的A字母应如下图所示,接下来,制作E字母。使用椭圆工具制作一个81像素圆,原型和E字母的左侧应该完美组合。
给上面创建的两个形状命名fakeA,fakeB 。复制一份备用。
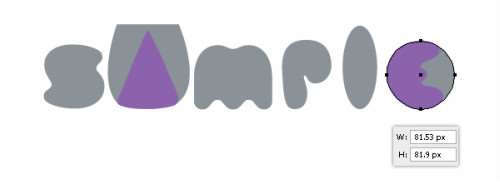
步骤 8
字母M,使用直线段工具在字母M上画一条直线段。选择字母M和这个直线段,在路径查找器面板中选择分割。取消组合(Ctrl+G),删除掉小的形状。使用直接选择工具选择图示底部的锚点,然后向下移动两个点。
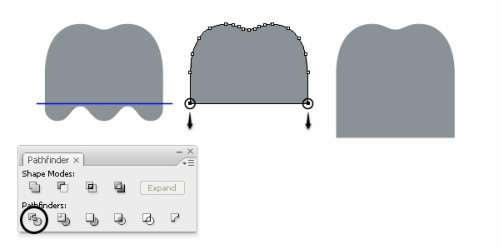
步骤 9
使用椭圆工具画出如图的三个圆,组合他们(Ctrl+G),复制并且图层置于最前(Control+F),然后选择字母M副本和这三个椭圆组合的副本,在路径查找器面板中选择交集,重命名新得到的图层为FakeM
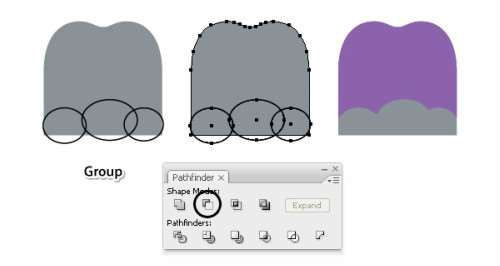
步骤 10
到现在,这些形状已经准备差不多了。用删除锚点工具选择如图所示的锚点删除它。就OK了
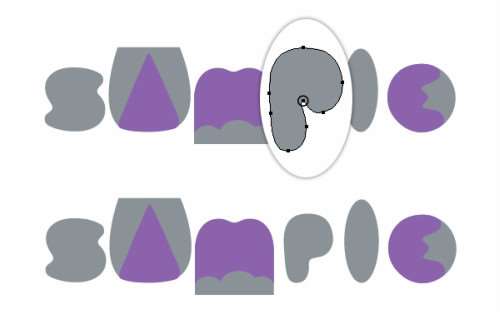
制作西瓜样式
步骤 1
选择字母S,填充绿色。外观面板中添加新填色,改变填充色为深一点的绿色。效果>路径>偏移路径。输入-0.84px的偏移。这样可以得到一条细边。
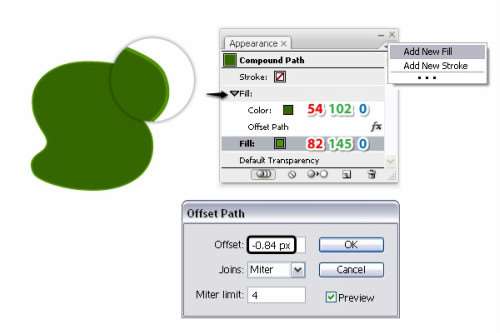
步骤 2
跟上一步一样,添加第三个颜色填充层,填充浅粉色。效果>路径>偏移路径,输入-2.4px的偏移量。
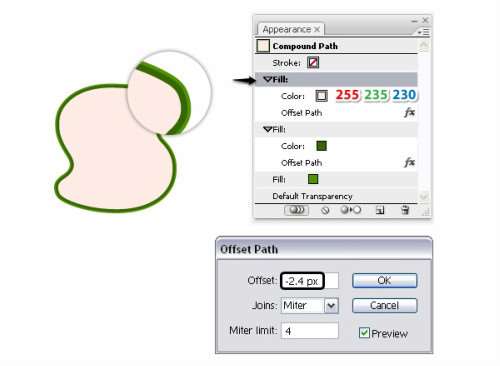
步骤 3
添加新的填充色层,填充红色渐变如下图数值。再给一个—6.3px的偏移量。效果如图所示
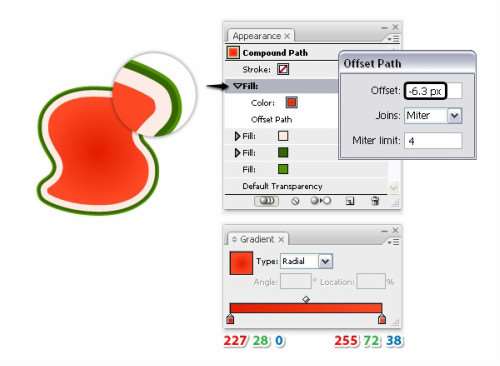
步骤 4
已经算完成填充,现在还需要添加点描边。选择浅绿色的填充层的第一个描边设置如下图数值,效果>路径>偏移路径,输入-2.8Px的偏移路径。这一步是为了在深绿色旁边得到一条细细浅绿色的边,如果看不见你的描边随时调整偏移量。
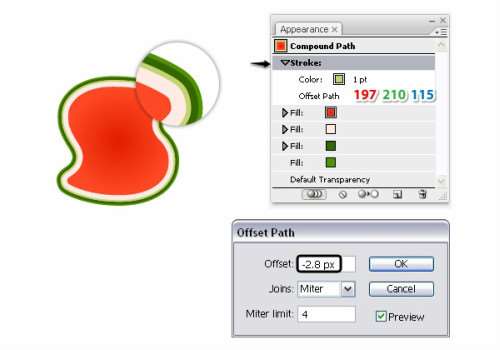
步骤 5
在外观面板中,添加第二个描边。选择这个描边,给一个-3.8px的偏移量。降低透明度60%.颜色不变。第二条描边正好在第一个描边旁边。如果不在,你可以调整偏移量。
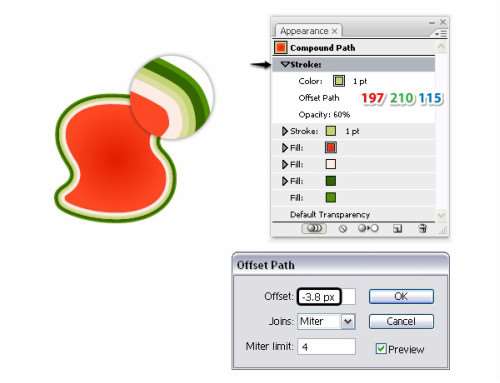
步骤 6
添加第三层描边,应用-4.8px的偏移量,降低不透明度30%。
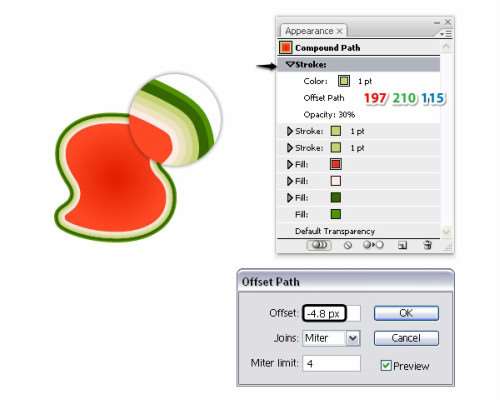
保存和应用西瓜样式
步骤 1
打开图形样式面板,外观面板在旁边。从外观面板中,将刚创建的西瓜样式拖到图形样式面包中。保存
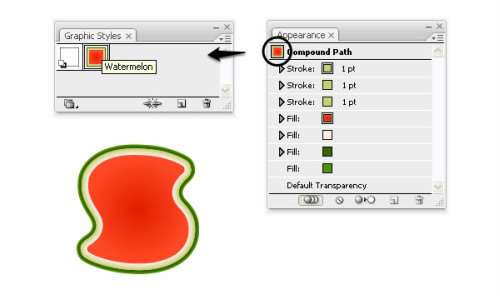
步骤 2
选择那些字母,应用图形样式。
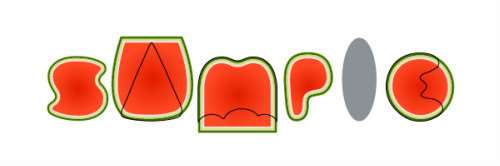
步骤 3
选择fakeA 和letterA,(至于最前)对象>剪贴蒙版>建立。在fakeM,letterM,fakeE和letterE上使用以上蒙版操作。如下图操作所示。
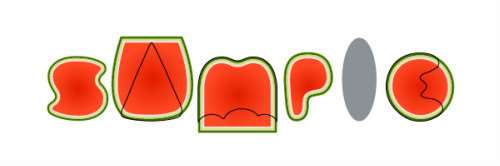
给果仁部分添加纹理
步骤 1
使用铅笔工具在 每个字母上画一些圈圈。两个到四个取决于字母的大小。圈圈最好可以覆盖果仁区域。铅笔数值设置如下图
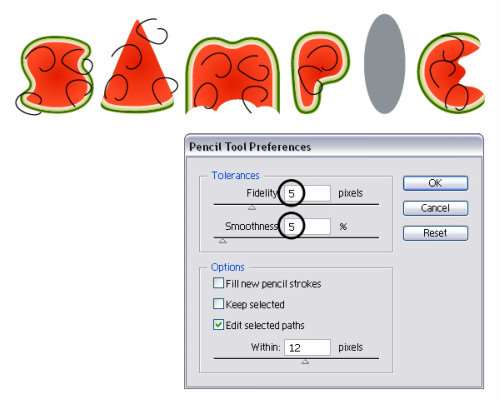
步骤 2
选择上一步创建的所有路径使用艺术笔刷描边 "粉笔"。你可以在笔刷库>艺术笔刷>艺术效果_粉笔。设置笔刷大小0.6pt.
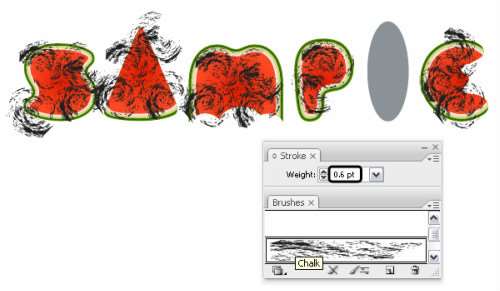
_ueditor_page_break_tag_
步骤 3
选择所有笔画路径,设置混合模式为叠加.
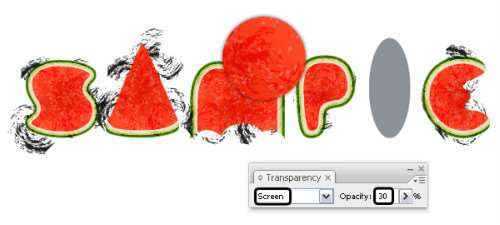
步骤 4
再次使用铅笔工具如图所示画一些螺旋线,使用"ink spatter1"的画笔来秒这些螺旋曲线。设置描边大小为0.3pt.设置颜色为白色。
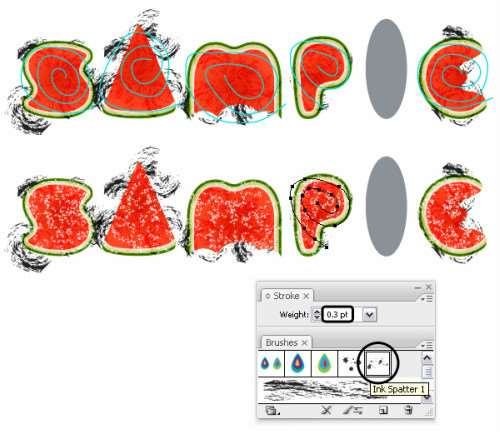
你可以看到下面的设置。在外观面板中双击描边层打开描边设置框,输入以下数值。
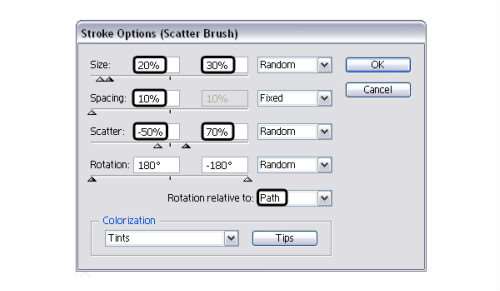
步骤 5
设置刚刚创建的纹理混合模式为滤色,不透明度30%
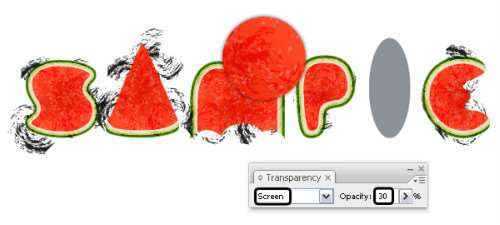
给果仁纹理添加剪贴蒙版
步骤 1
在这一步,需要给那些笔刷纹理添加蒙版,清理干净每个字母的边缘。选择字母S,对象>路径>偏移路径,使用-6px的偏移量。现在你得到了一个小一些的红色果肉区域。将这个形状至于最前(Ctrl+Shift+]),然后在外观面板中点击清楚外观按钮,清除掉所有填色和描边。待会儿需要使用这个形状来添加蒙版。
对字母P重复以上操作。
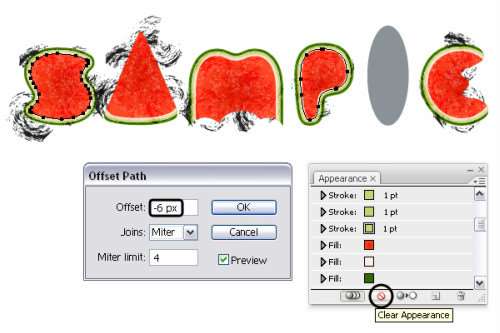
步骤 2
在最开始的时候,我们对所有形状复制了一遍。现在可以用这些副本了。选择fakeA的副本。对象>路径>偏移路劲 输入-6px的偏移量。清除现存的外观样式。选择letterA的一个副本选择这两个副本。在路径查找器中点击交集,你会得到一个果肉区的路径如图:
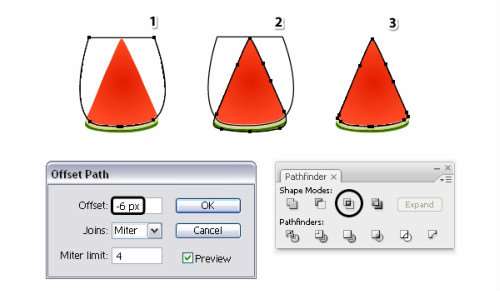
步骤 3
接下来字母也是同样的操作,选择fakeM便宜-6px.同时选中FakeM和letterM,然后移除样式。保持图层是选中状态,使用路径查找器的交集按钮。如下图所示:
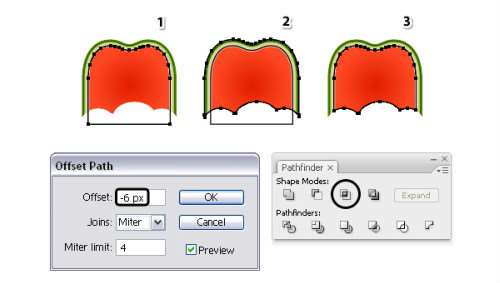
步骤 4
接下来的E字母同样的操作
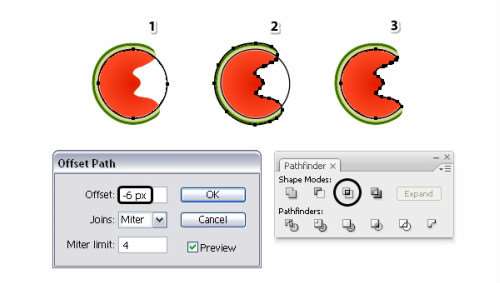
步骤 5
首先选择刚刚修改后的那些路径,置于最前。对象>排列>置于最前,选择S,选择果仁S和4个小圈一个罗圈路径 对象>剪贴蒙版>建立。
重复上面的步骤,现在你的西瓜应该入下图所示:
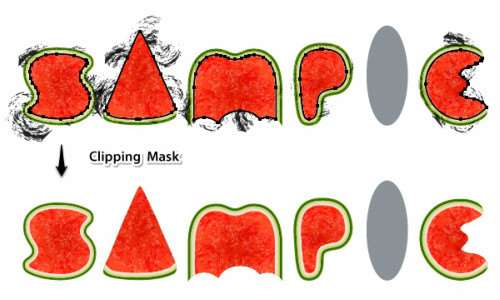
步骤 6
选择letterM 的另一个副本,将此图层置于最后。直接选择工具选择如图所示的锚点下移如图
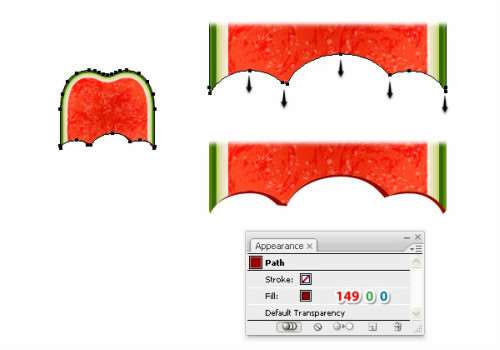
制作西瓜种子
步骤 1:
制作一个16*16大小的圆,无填充色,黑色描边。使用直接选择工具,选择顶部的锚点使用键盘上键上移8px,拖动两边的手柄,是他们短点。选择左右两边的锚点使手柄更长一点。命名此图层为"seed-shape"
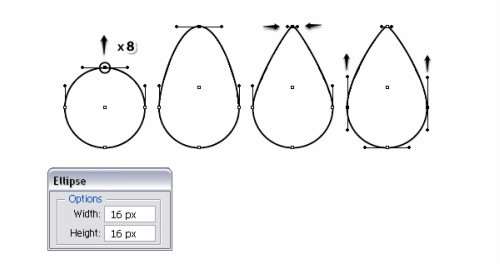
步骤 2
选择"seed-shape"层,对象>路径>偏移路径 输入-2.5px的偏移量,得到一个更小的种子状,网上移动一点点。命名为"seed-middle"然后选择"seed-shape"输入-5.5px的偏移量。命名为"seed-small"。
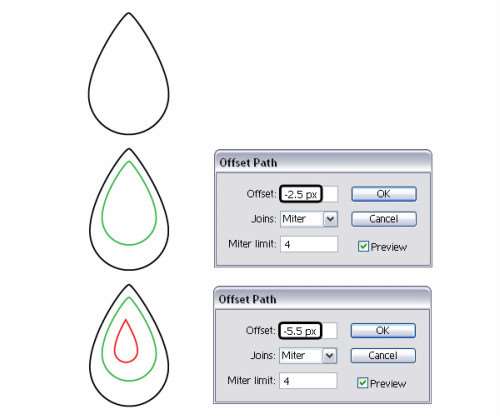
步骤 3
使用渐变填充上面的路径。
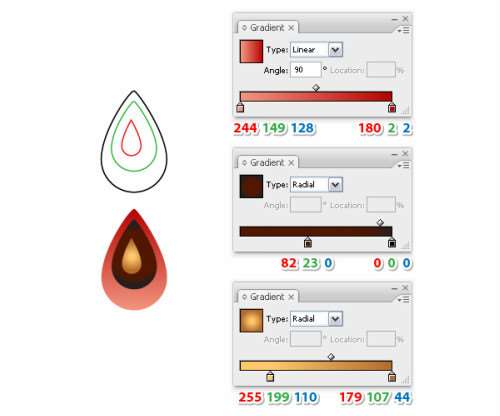
步骤 4
选择"seed-shape" 复制粘贴最前.使用剪刀工具点击如图所示的两点,剪开路径。删除上半部分的路径,给下半部路径秒白色的边,使用混合艺术笔刷"白色混合艺术笔刷_细",此笔刷在我另一个教程"创建多用途混合笔刷"中有介绍。设置描边大小0.25pt,不透明度80%。完成后,选择这个路径 对象>扩展外观。选择此种子上的所有图层,组合(Ctrl+G)。命名为seed1
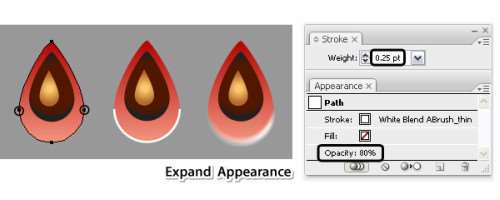
步骤 5
复制seed1,选择seed-small路径。然后将它移到左边,改变中间路径的渐变。选择组,在扩展笔刷描边之后降低这个描边的透明度50%。,因为不希望素有种子看起来都一个亮度。这个组命名为seed2
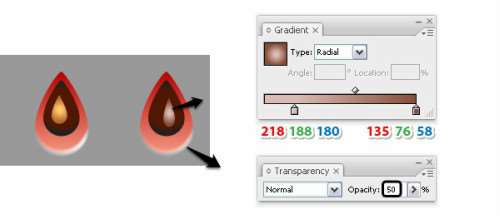
步骤 6
选择seed2 对象>变换>缩放,输入22%,勾选复制。这样我们得到了第三个种子,选择此组的seed-middle,换掉渐变,选择seed-small路径将渐变换成白色填充。其他保持不变。名叫seed3
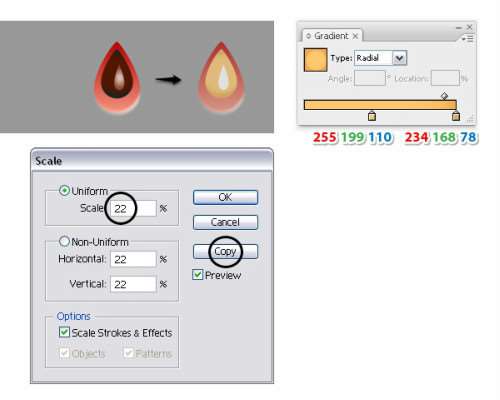
_ueditor_page_break_tag_
步骤 7
遗憾的是我们不能将带有渐变填充的图形存成笔刷。但还是有办法的。复制seed1,将此组的三个路径都换成填充色如图。现在选择新的种子,拖动到笔刷面板存储为离散种子笔刷。
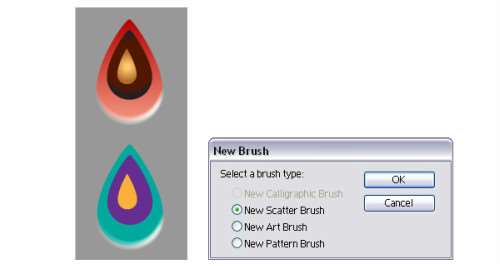
在西瓜人上添加种子
步骤 1
选择第一个字母S,使用椭圆工具画一椭圆,使用刚刚创建的种子笔刷描边,双击笔刷 描边打开笔刷选项窗口,你可以尝试不同值,但需要沿着路径转动。
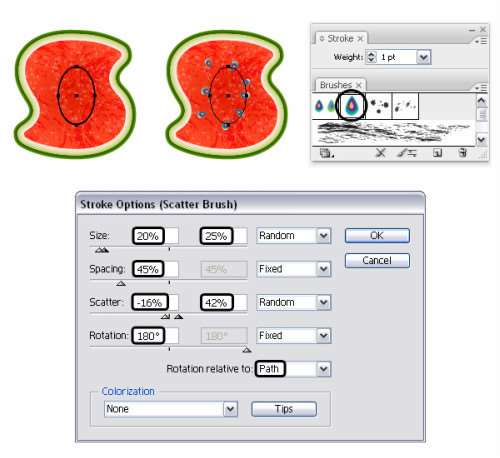
步骤 2
在字母M上画两条路径,使用种子笔刷描边,单开选项卡设置一下。
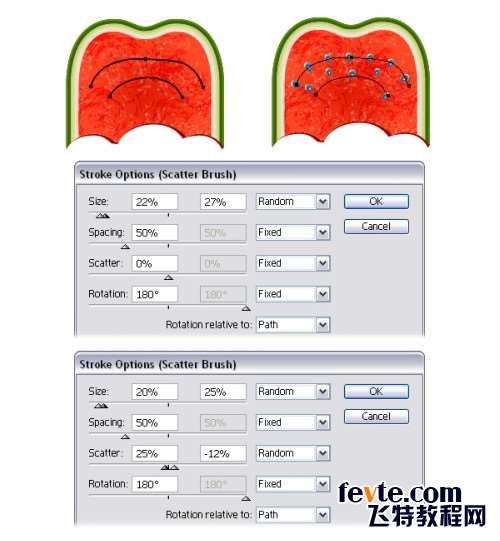
步骤 3
继续字母P,使用椭圆工具,使用同样的描边。不要担心重叠的种子,因为你待会儿可以删掉他们。
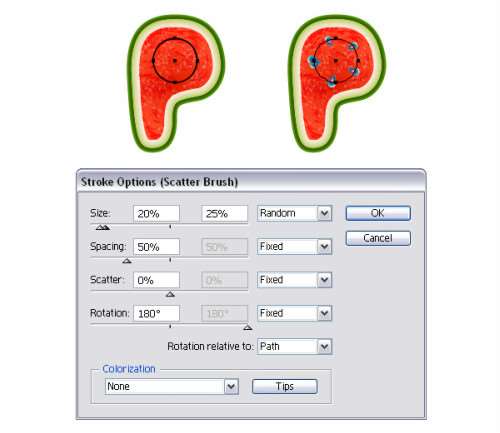
步骤 4
字母E
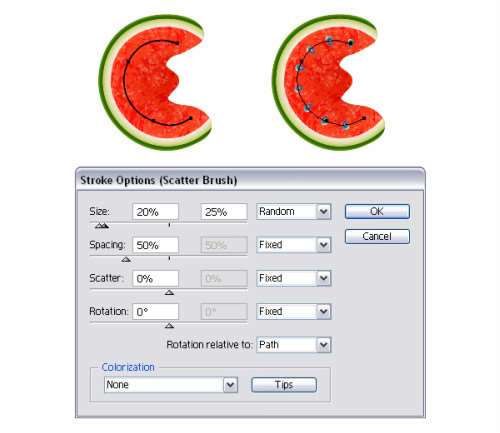
步骤 5
到目前为止你的西瓜应该入下图所示,如果你对系改装不满意,可以对刚刚创建的所有描边路径 对象>扩展对象。这样就可以调整每个种子了。
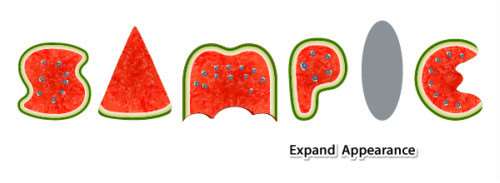
步骤 6
现在你需要对种子重新着色,选择seed1,直接选择工具选择一个绿色形状然后 选择>相同>填充色。现在所有的绿色形状都选中了。选择吸管工具,使用它从原始图层复制渐变。
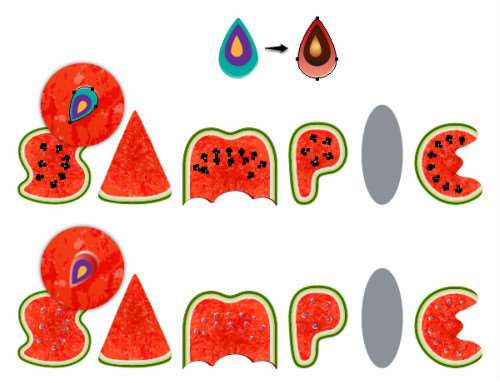
步骤 7
选择紫色部分,用同样的办法选择全部的紫色形状,然后改变所有的渐变。
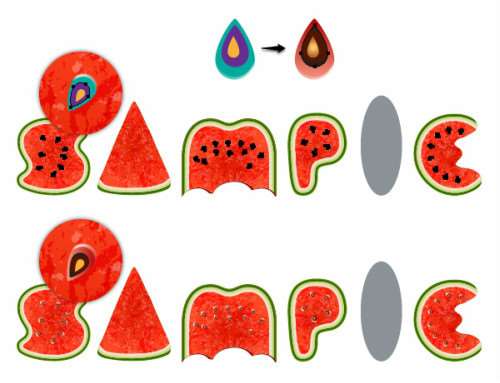
步骤 8
对于黄色区域重复以上操作。
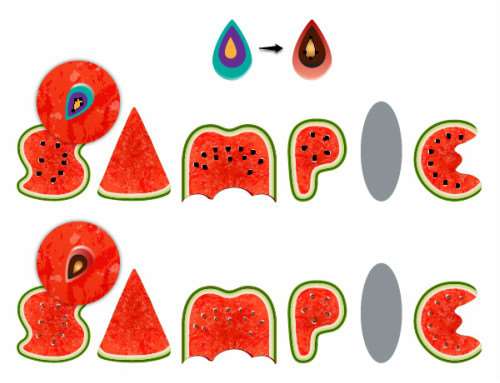
添加剩下的种子
步骤 1
还记得之前创建的seed1,seed2,seed3吗?你可以添加一些seed2和seed3来使西瓜更自然叠加一些seed2和seed3放置一些。降低不透明度50%-70%,下面有些例子可以参照。
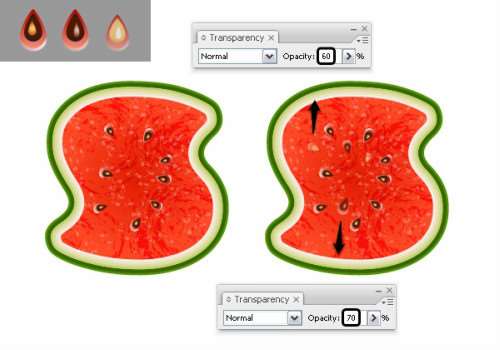
步骤 2
在A的顶部放置一些seed1.然后再放置少量seed2,seed3。不透明度调成70%.
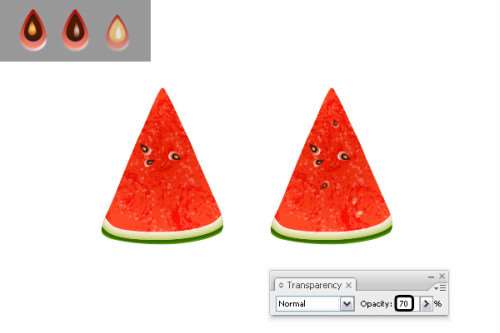
步骤 3
选择字母M,E,重复以上操作。
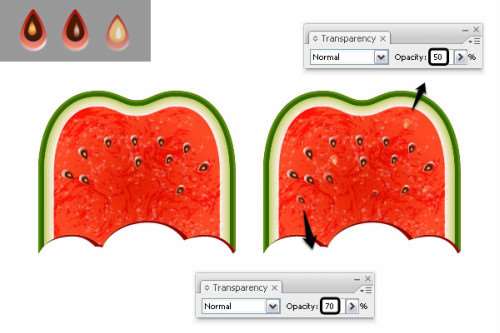
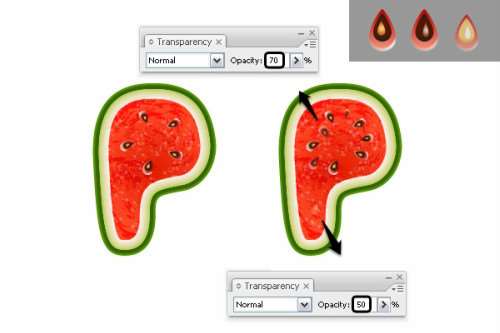
_ueditor_page_break_tag_
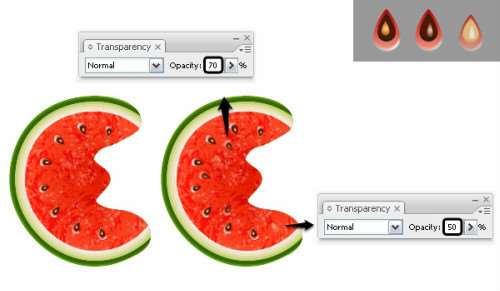
步骤 4
最终你的西瓜字应该看起来是这样的。
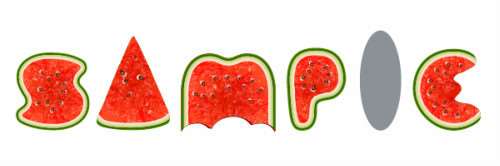
创建字母L的外观
步骤 1
三步就能完成此操作。选择椭圆工具,填充放射状渐变,然后用钢笔工具画三条路径如图。,使用艺术笔刷来描边这个路径,"brush1"设置大小"0.25Pt".
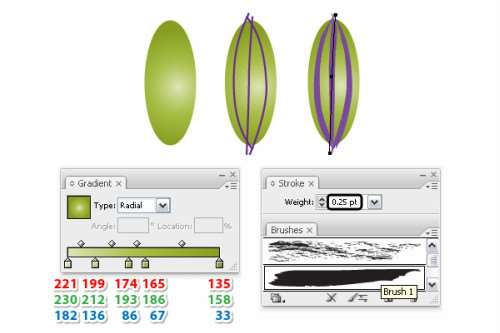
步骤 2
选择这三个路径,对象>扩展外观, 效果>扭曲和变形>粗糙,输入如图所示的数值,再次选择扩展外观,然后填充渐变如图。
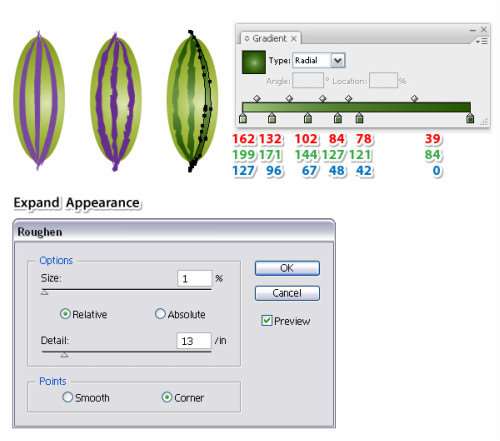
步骤 3
将椭圆形状复制,置于最前(Ctrl+F)或者通过对象>排列>置于最前(shift+Ctrl+})去掉渐变填充。选择三条花纹和椭圆路径副本 对象>创建剪贴蒙版>建立(ctrl+7) 到此字母L算是差不多了。
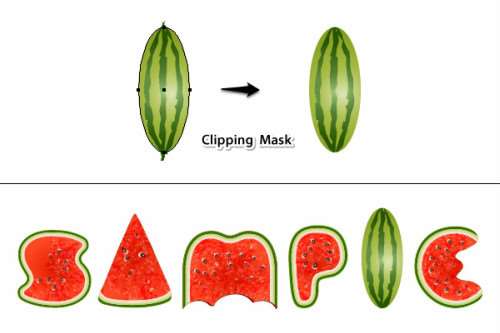
添加高光
步骤 1
使用钢笔工具在在西瓜的边缘画一些路径。我画了四条,你可以多条,随意。使用混合艺术笔刷>白色混合艺术笔刷100*3笔刷,设置笔刷大小0.5pt,降低不透明度75%。
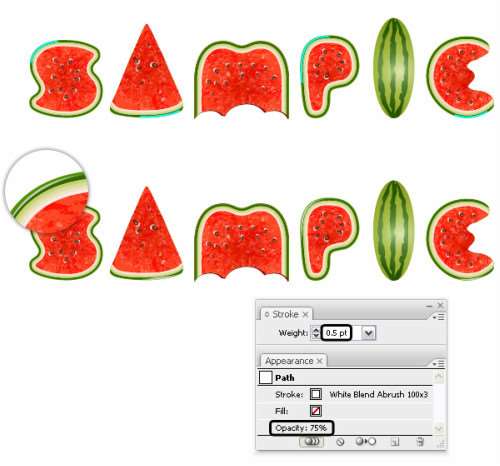
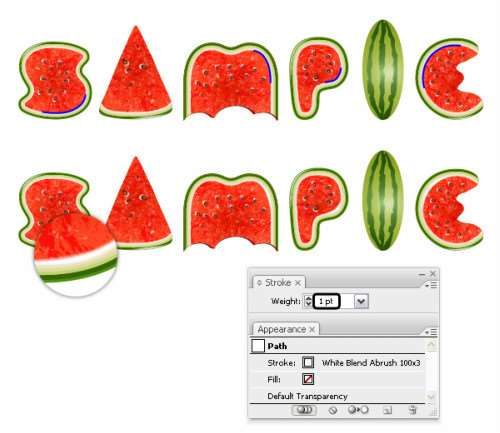
制作果汁滴
步骤 1
创建一个和seed-shape相似的椭圆,填充渐变,角度50.设置混合模式color burn。复制此图层至于最前,网左上角移动。用黑白渐变填充,混合模式为绿色。
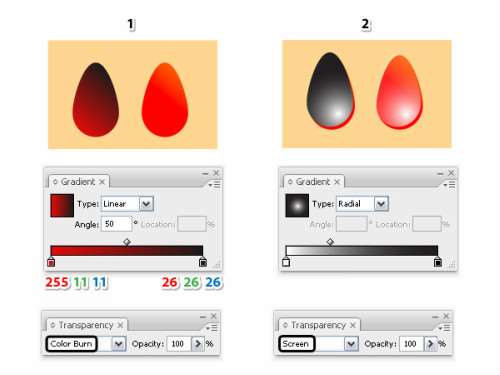
步骤 2
使用钢笔工具在果汁滴左上角画一条路径,使用之前使用的艺术笔刷设置0.5pt大小描边。选择扩展外观,Ctrl+G 组合果汁滴,复制一份。像下图中所示那样排列。
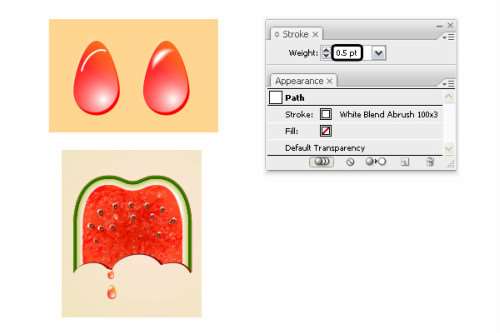
制作背景
步骤 1
首先创建一个矩形,命名为"background",放射渐变,色值如下图。
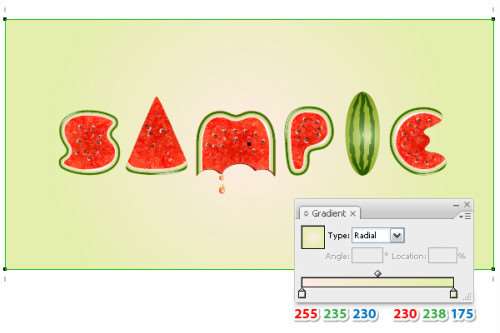
步骤 2
复制粘贴置于最前,效果>扭曲>玻璃,设置数值如下图,混合模式为正片叠底,40%不透明度。
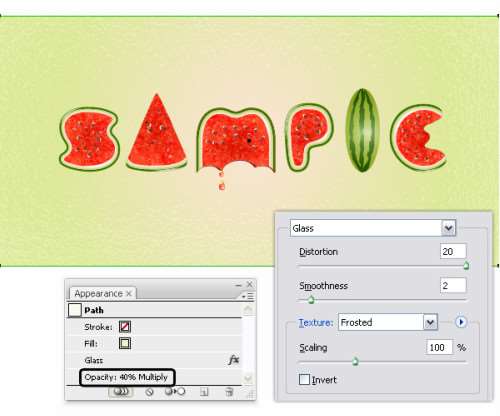
添加阴影
在这一步,你需要复制一份字母路径。置于最后,对象>排列>置于最后(Shift+Ctrl+[).移除现有的外观 ,效果>风格化>投影。如下图所示的设置。

恭喜,你完成了!
希望从此教程中你能学到很多有用的知识和技巧。
utobao编注:更多AI教程学习进入优图宝AI实例教程栏目: http://www.utobao.com/news/61.html




