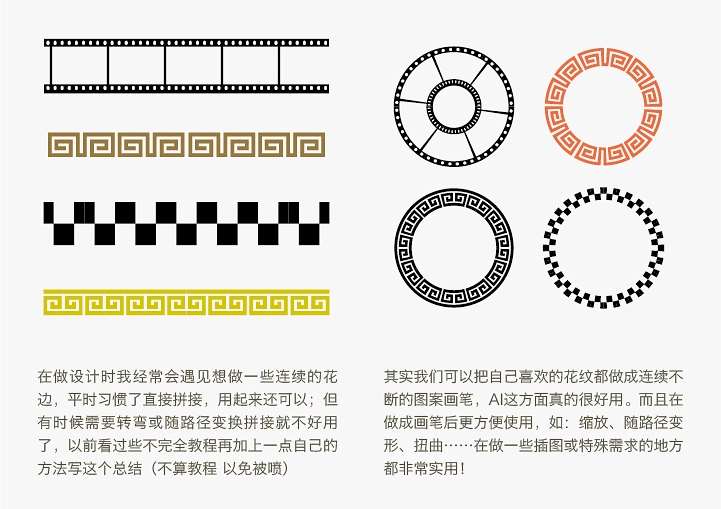
Utobao编注:更多AI教程学习进入优图宝AI实例教程栏目:http://www.utobao.com/news/61.html
一、先做出能够续接的图形,步骤如下:
1.做出能够前后续接的无缝拼接图形,用黑色最好,这样方便做成画笔后变换色彩。
2.感觉有些单调,就加上了小原点。
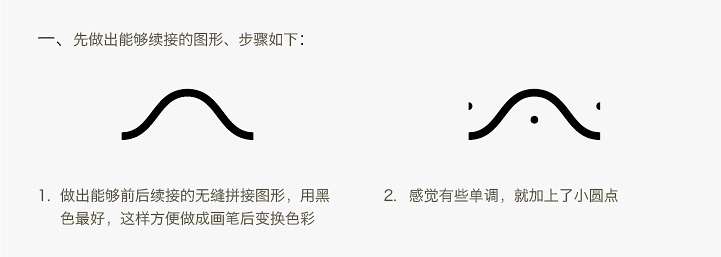
3.做到现在还不够,还要做一下转角处理,否则在转角时图案描边时就会出现断裂。
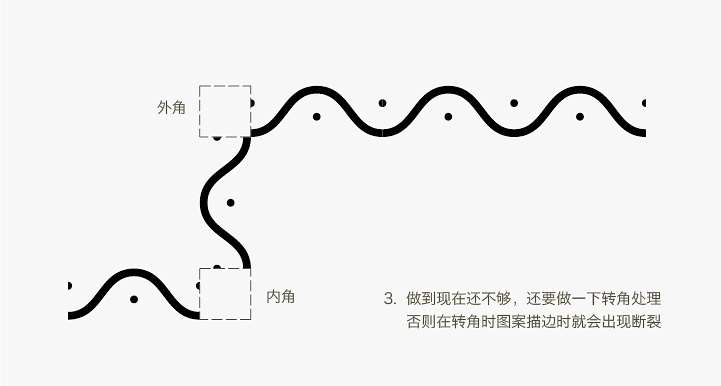
4.偷懒直接简单的链接一下。(备注:一定要做满虚线框的高和宽,否则拼接图案时会错位。)

5.无缝拼接图案,也需要一个起点和终点,起点和终点图形根据个人需要不做也可。(备注:起点和终点图案的高度一定要和直线图形高度相等,宽度不先,不然最终图案会链接错位。)
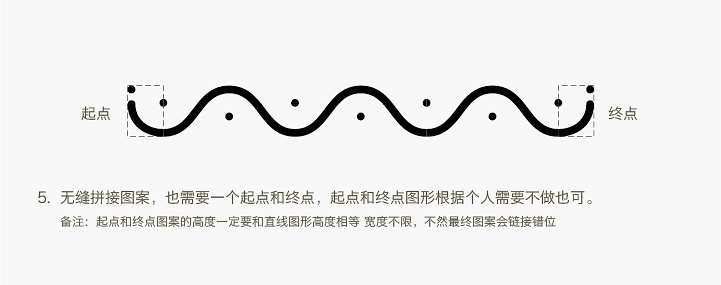
_ueditor_page_break_tag_
6.做一个完整的图案画笔需要的五个图形现在都有了。
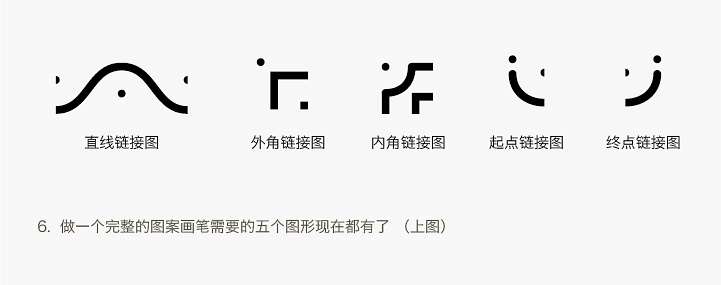
二、现在开做图案画笔部分了,俺F5打开画笔窗口1.把刚刚做好的直线图形点击拖动到画笔窗口
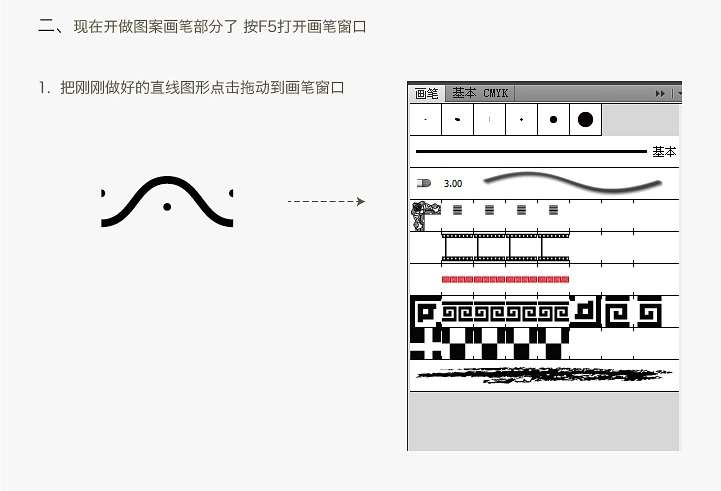
2.弹出选择窗口后,选择图案画笔选项
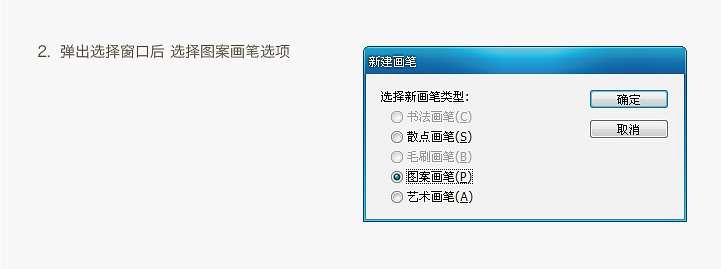
3.确定后弹出图案画笔选项,在着色方法这个选项中我选择了淡色,这样在图案画笔使用时就可以根据当时的描边色彩做变换了,如果选择无就是做图案时的原色彩,切不可以根据描边颜色变化,有时候图案画笔需要做成彩色,所以根据自己需求做选择。其他项我都选择了默认(可以根据需求改变数值,详细的还靠大家仔细研究。)
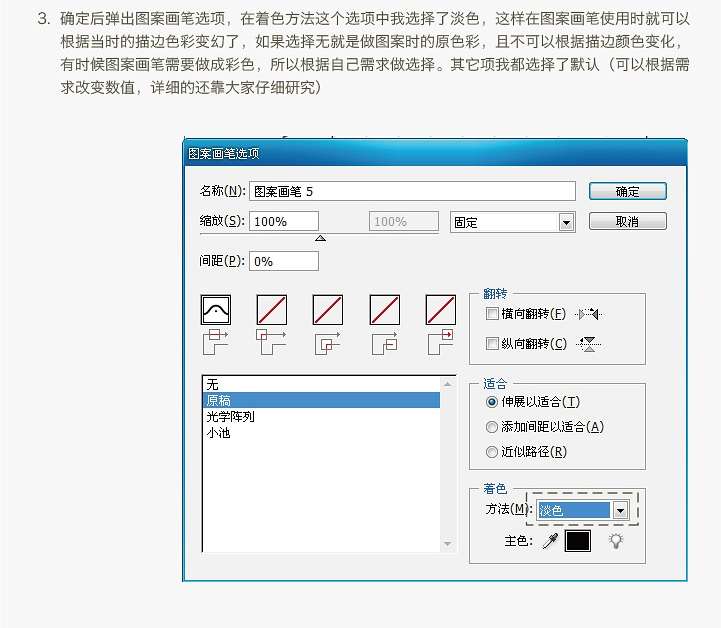 4.完成后就出现了我们要使用的基本图案画笔,不过现在它只是用于直线或曲线,另外一点就是我们拖入时的图案有多大,系统默认的1pt画笔描边就有多大:如图:
4.完成后就出现了我们要使用的基本图案画笔,不过现在它只是用于直线或曲线,另外一点就是我们拖入时的图案有多大,系统默认的1pt画笔描边就有多大:如图: 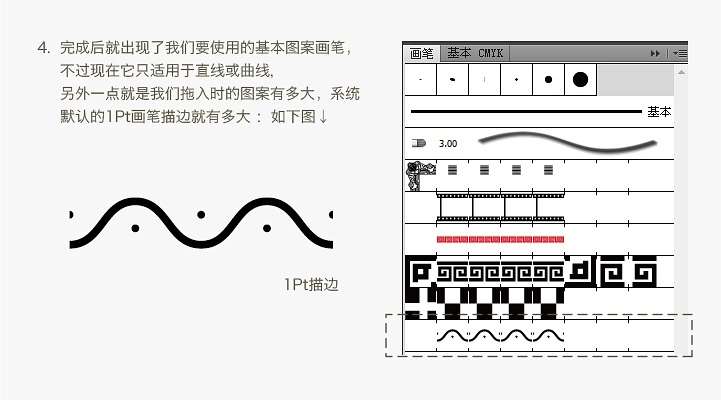 5.现在开始拖入其他团到相应的位置,记得这时候拖入一定要按Alt键拖动,不然系统会默认新建画笔
5.现在开始拖入其他团到相应的位置,记得这时候拖入一定要按Alt键拖动,不然系统会默认新建画笔 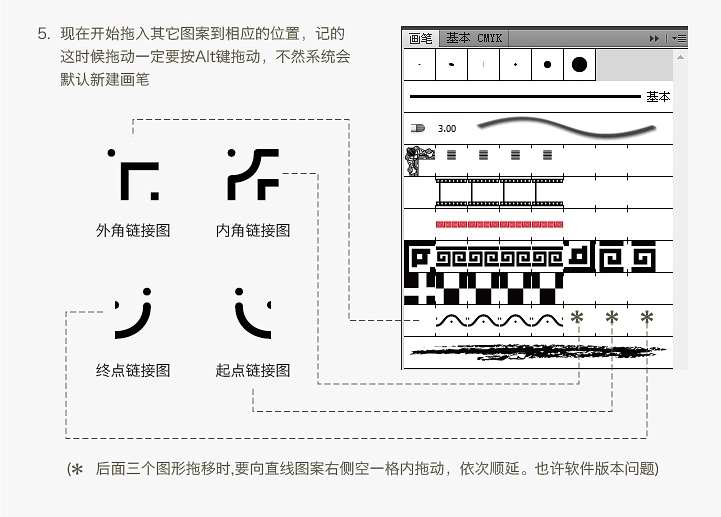
_ueditor_page_break_tag_
6.现在一个完整的图案画笔就完成了,各项显示如下
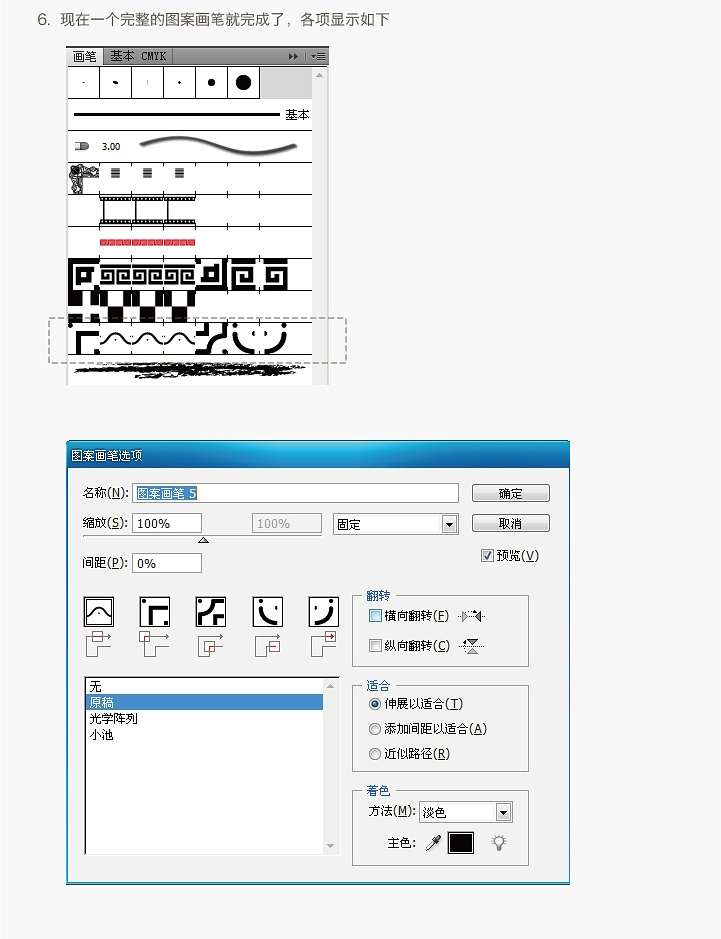 6.现在一个完整的图案画笔就完成了,各项显示如下
6.现在一个完整的图案画笔就完成了,各项显示如下 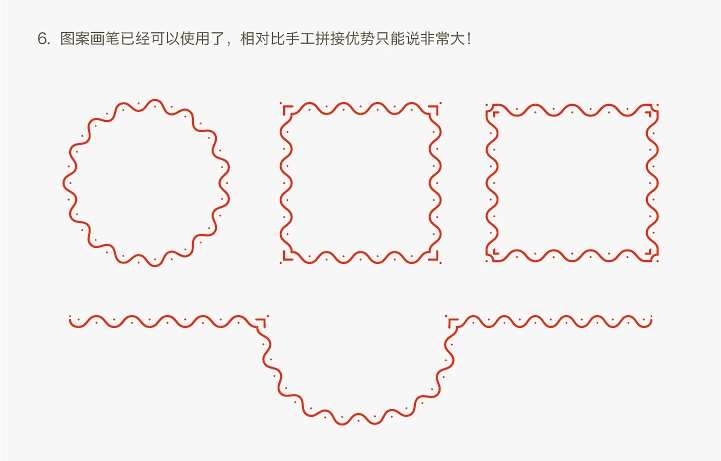 7.图案画笔已经可以使用了,相对比手工拼接优势只能说非常大!
7.图案画笔已经可以使用了,相对比手工拼接优势只能说非常大! 
Utobao编注:更多AI教程学习进入优图宝AI实例教程栏目:http://www.utobao.com/news/61.html




