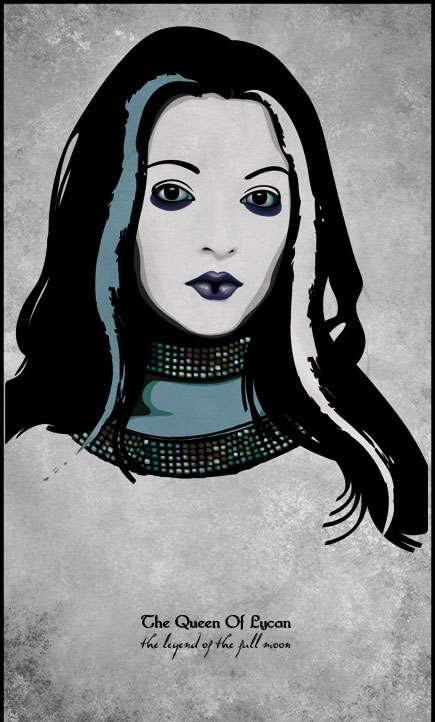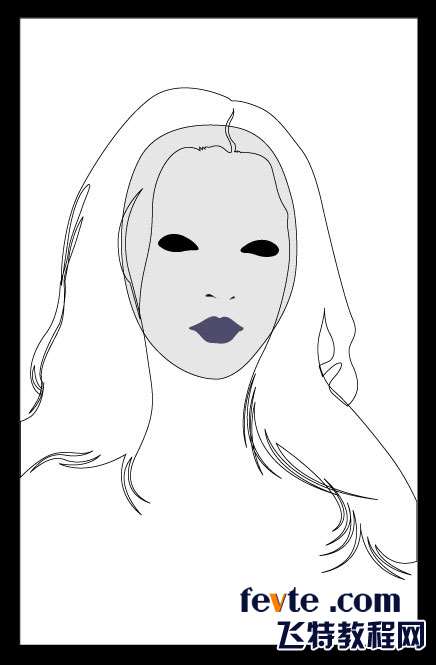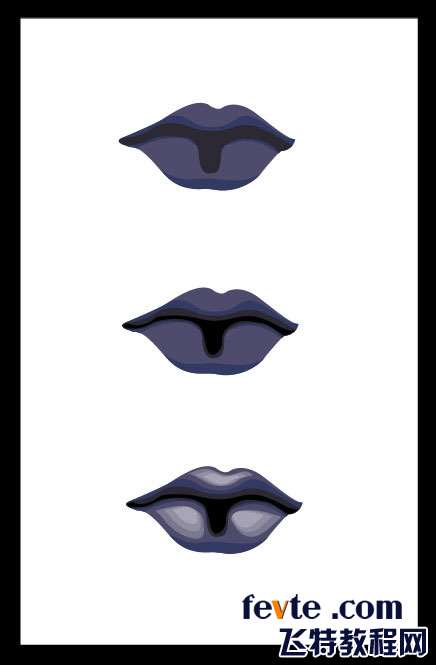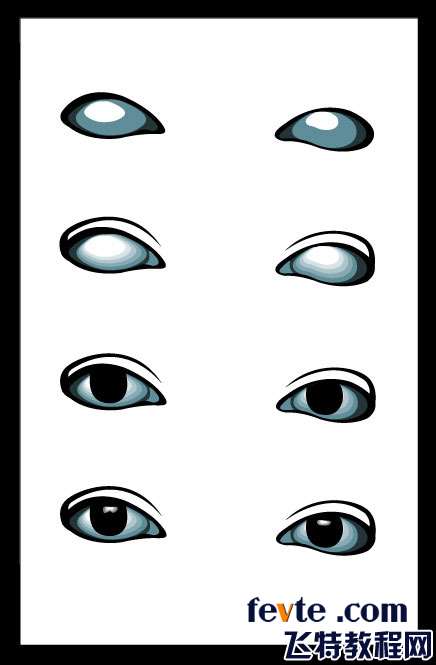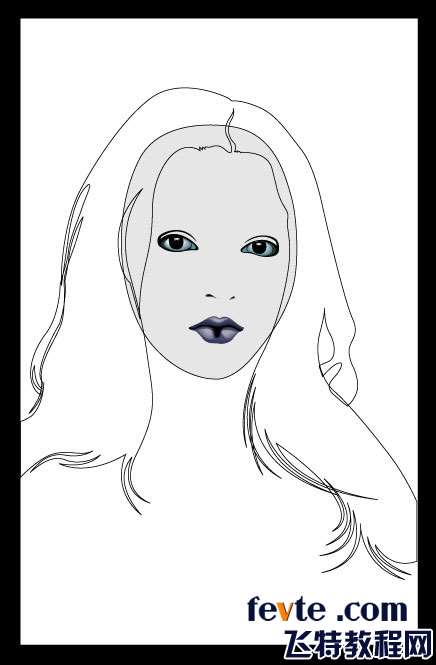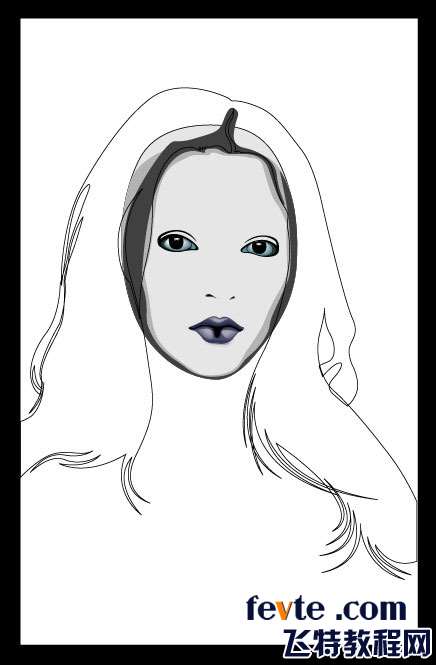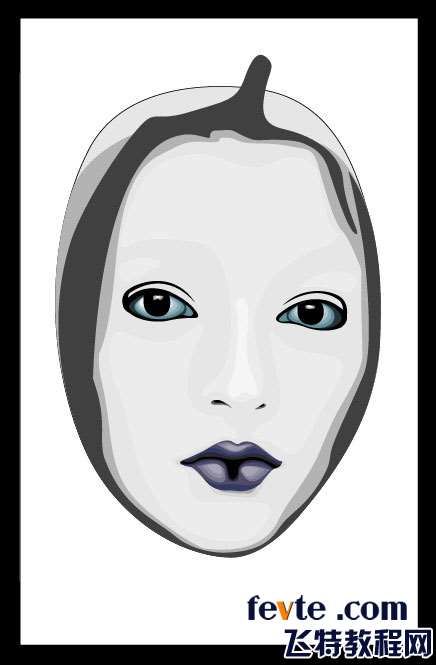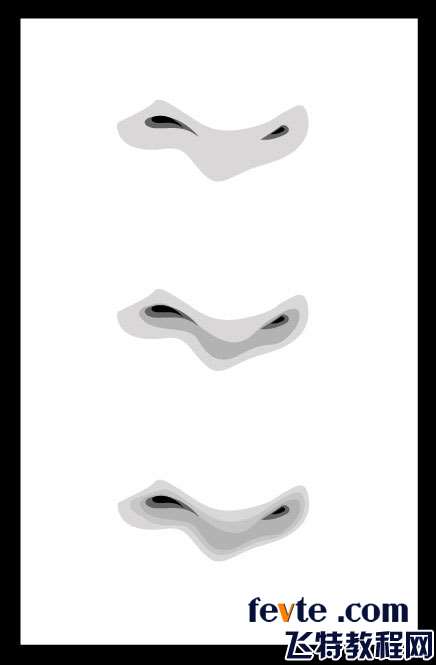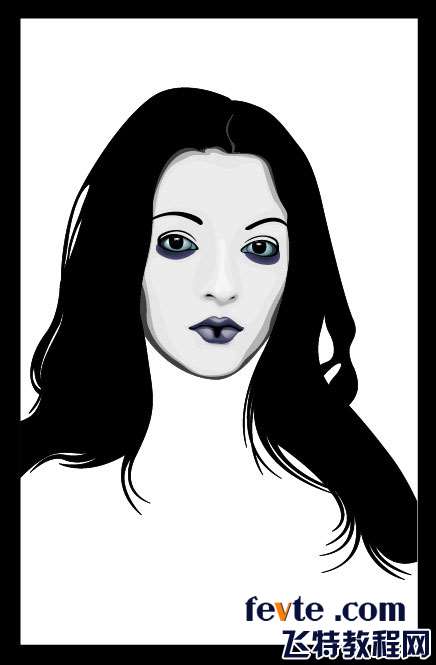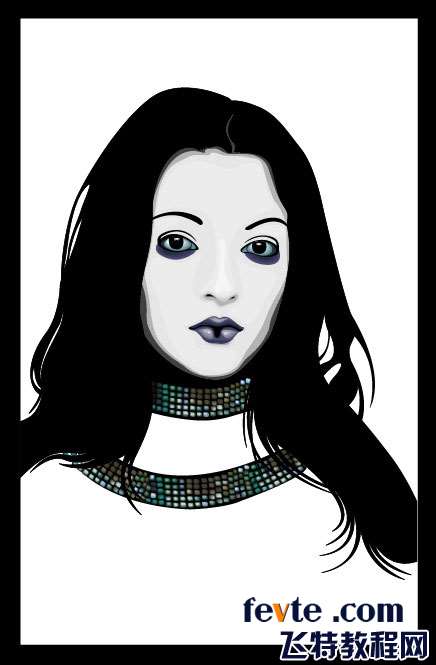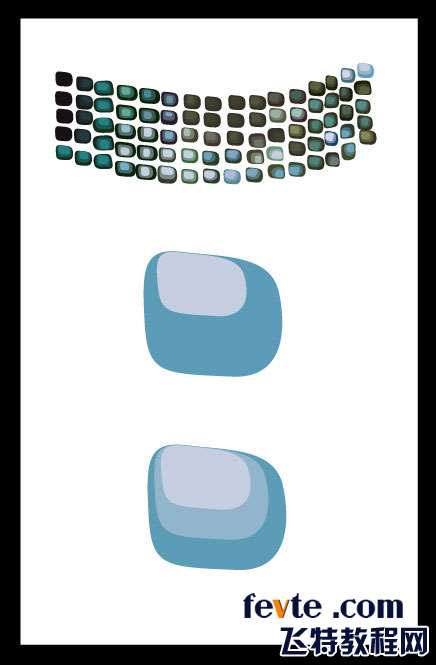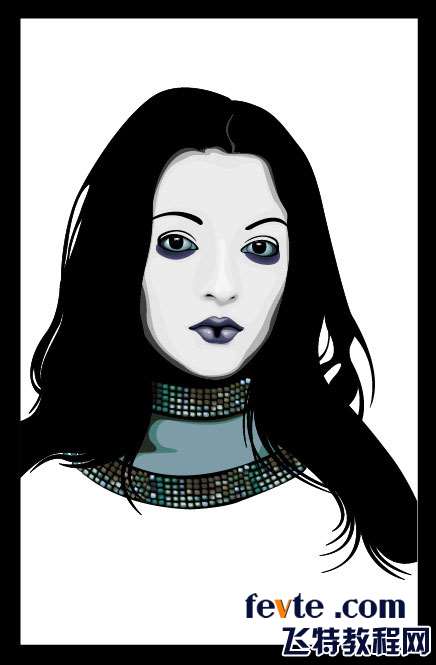作品完成图
Utobao编注:更多AI教程学习进入优图宝AI实例教程栏目:http://www.utobao.com/news/61.html
下面我们开始学习制作:
一、打开ILLUSTRATOR CS,并新建画布,画步大小为A4,方向横竖皆可,颜色模式为CMYK。接下来参照图示0-1使用钢笔工具,钩画出人物的面部轮廓和头发轮廓,然后将眼,鼻,和嘴的大体形状也钩出并填充颜色(颜色方面可以随意选择,不一定非要跟图示保持一致)
<图1>
二、接下来进行嘴部细节刻画,图示0-2中的嘴部刻画步骤是从上往下的。首先添加嘴唇最底层的阴影,然后添加嘴唇缝中颜色较重的阴影,最后添加高光。所谓高光就是白色的色块,并调节色块的透明度,图示中的高光由大小两块白色色块叠加并混合完成。
<图2>
注:
混合的使用方法:从工具栏中选取混合工具,分别点选你所要混合的色块,然后就会形成混合效果。双击混合工具可以调节混合步骤。
三、接下来进行眼睛的细节刻画,请参照图示0-3。注意第二步眼白的效果是将第一步中的白色色块和下层灰蓝色块混合而形成的,包括黑眼球中的高光也是将两个白色色块混合而形成的。
<图3>
四、按照图4所示,嘴和眼睛已经刻画完毕,鼻子不需要过多刻画,因为后面会加鼻部阴影。
<图4>_ueditor_page_break_tag_
接下来请按照图5所示来刻画面部阴影,底层阴影相对上层的阴影的颜色要浅一些,如果阴影颜色过渡的很生硬的话可以适当调节各阴影层的透明度。
<图5>
下一部要刻画面部高光,按照图6钩出面部高光,注意在鼻尖处要多加一层高光。高光为白色并且透明度最好保持在25%-50%之间。因为面部整体颜色为淡灰,所以高光做到若隐若现就可以了。(采用淡灰做面部颜色纯属个人风格,所以如果选用偏肉色的话也是可以的,不过要控制好阴影和高光以及面部颜色的过渡关系。)
<图6>
下面刻画鼻部阴影,请参照图7。步骤上跟之前添加面部阴影是一样的,钩好阴影色块后,将上下两层阴影用混合工具混合,混合层数最好控制在2-3步,这样效果会比较清晰。
<图7>
最后如图8所示钩画出眉毛和眼影,眼影的绘制方法跟鼻部阴影是一样的,颜色可以随自己喜欢设定。将头发的颜色填充上去,这样一来面部的刻画就基本完成了。
<图8>
五、如果只是刻画出一个面部的话,会使画面失衡并显单薄,所以要以装饰物为主的方法继续刻画到肩部以上,如图9,先添加两串装饰项链。
<图9>_ueditor_page_break_tag_
接下来需要一点点的耐心,因为项链是由很多颜色各异的小石头组成的,刻画的时候需要注意颜色的变化和组合。参照图10,石子的画法很简单就是混合两个色块而已,做好几排石子后可以组合复制出项链。
<图10>
将项链绘制组合完毕后,在两串项链之间钩出衣服色块,并适当添加阴影,如图11。刻画完毕后整幅作品就已经基本完成了。在作品完成图中左右头发的笔触效果是选用笔刷里毛笔效果后完成的,需要的话可以到网上下载到更多样式。如果想要作品完成图背景那样的效果,就把AI文件导入到PS里进行后期颜色和背景的处理。
<图11>
最后完成后的效果如下图
Utobao编注:更多AI教程学习进入优图宝AI实例教程栏目:http://www.utobao.com/news/61.html