我们先来看看制作出的效果吧!

图01
Utobao编注:更多 AI教程讨论及AI作品交流请到优图宝AI交流区:http://www.utobao.com/news/61.html
(1)执行"文件"→"打开"命令,将素材"沙效果。tif"文件打开。

图02
(2)为了便于观察效果,首先绘制棕色矩形并锁定。

图03
(3)使用"直线段"工具,绘制直线形状。

图04
(4)水平复制直线段并更改颜色。

图05
(5)同时选择两条直线段,更改其混合模式。

图06
(6)执行"对象"→"混合"→"建立"命令,创建混合对象。

图07
_ueditor_page_break_tag_
(7)使用"钢笔"工具绘制形状。

图08
(8)使用"宽度"工具,加宽图形。

图09
(9)使用"宽度"工具,缩窄第三上节点处的图形。
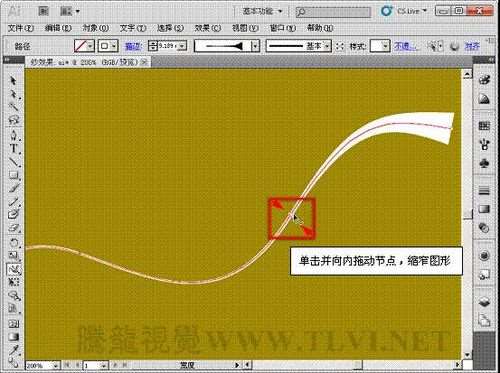
图10
(10)添加节点并加宽图形。

图11
(11)执行"对象"→"扩展外观"命令,扩展对象。

图12
(12)选择图形,执行"对象"→"封套扭曲"→"用顶层对象建立"命令,建立封套扭曲。

图13
进行以下操作,确定建立封套。
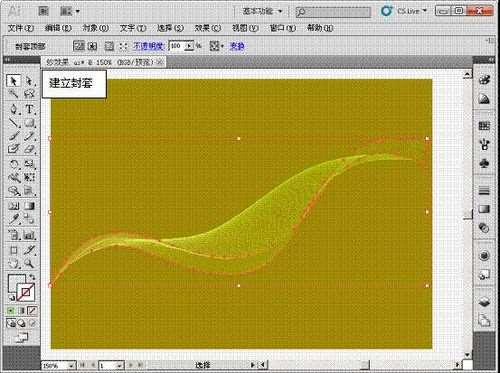
图14 _ueditor_page_break_tag_
(13)执行"对象"→"封套扭曲"→"封套选项"命令,打开其对话框。

图15
(14)将制作好的图形,移动至画面中相应的位置。

图16
(15)接下来再来讲述一种沙效果的制作,首先绘制一条直线段。

图17

图18
(16)执行"对象"→"变换"→"移动"命令,打开其对话框。
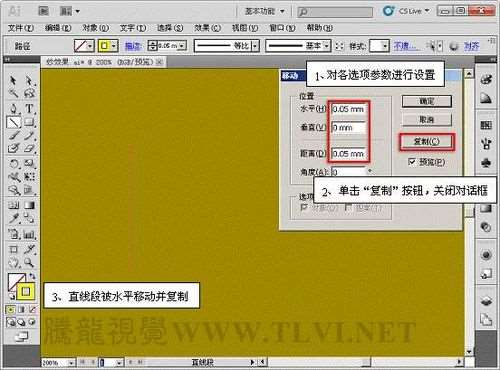
图19
(17)快速复制多条直线段。

图20
(18)全选直线段并群组。

图21 _ueditor_page_break_tag_
(19)使用"钢笔"工具,绘制路径。

图22
20)参照以上加宽的操作方法,对路径进行变形。
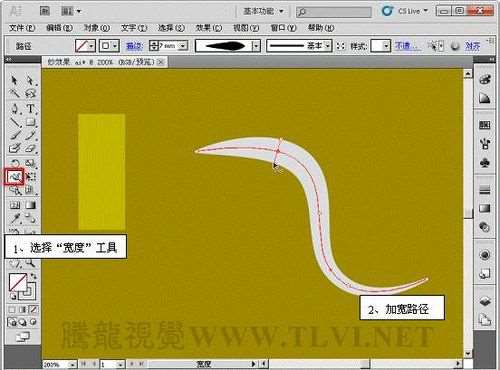
图23
(21)执行"对象"→"扩展外观"命令,扩展对象。
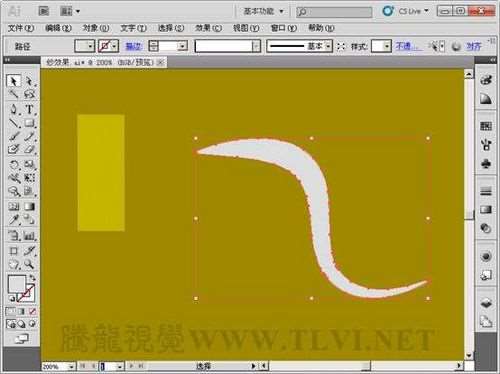
图24
(22)选择对象,执行"对象"→"封套扭曲"→"使用顶层建立"命令,创建封套。

图25
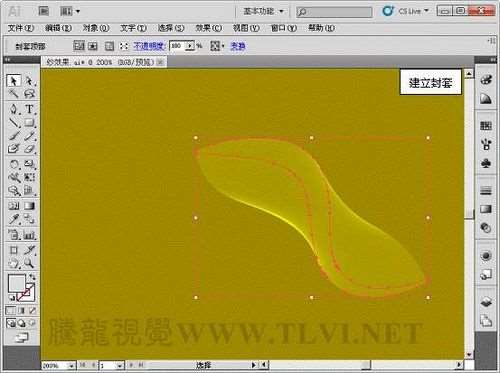
图26
(23)执行"对象"→"封套扭曲"→"封套选项"命令,打开其对话框。

图27 _ueditor_page_break_tag_
(24)将制作好的沙效果移至画面中相应的位置。

图28
(25)参照以上方法,再制作出其他的沙效果。

图29
(26)至此完成本教程的讲述。

图30
Utobao编注:更多 AI教程讨论及AI作品交流请到优图宝AI交流区:http://www.utobao.com/news/61.html




