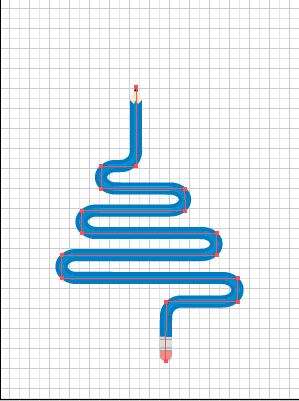这篇教程教优图宝的朋友们用AI艺术画笔制作弯曲的铅笔,教程难度不大,绘制出来的铅笔挺漂亮的,同时也很有创意,转发过来和优图宝的AI学习者们一起分享学习了,其实本教程主要的目的还是启发一下大家的思路,希望大家能举一反三,更好地掌握AI。好了,先来看看最终的效果图:
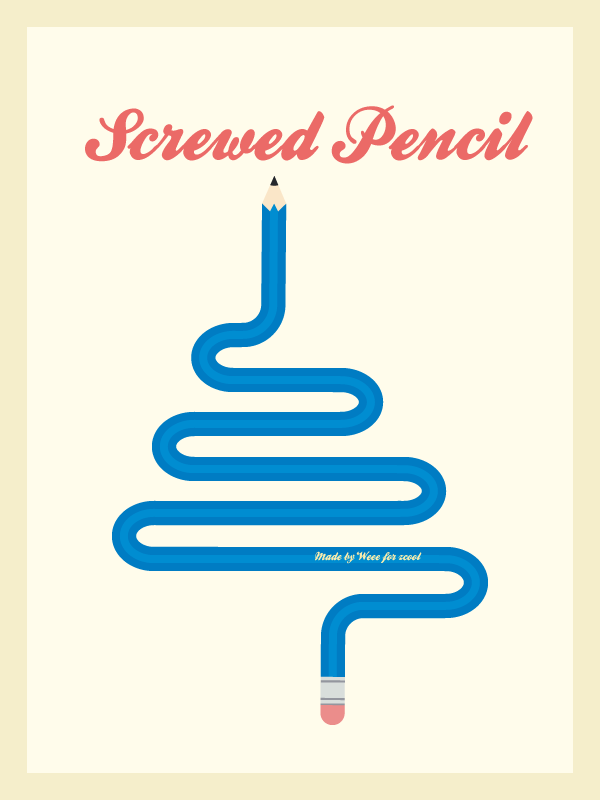
Utobao编注:更多AI教程学习进入优图宝AI实例教程栏目:http://www.utobao.com/news/61.html
TIPS:本例需要的AI版本为AI CS5。
具体的制作步骤如下:
第一步,画出3个并排的长方形,颜色随意,最好是中间颜色稍浅,两边深,这样铅笔才会有一点立体的效果。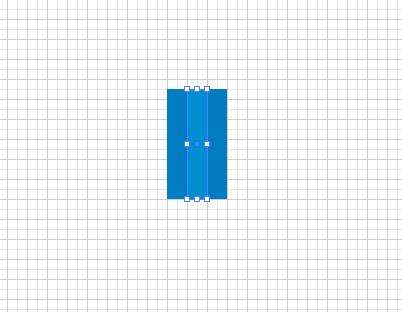 第二步,用钢笔工具在中间的长方形正中间加一个描点,然后选择下图2红圈圈的3个描点向正上方移动,做出锯齿,按住shift键可以更精确滴向正上方拖动哦!
第二步,用钢笔工具在中间的长方形正中间加一个描点,然后选择下图2红圈圈的3个描点向正上方移动,做出锯齿,按住shift键可以更精确滴向正上方拖动哦!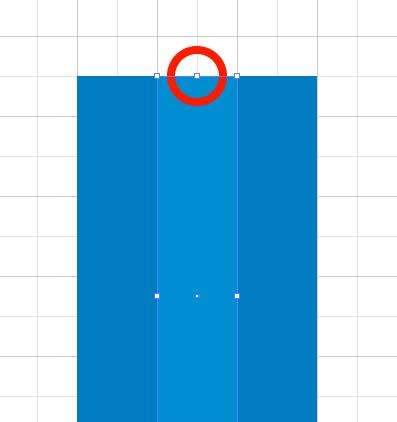
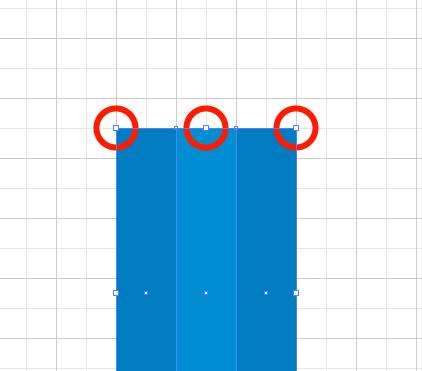
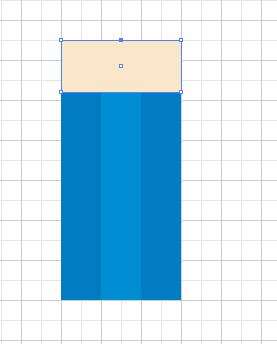
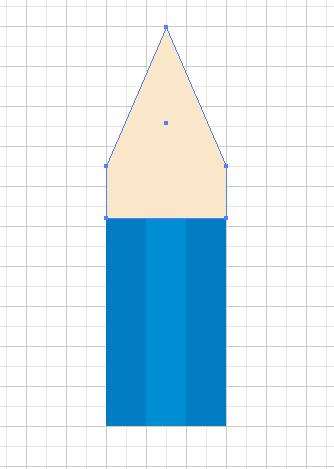 第四步,选中上步做出的图形,按住ctrl+shift+[,将其移至最底层。
第四步,选中上步做出的图形,按住ctrl+shift+[,将其移至最底层。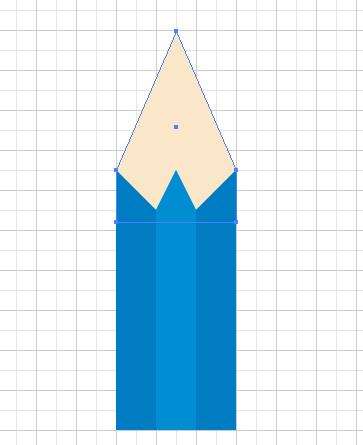 第五步,ctrl+c复制该形状,ctrl+F将该形状粘贴至正上方,填充改成极深的蓝黑色。另以该形状上定点为圆心画一个椭圆。
第五步,ctrl+c复制该形状,ctrl+F将该形状粘贴至正上方,填充改成极深的蓝黑色。另以该形状上定点为圆心画一个椭圆。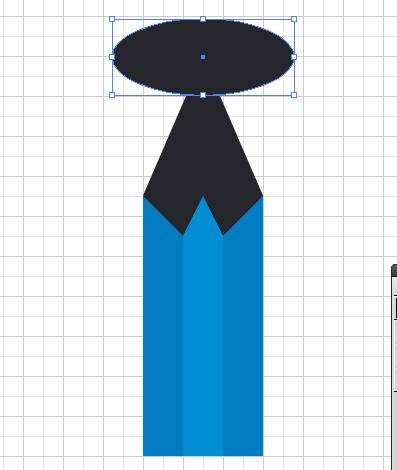 第六步,选中椭圆以及下面的黑色笔尖,在路径查找器里点交集,得到黑色铅芯形状。
第六步,选中椭圆以及下面的黑色笔尖,在路径查找器里点交集,得到黑色铅芯形状。






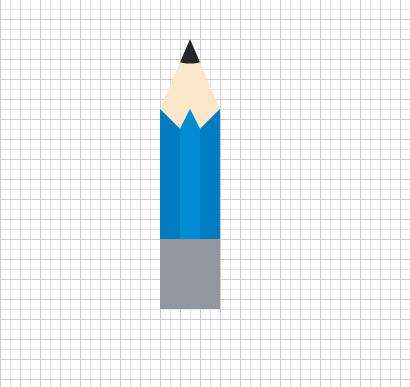
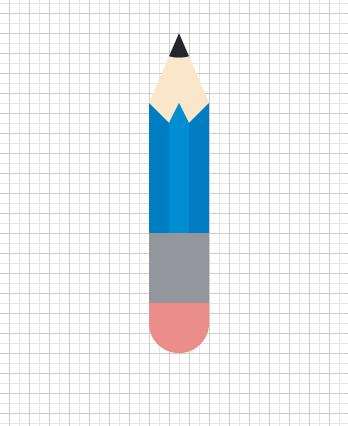
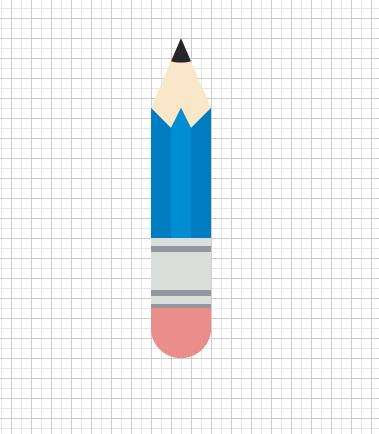 第八步,把该铅笔选中,拖至画笔面板。就会出现新建画笔的对话框,选择艺术画笔,点确定。
第八步,把该铅笔选中,拖至画笔面板。就会出现新建画笔的对话框,选择艺术画笔,点确定。
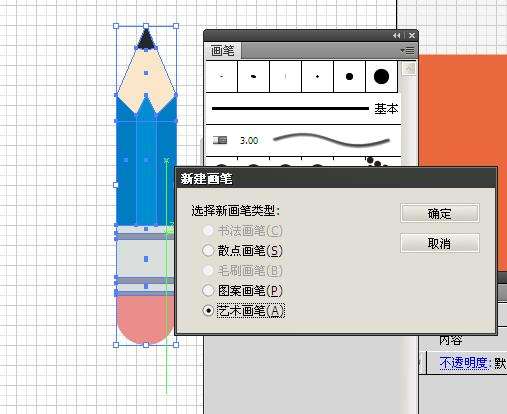
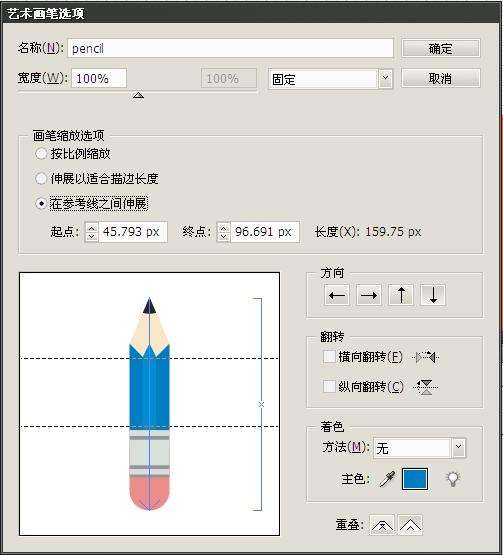
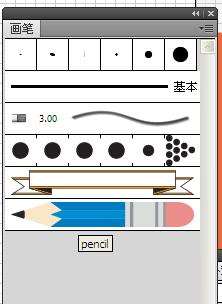 第九步,用钢笔工具画出下面的形状(使用shift键会更容易画出),使用菜单 效果-风格化-圆角 为其添加圆角。
第九步,用钢笔工具画出下面的形状(使用shift键会更容易画出),使用菜单 效果-风格化-圆角 为其添加圆角。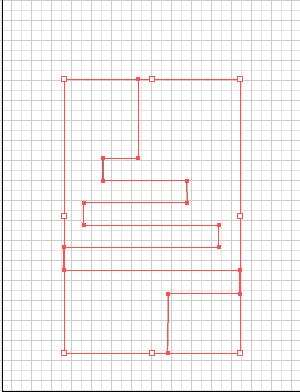
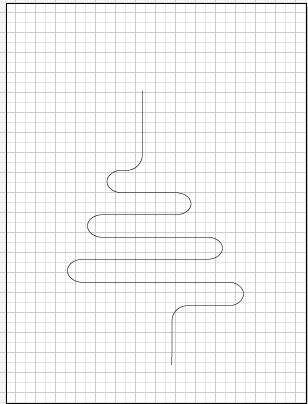 第十步,在选中该路径的情况下,点击画笔面板里之前新建的铅笔画笔,就是这样~ok啦
第十步,在选中该路径的情况下,点击画笔面板里之前新建的铅笔画笔,就是这样~ok啦