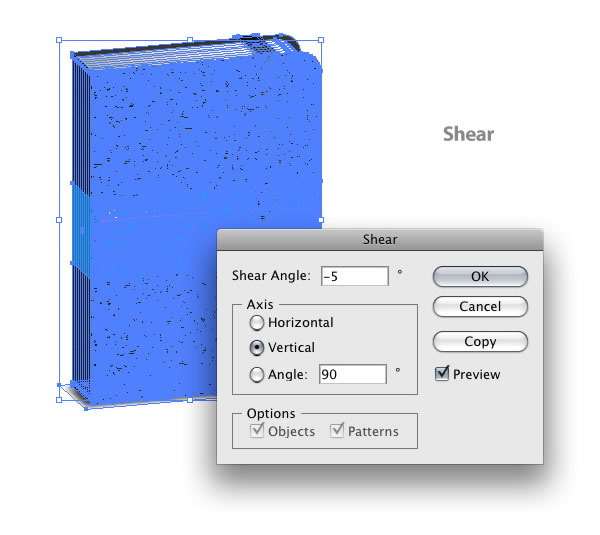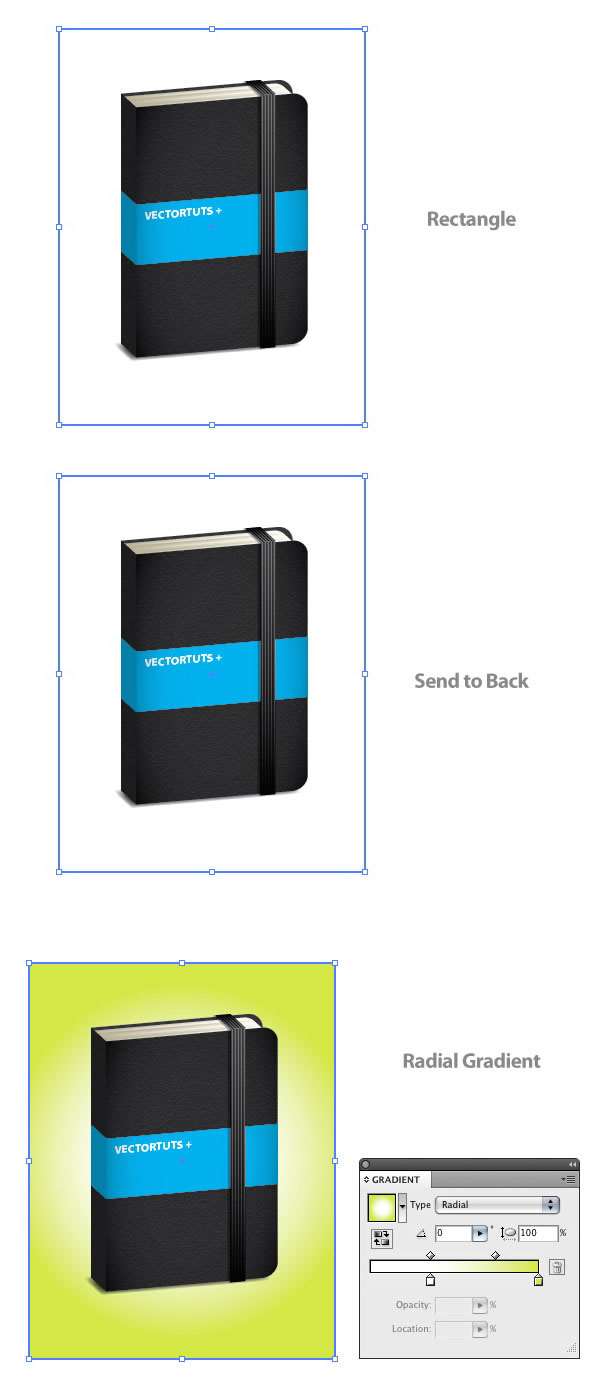这篇教程教优图宝的朋友们用AI绘制漂亮笔记本,教程难度不大,绘制的笔记本利用了一些基本形状,然后使用倾斜变换,运用效果制作皮革纹理就可以大致完成了,先来看看效果图吧:
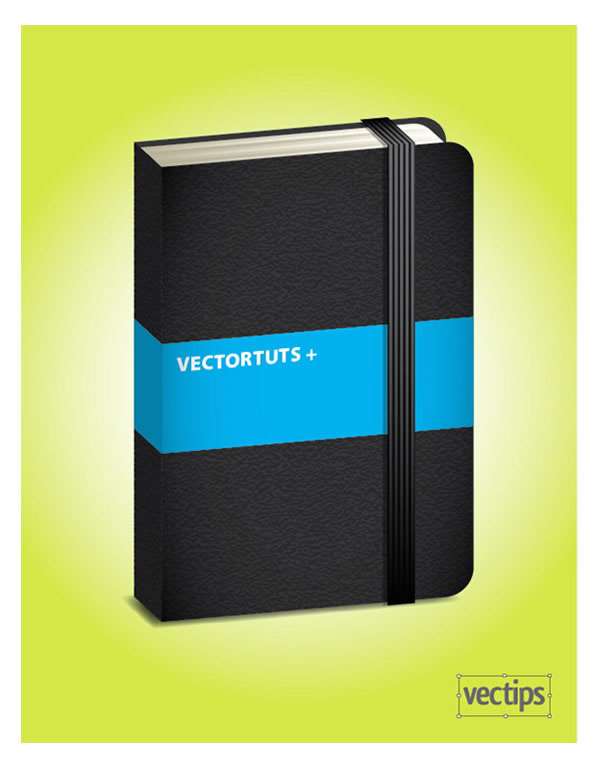
Utobao编注:更多 AI教程讨论及AI作品交流请到优图宝AI交流区:http://www.utobao.com/news/61.html
具体的制作步骤如下:
1、新建文档,使用矩形工具(M)绘制一个宽380*高500px的矩形。
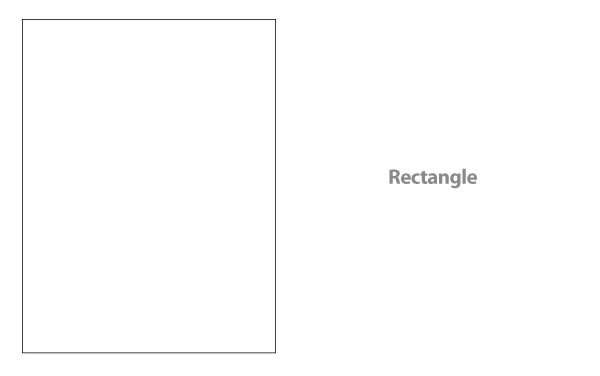
2、选中新绘制的矩形,执行效果菜单>风格化>圆角。下一步,在圆角对话框中,半径更改为30px。现在执行对象菜单>扩展外观。
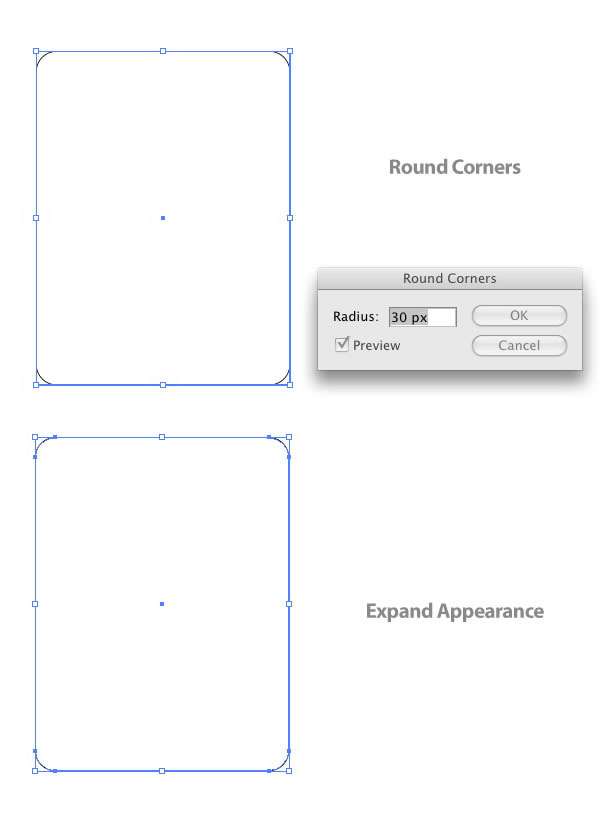
3、再绘制一个矩形,矩形包含(译者注:这里的包含指布尔运算里的包含,相对于包含的另一个概念是包含于)第1个矩形左边的几个控制点。选中这2个形状,按路径查找器调板中的“与形状区域相减”图标,然后点“扩展”按钮。新形状填充深灰色,此形状将做为记事簿的封皮。
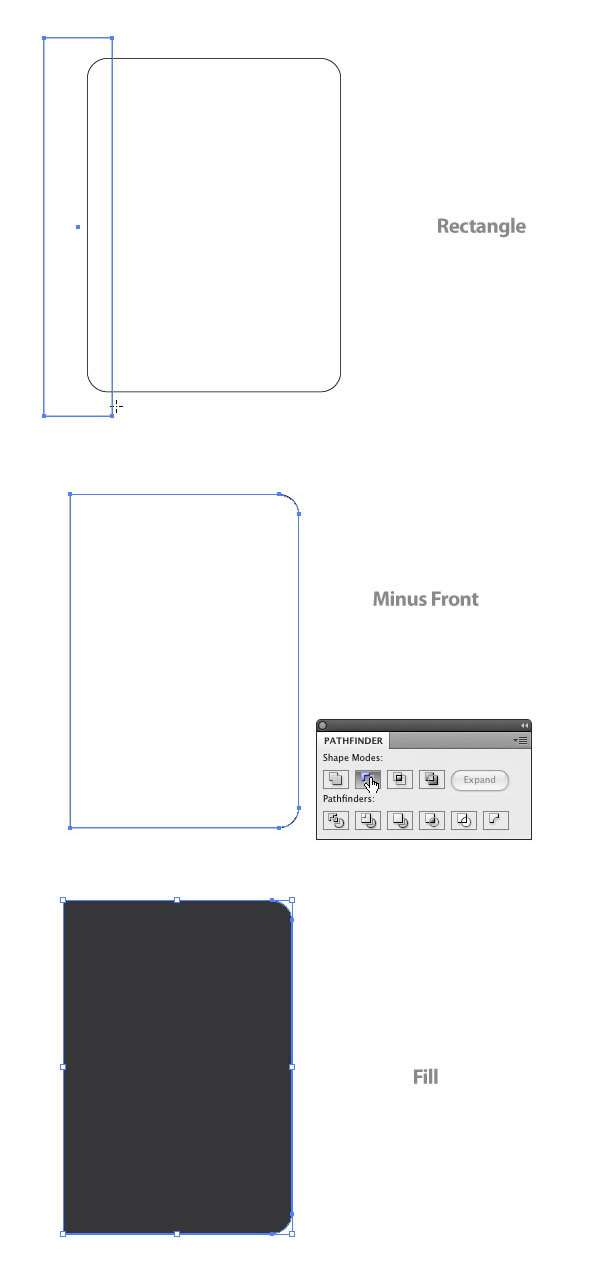
4、选中封皮形状,执行对象菜单>变换>移动。在移动对话框中,水平移动更改为30px,垂直移动更改为-30px,按复制按钮。
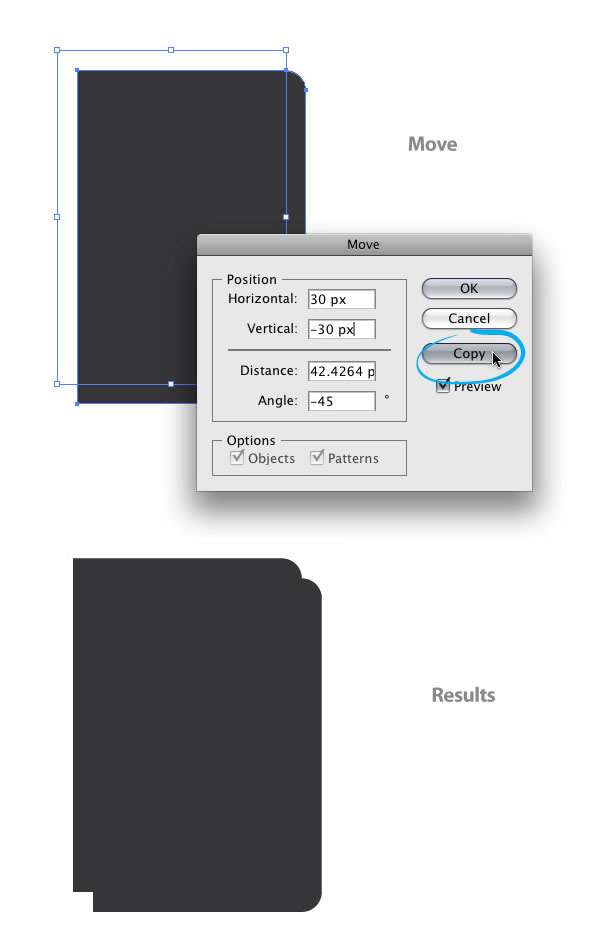
5、选中封皮形状的副本,复制(Ctrl+C),粘贴在前面(Ctrl+F)。选中副本,然后使用选择工具(V)从右向左缩小比例。在缩小时,按住 Shift键可以同比例缩小。缩小的副本填充线性渐变。在渐变中,第1个色标更改为深土黄(色),第2个色标更改为浅土黄(色)。
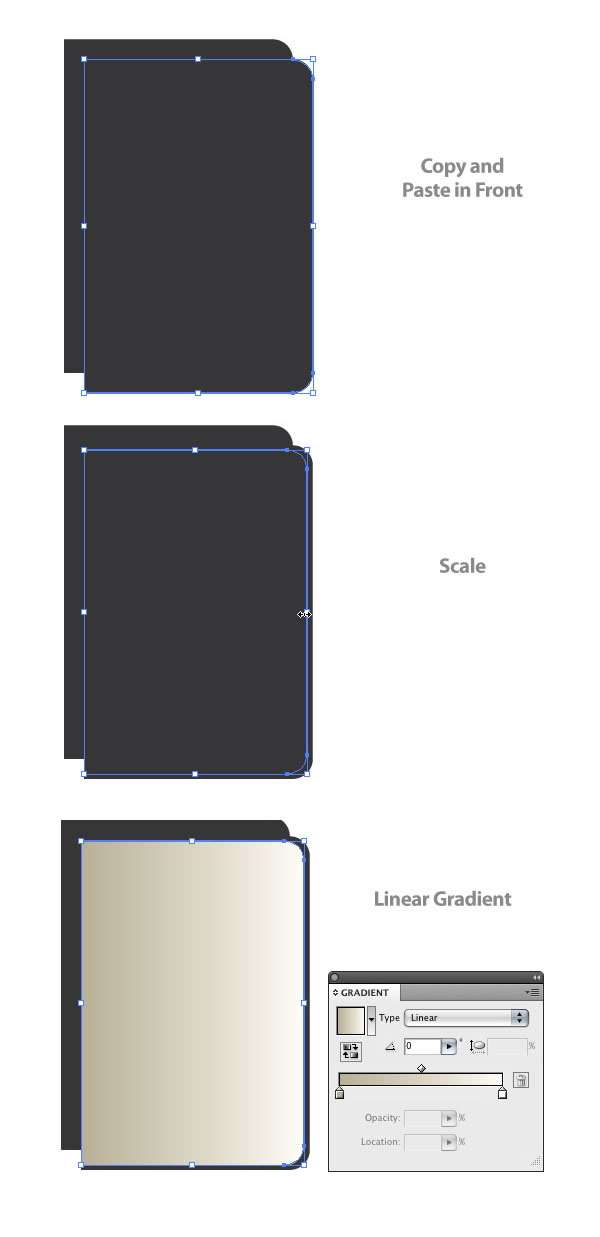
6、选中土黄封皮形状,执行效果菜单>扭曲和变换>变换。弹出变换效果对话框,副本更改为10份/次复制,水平移动:-3,垂直移动:3px。现在我们得到了记事簿的内页。
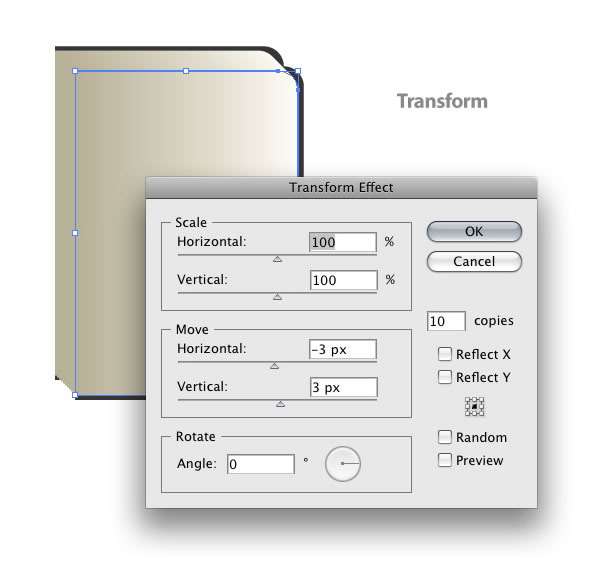





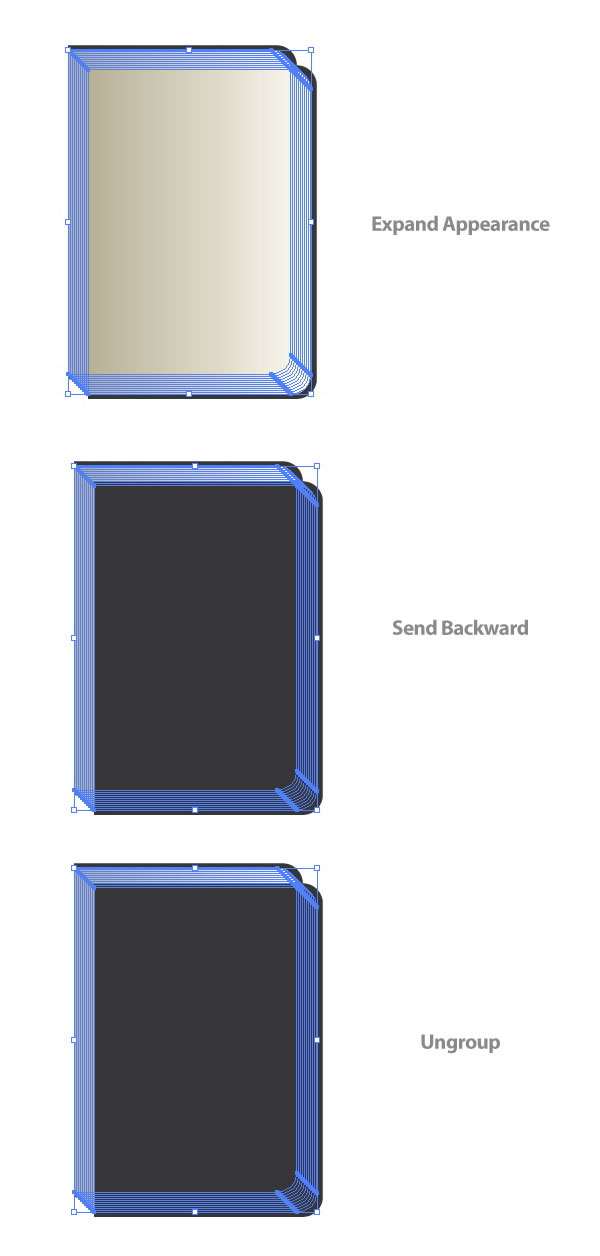
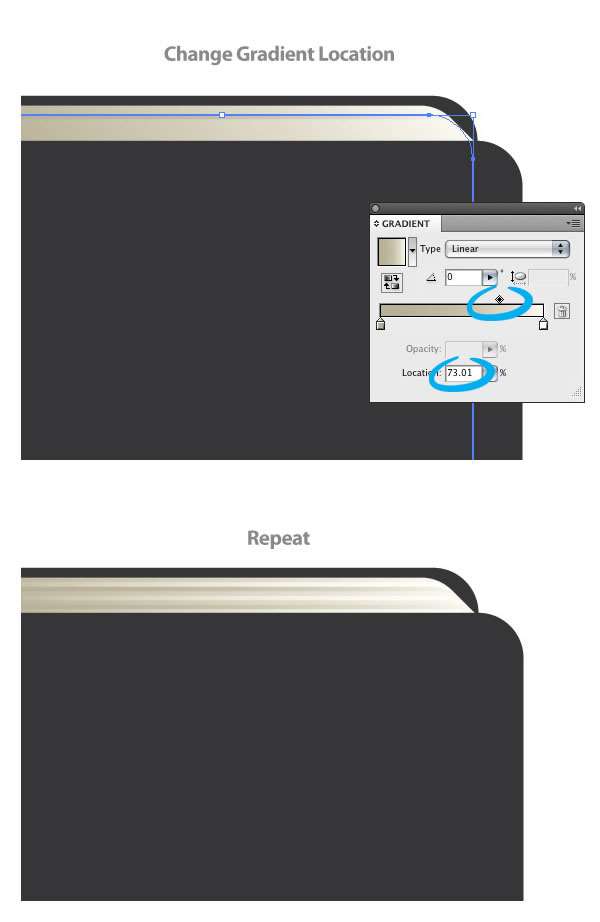
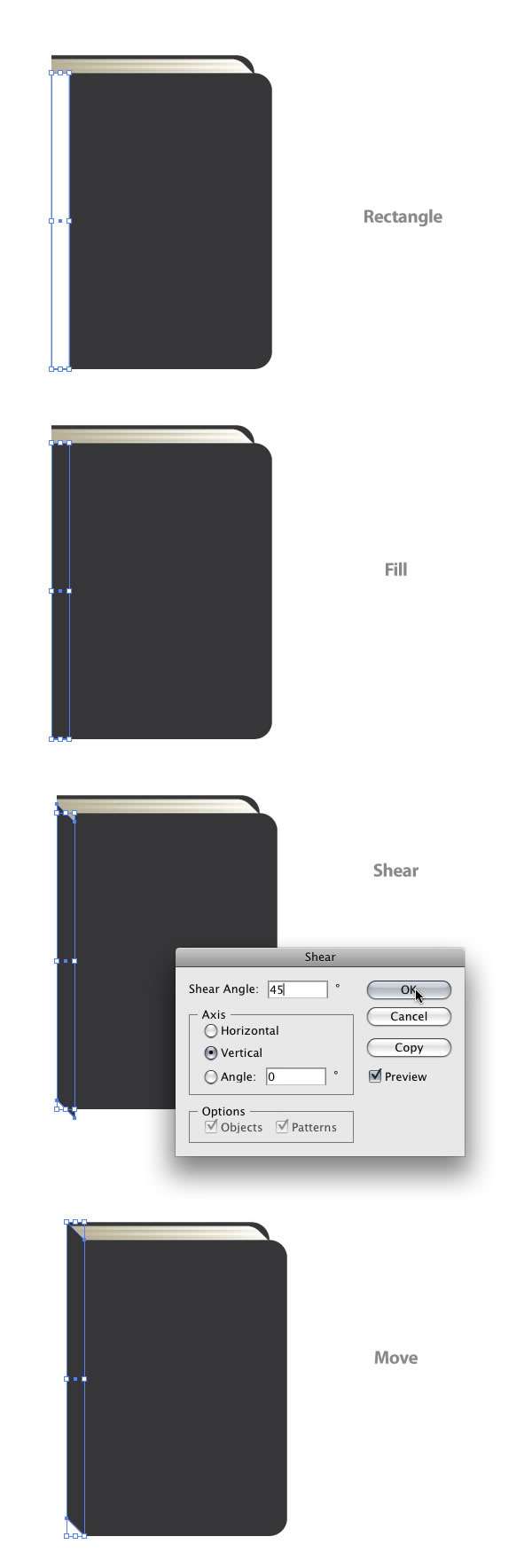
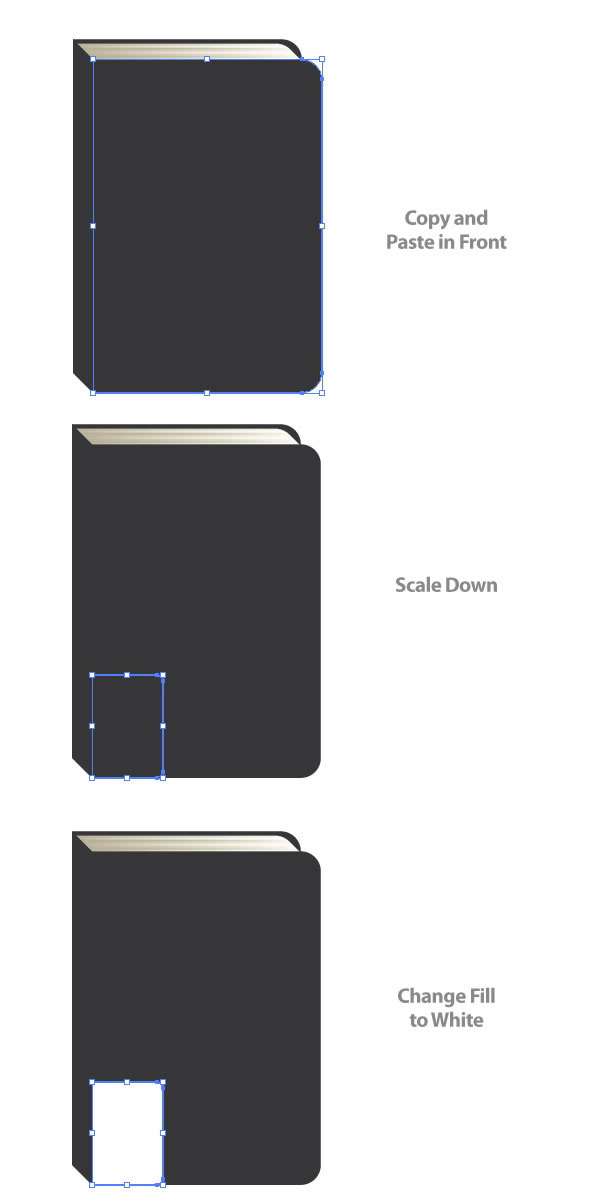
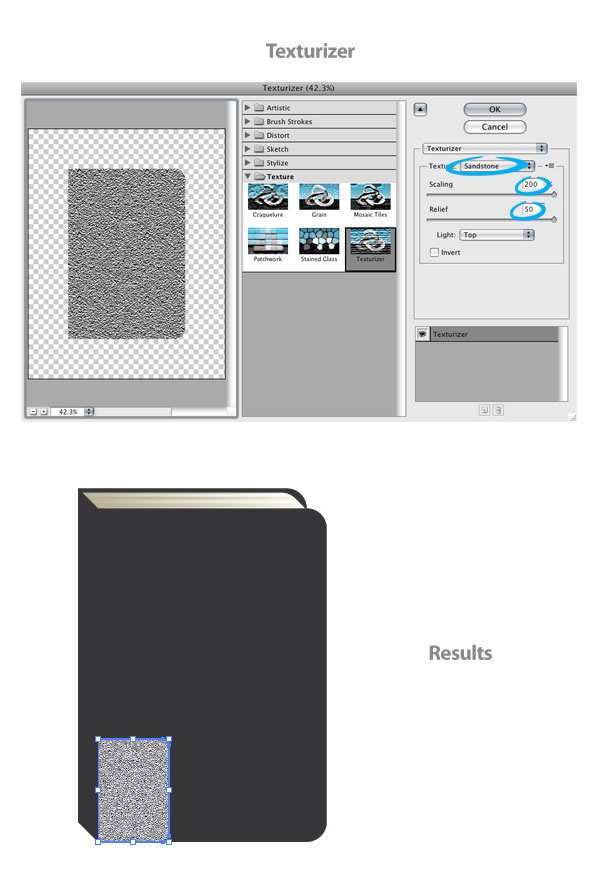
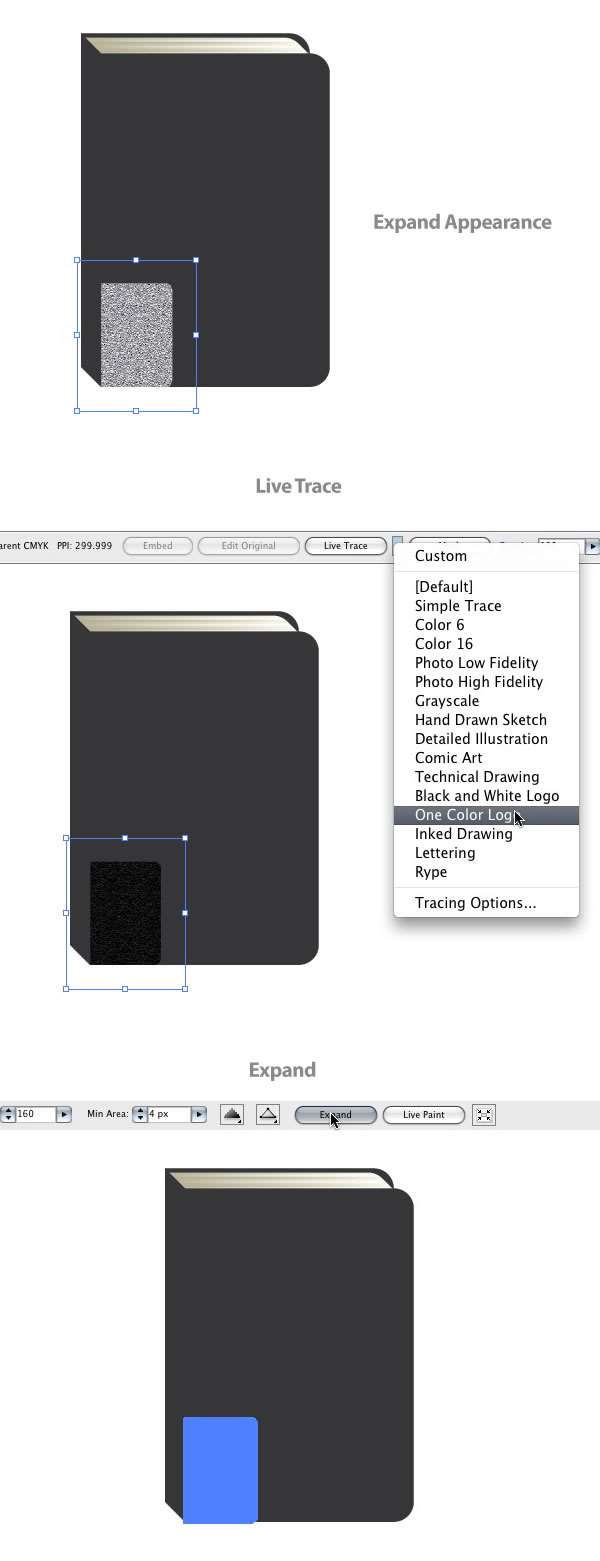
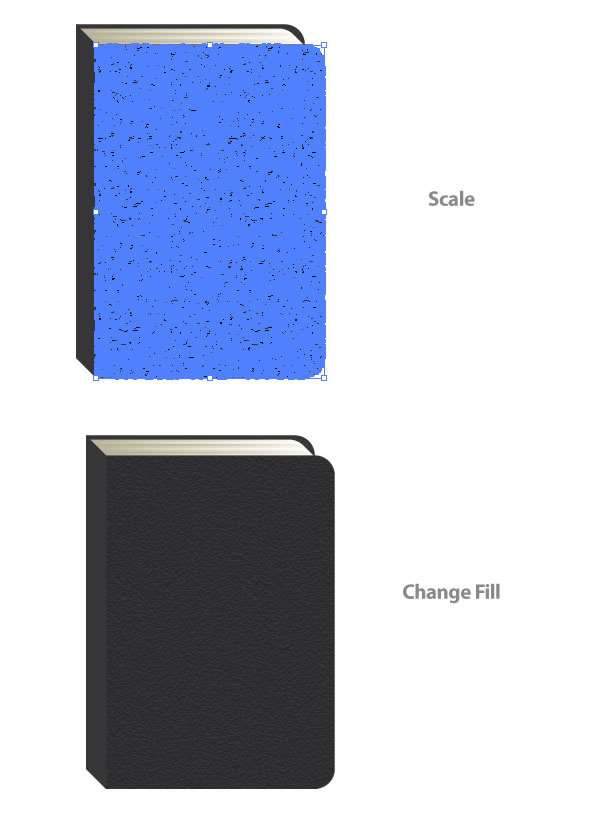
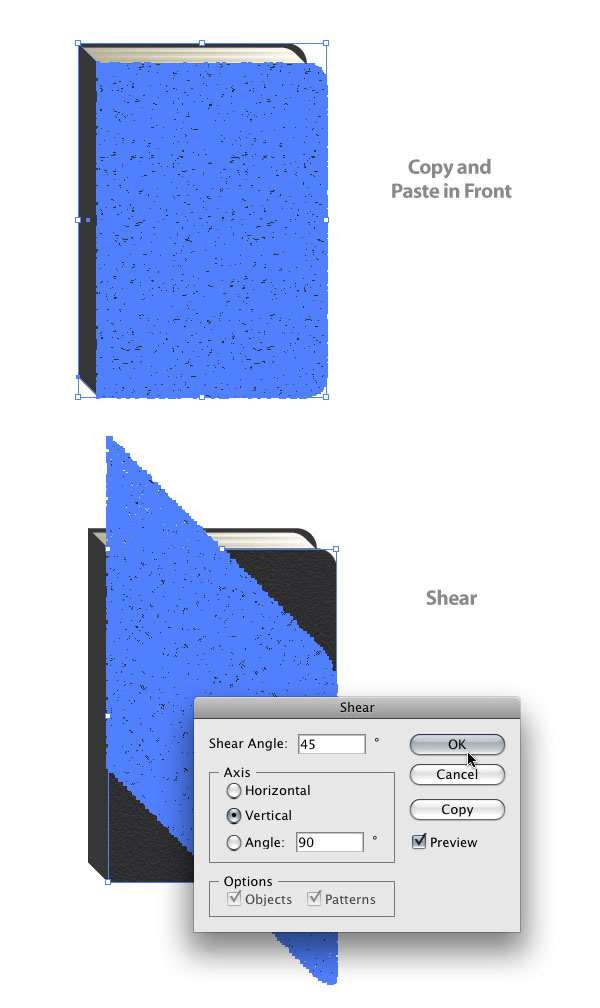
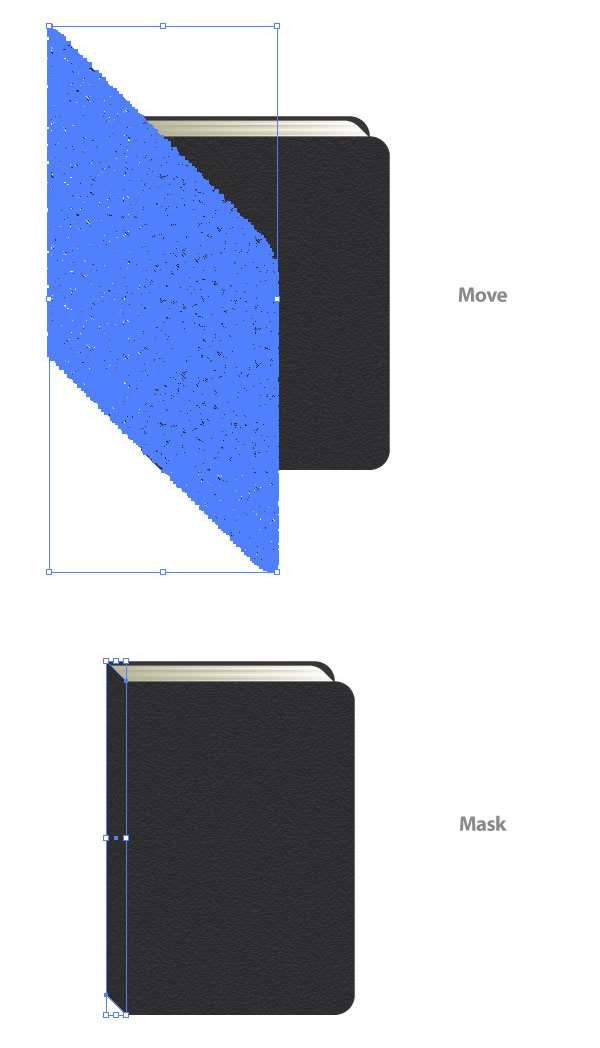
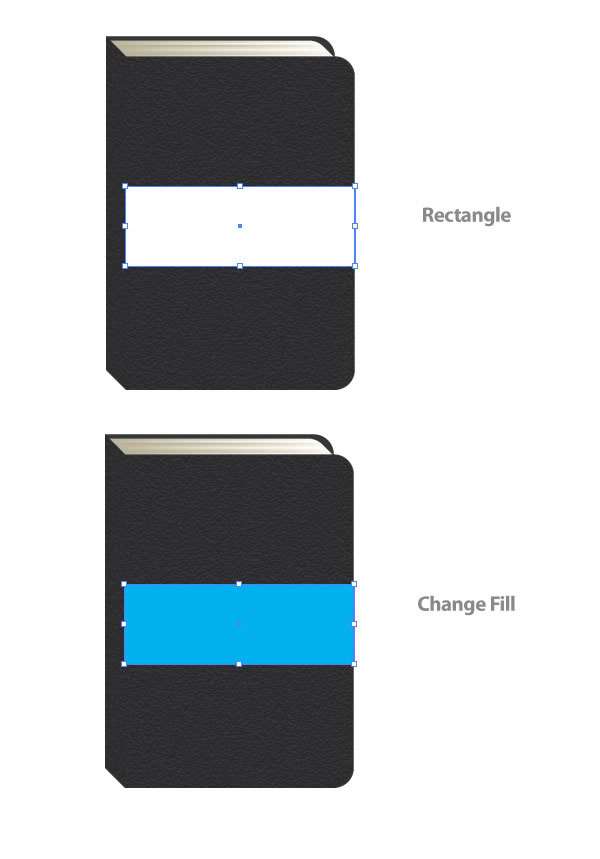
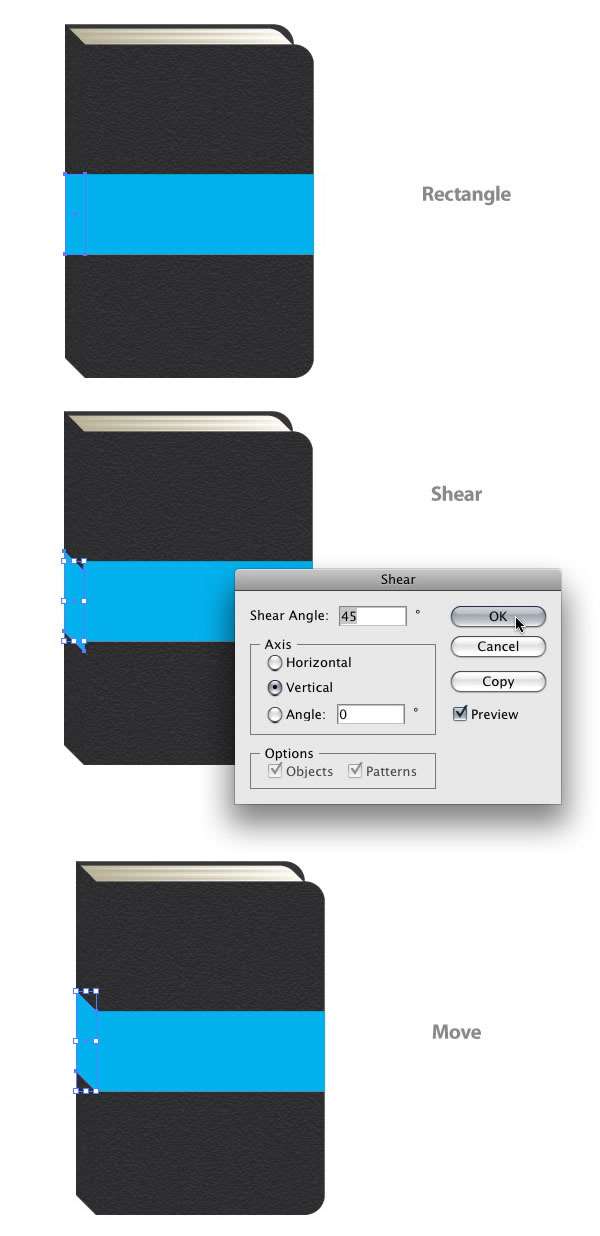
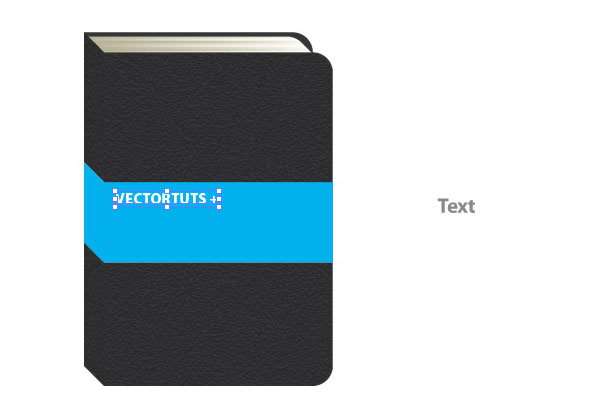
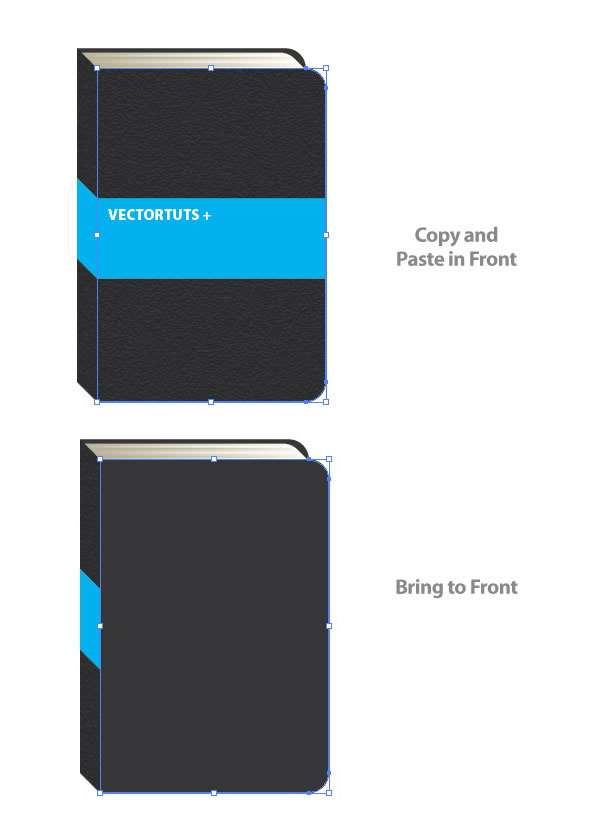
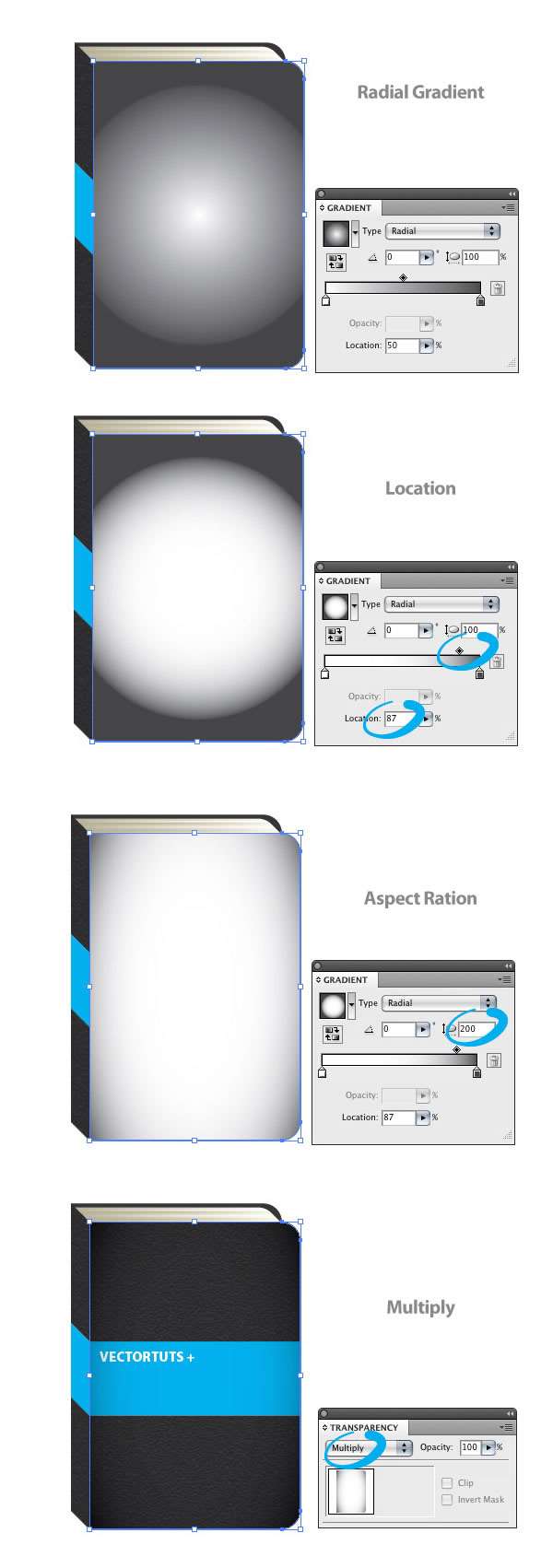 _ueditor_page_break_tag_
_ueditor_page_break_tag_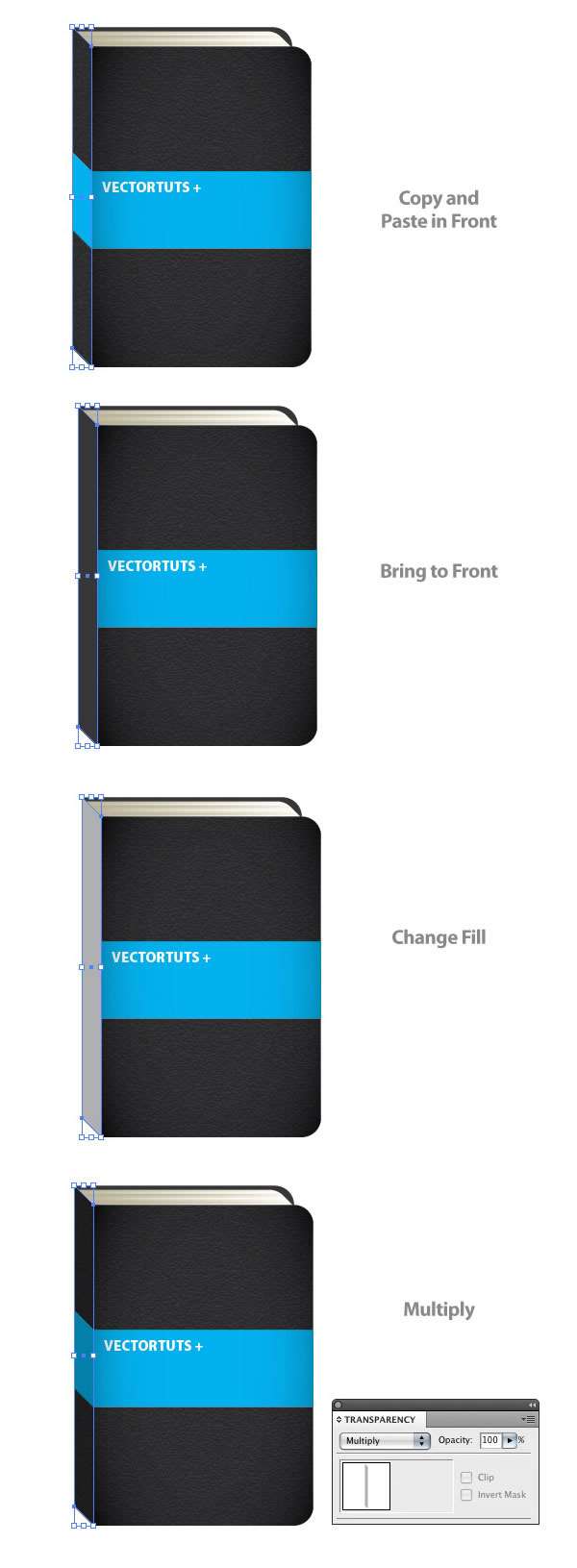
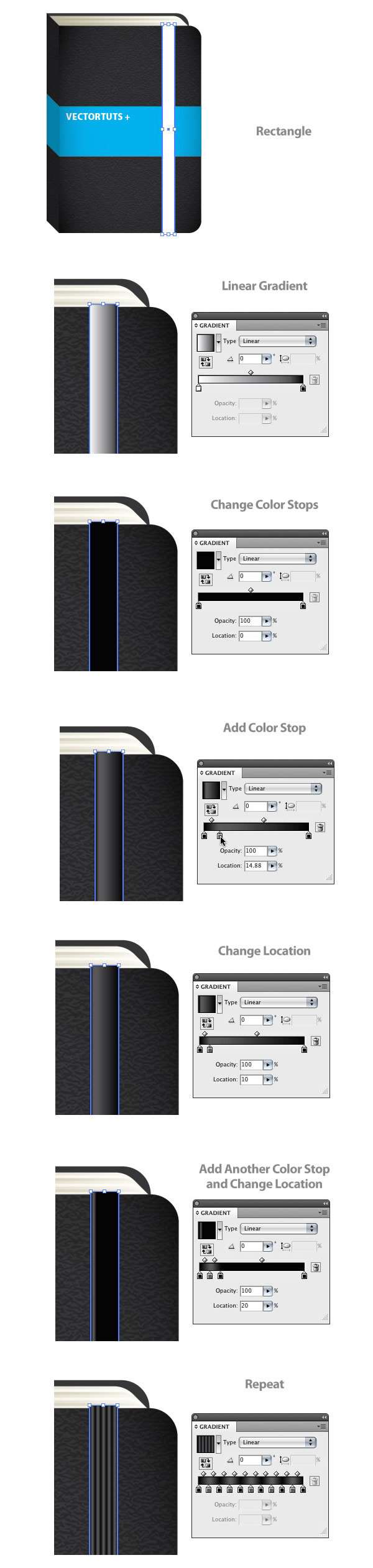 _ueditor_page_break_tag_
_ueditor_page_break_tag_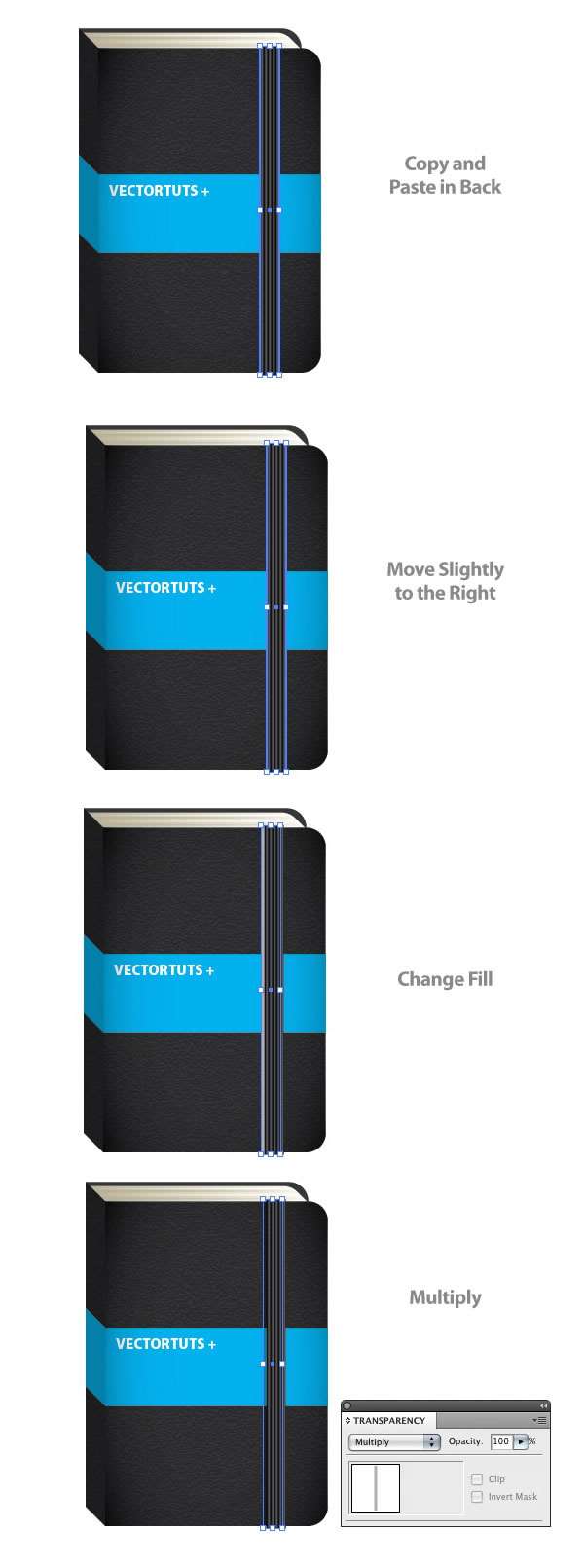
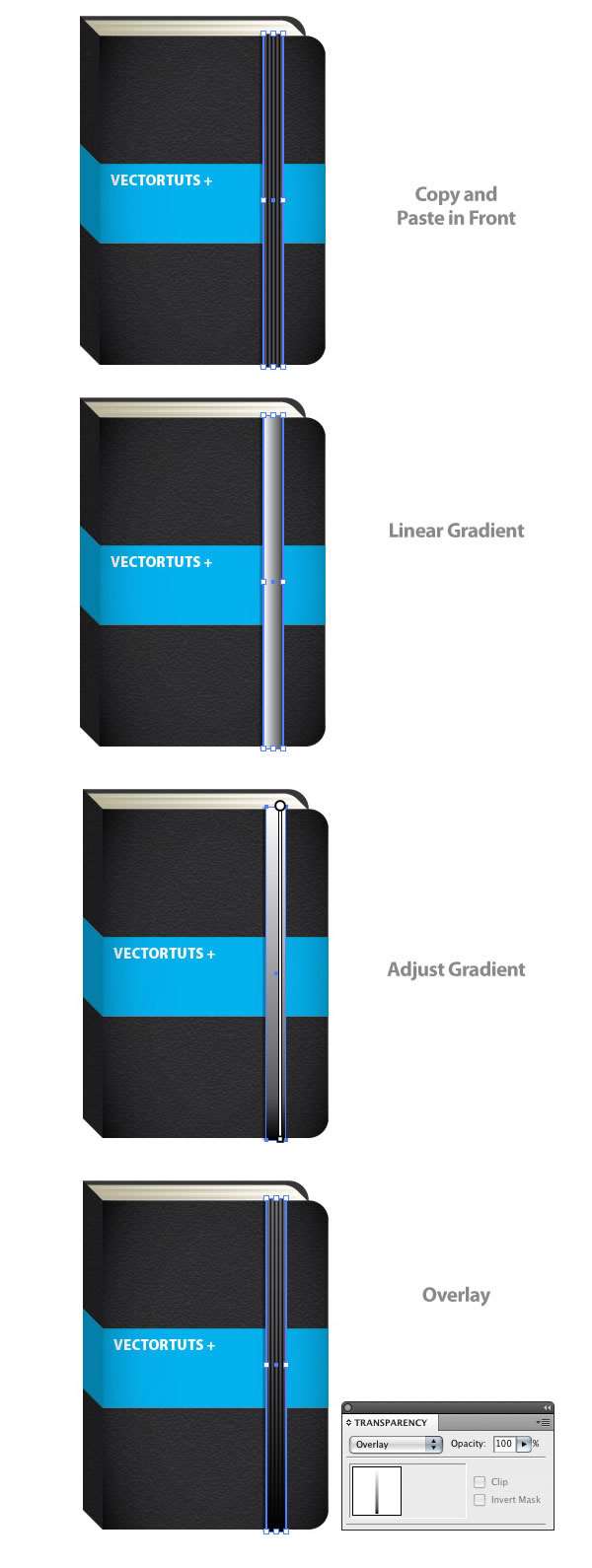 _ueditor_page_break_tag_
_ueditor_page_break_tag_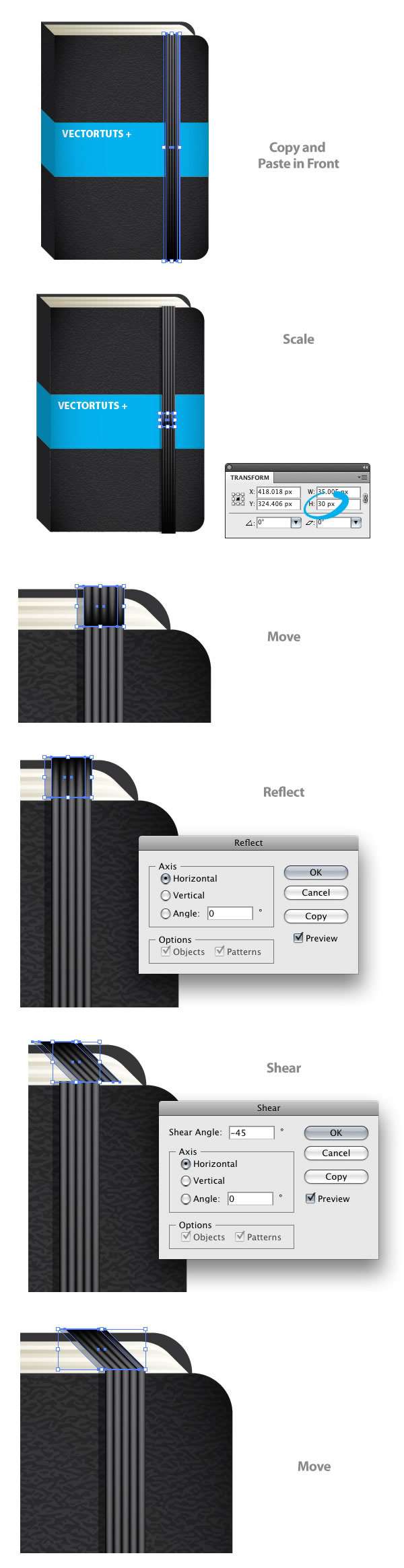
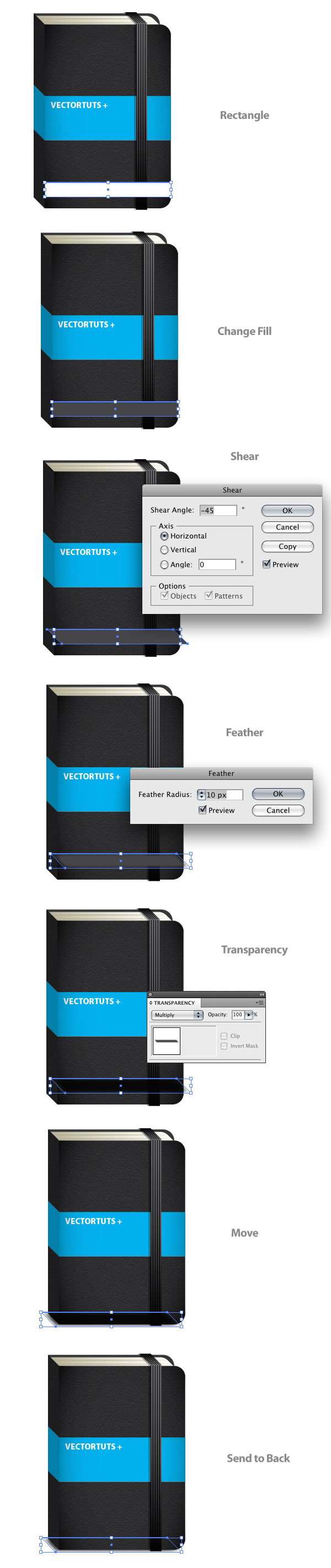 _ueditor_page_break_tag_
_ueditor_page_break_tag_