这篇教程教优图宝的朋友们用AI绘制漂亮带花纹的U盘,教程难度不大,制作的U盘挺漂亮的,转发过来和优图宝的朋友们一起分享学习了,先来看看最终的效果图吧:

Utobao编注:更多 AI教程讨论及AI作品交流请到优图宝AI交流区:http://www.utobao.com/news/61.html
具体的绘制步骤如下:
1. 在我们开始教学之前,我们先来看一下色板。首先,我们先要设置全局色。我选了4种颜色作为基色,我选了白色,黑色和2个灰色。当我们把这4种颜色拖进色板调板之后,我就可以删除其它不需要的色板了。
现在,我们开始设置全局色。在色板上双击,然后在色板选项窗口中,选择“全局色”选项。颜色的类型保留为印刷色,然后点确定。现在色板的右下角有一个小的白色的三角形,这表示这个颜色现在是全局色了。如果我们把全局色应用到某个对象或者路径时,我们在之后还可以很快地更改原来的颜色,并且应用的还是新增的全局色。
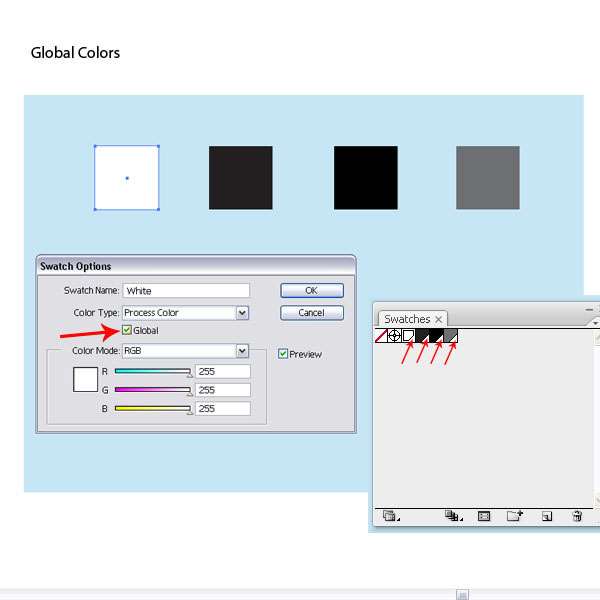
2. 使用矩形工具(M)绘制一个矩形,使用的大小如下图所示。
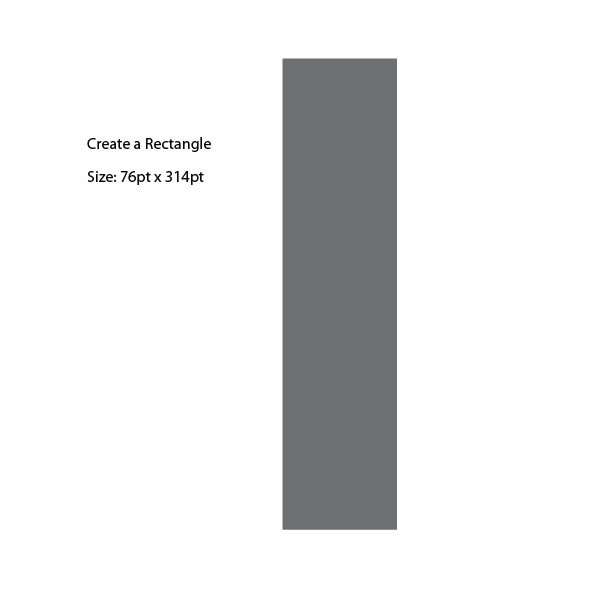
3. 我们继续绘制。选择矩形对象,然后执行效果菜单>风格化>圆角,圆角半径:0.018pt。
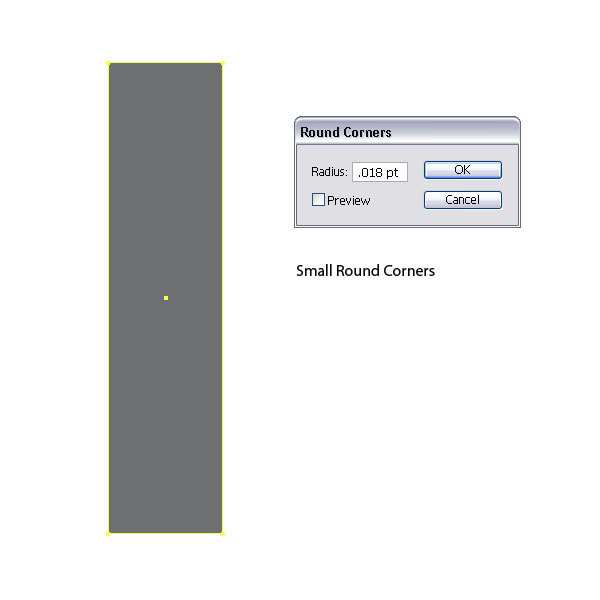
4. 在矩形的上面绘制另一个矩形,使用的大小如下所示。
译者提示:可以Ctrl+C,Ctrl+F复制第3步的矩形,然后在变换调板中点“约束宽度和高度比例”的图标,在高度字段框内输入数值。这样第5步也可省略。
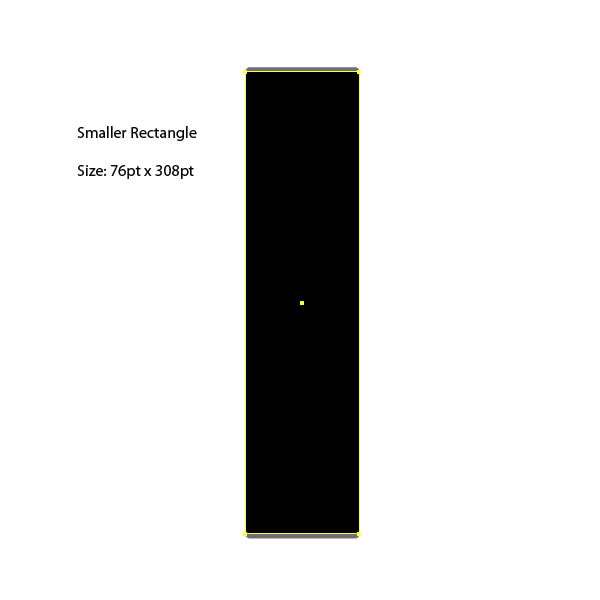
5. 选择这2个对象,居中对齐。
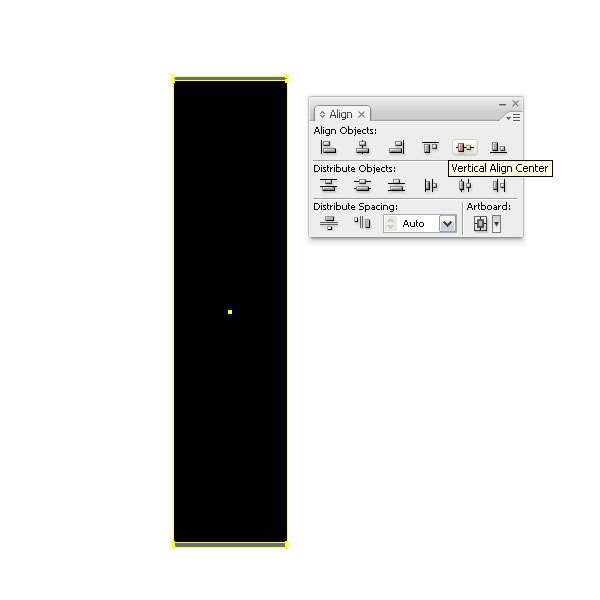
6. 第2个矩形应用线性渐变。我们必须要确定我们使用的是我们之前设置的全局色。选中矩形,切到渐变调板,把想要的色板拖移到渐变的滑动块上。如果没有选中对象的话,渐变将不起作用。
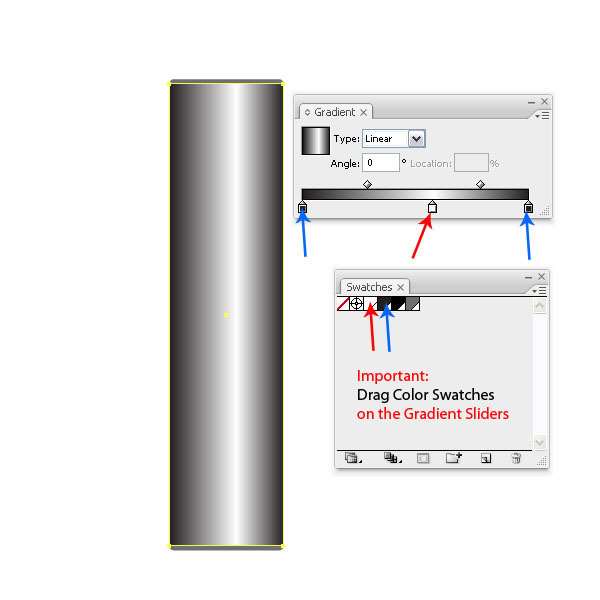
7. 在上面绘制另一个矩形,使用大小如下所示。

8. 再应用另一个线性渐变,确定你使用的是全局色。然后所有形状居中对齐。
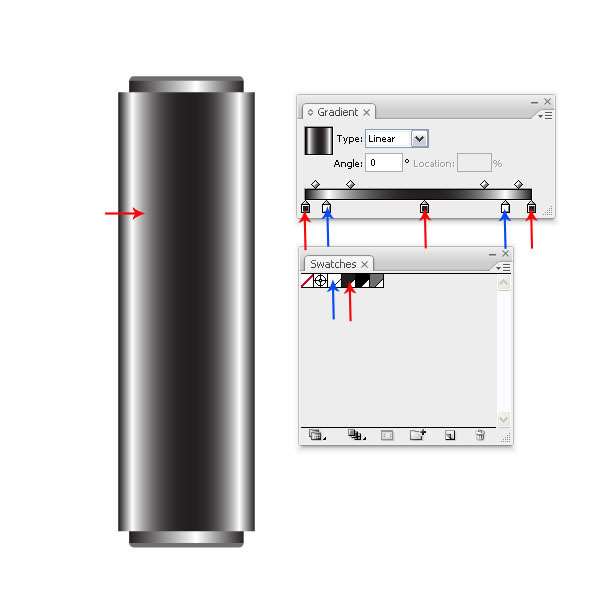
9. 再制作一个刚刚绘制的矩形的副本,然后更改它的大小为91*60pt,你可以使用变换调板来更改,只要选中对象,然后输入数值就可以。
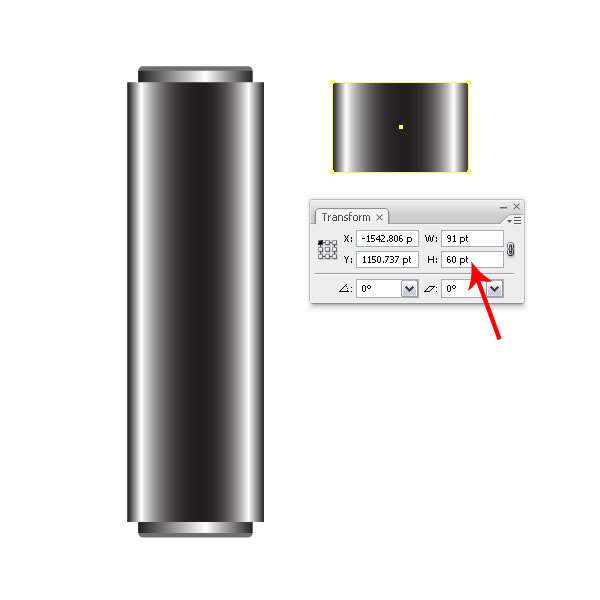





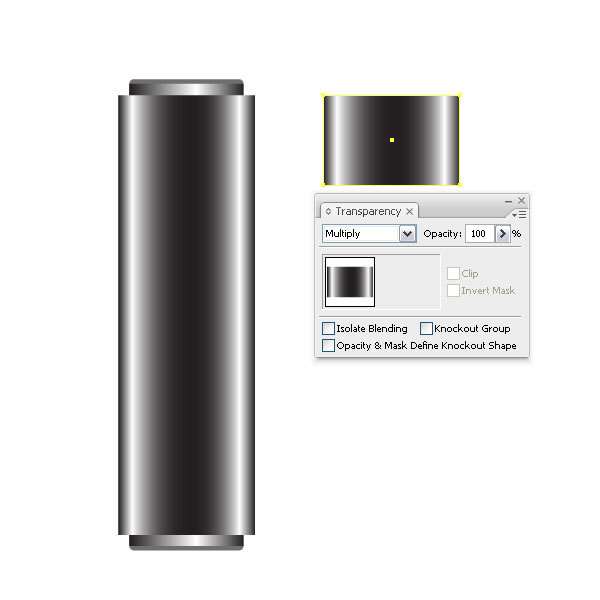

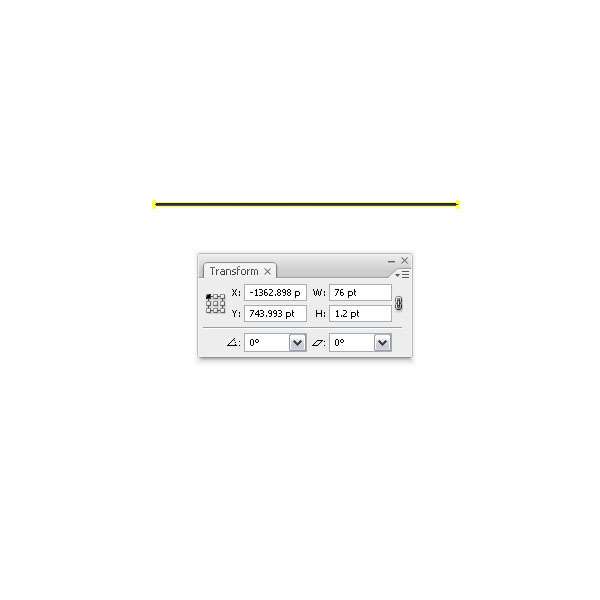
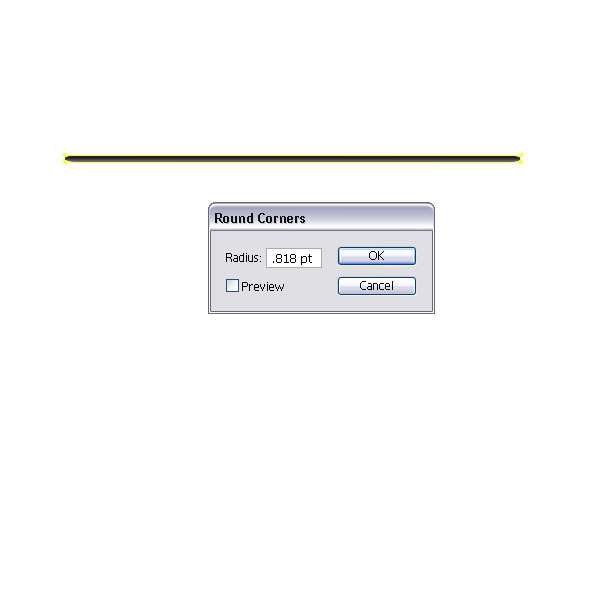
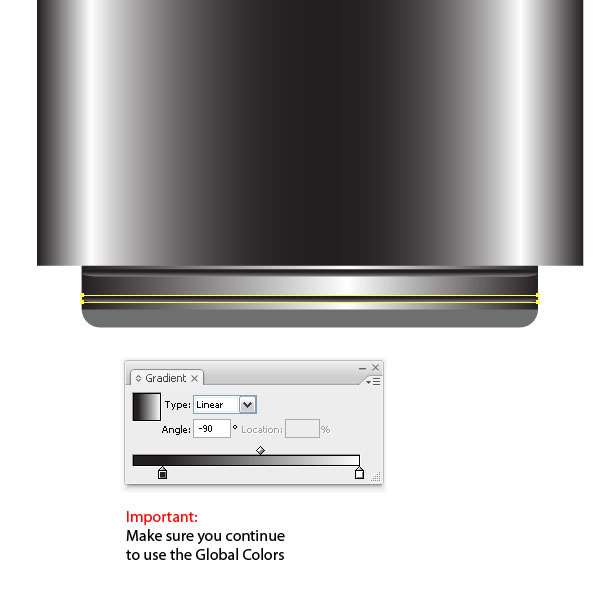
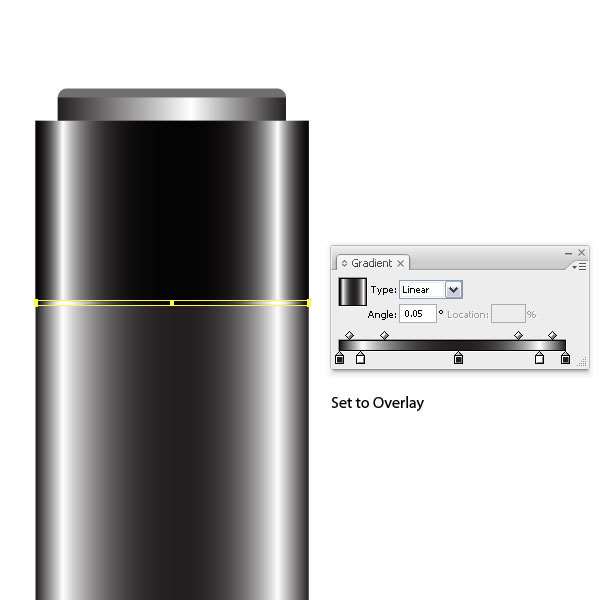
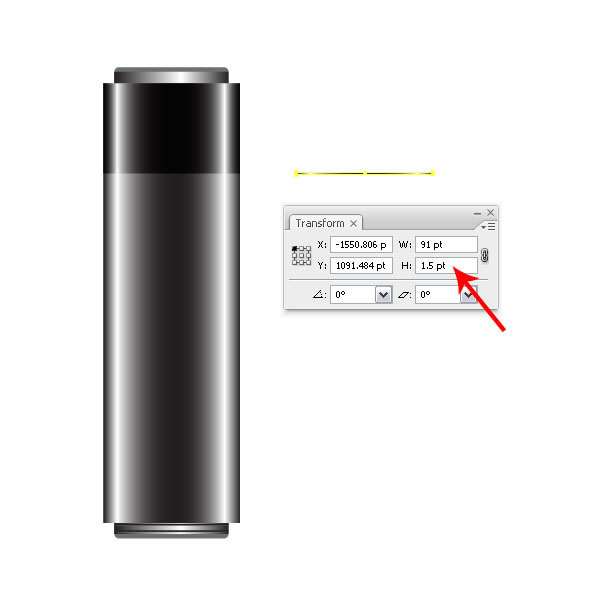
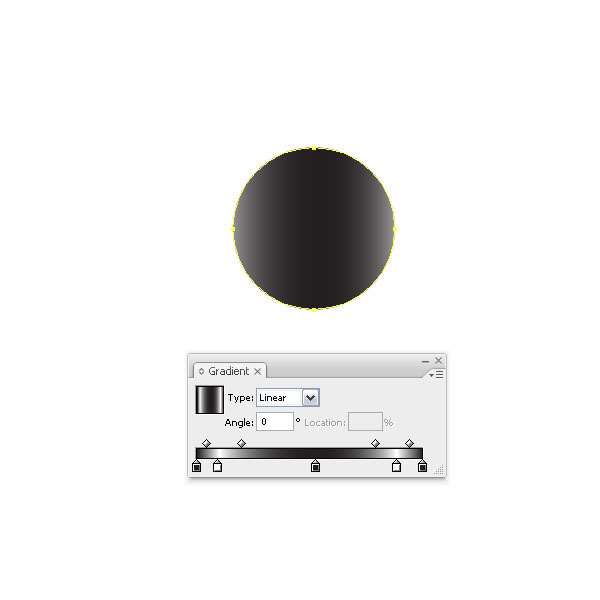
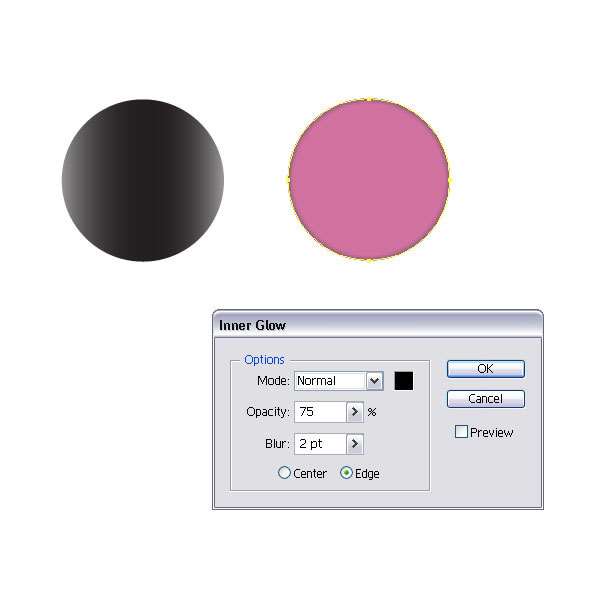
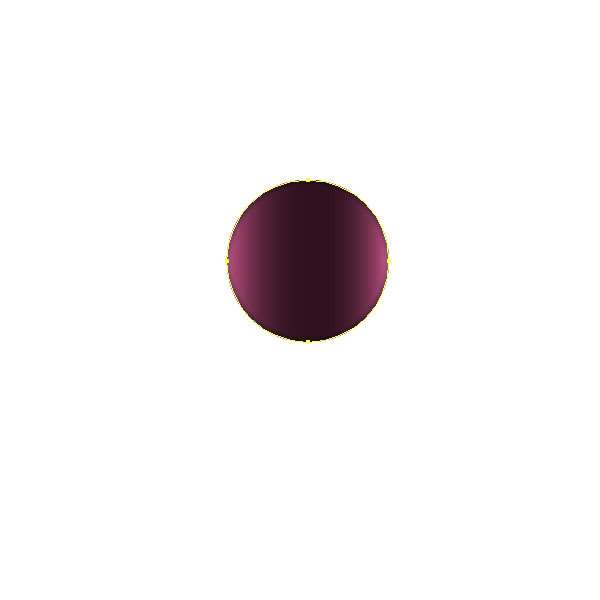
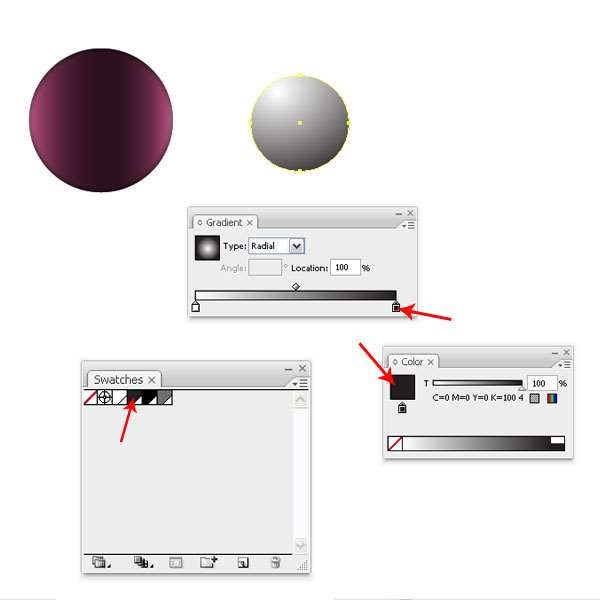

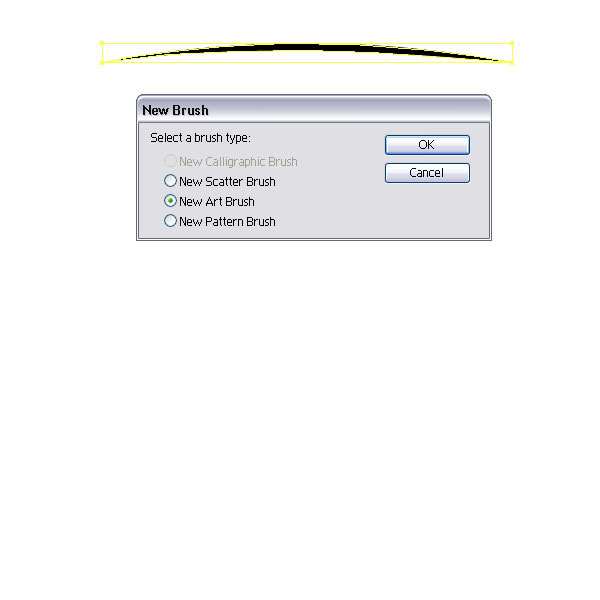
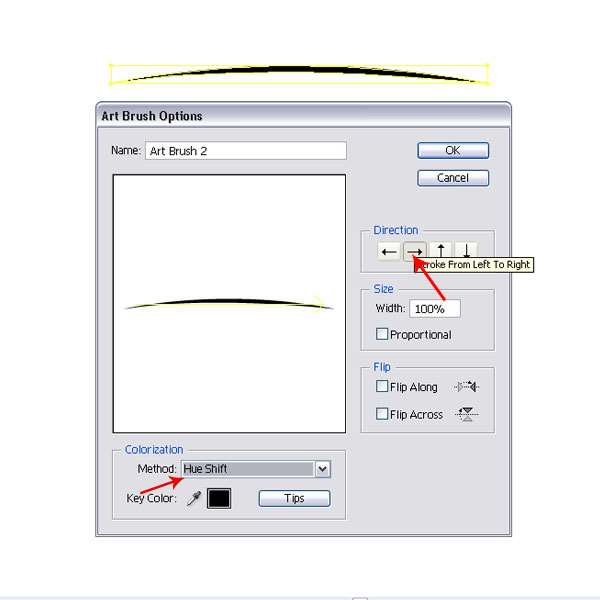
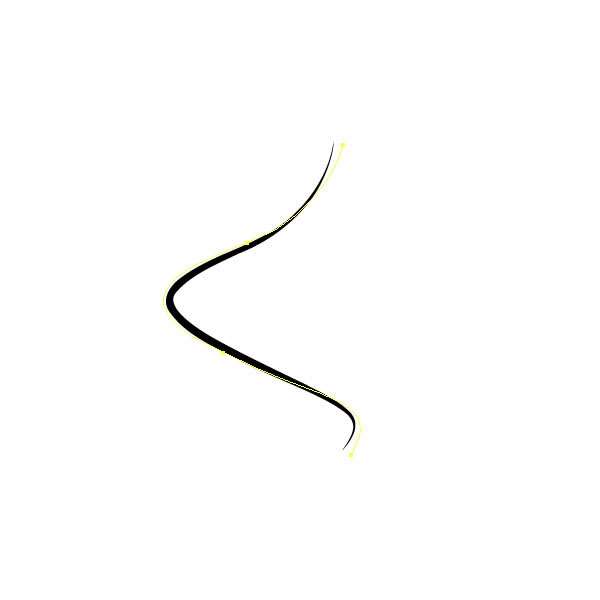
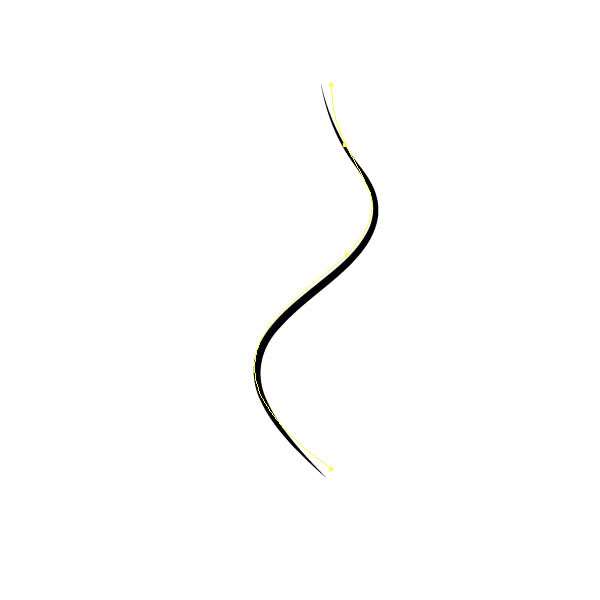
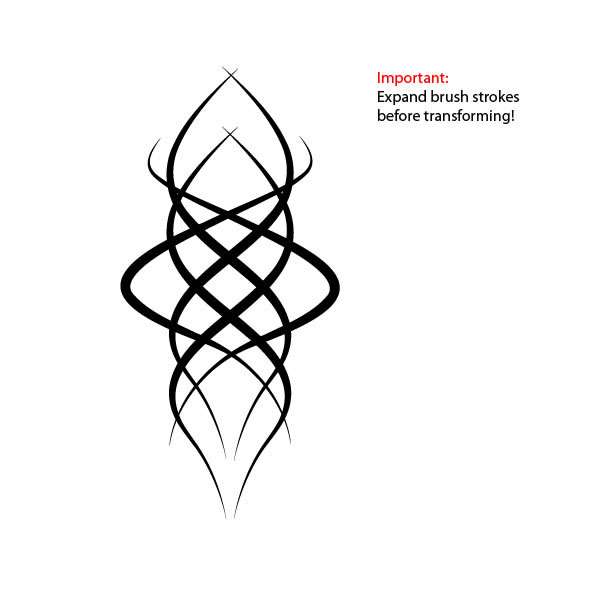
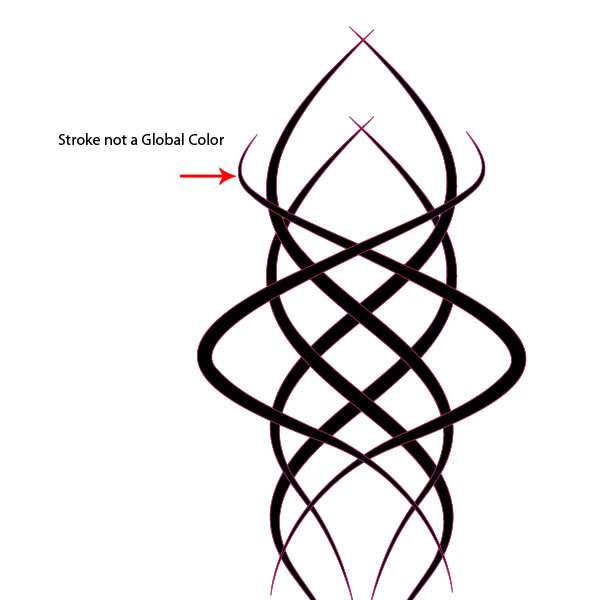




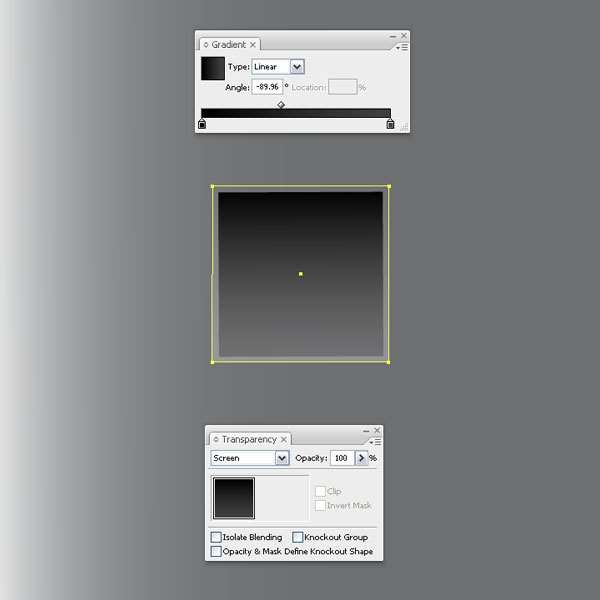
 _ueditor_page_break_tag_
_ueditor_page_break_tag_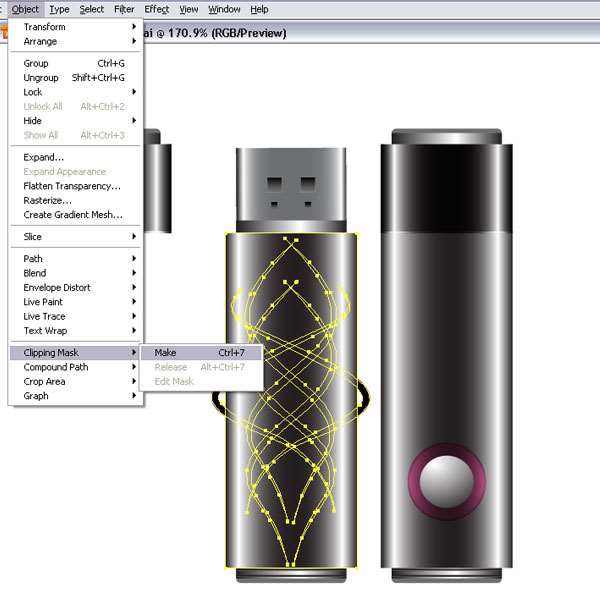

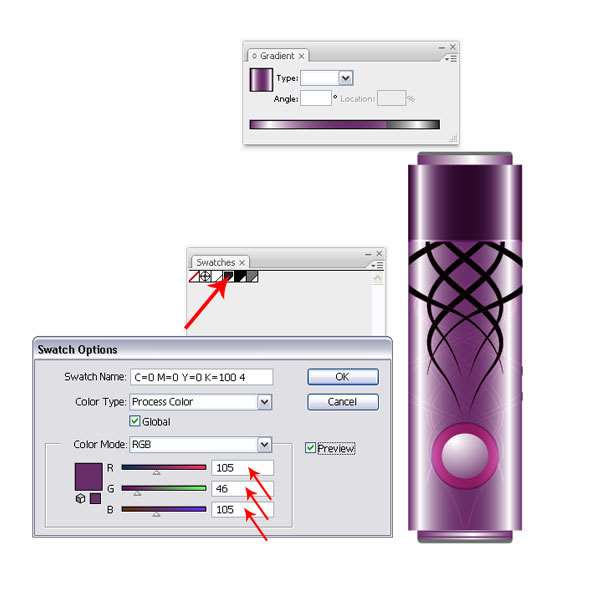


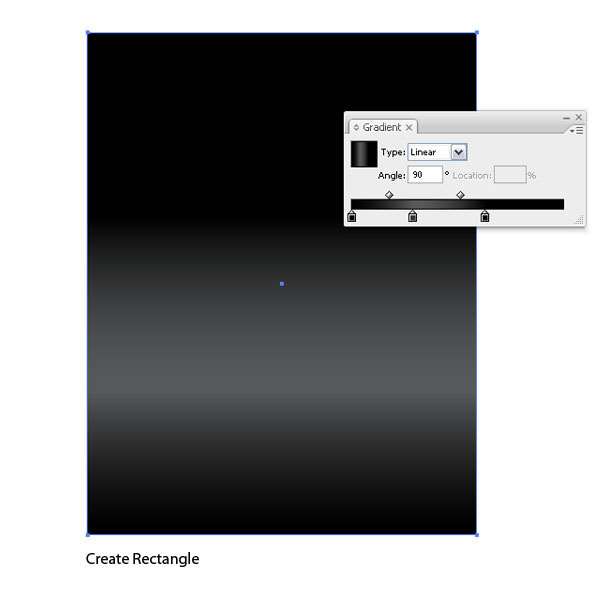
 _ueditor_page_break_tag_
_ueditor_page_break_tag_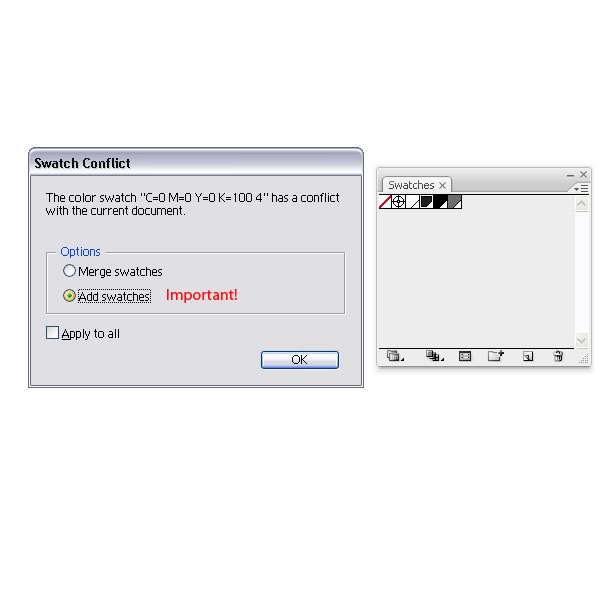


 _ueditor_page_break_tag_
_ueditor_page_break_tag_
