先看看效果图

1、准备一张名表的图片。网上很多。你可以搜索名表。在工作中,你可以用客户提供的图片。
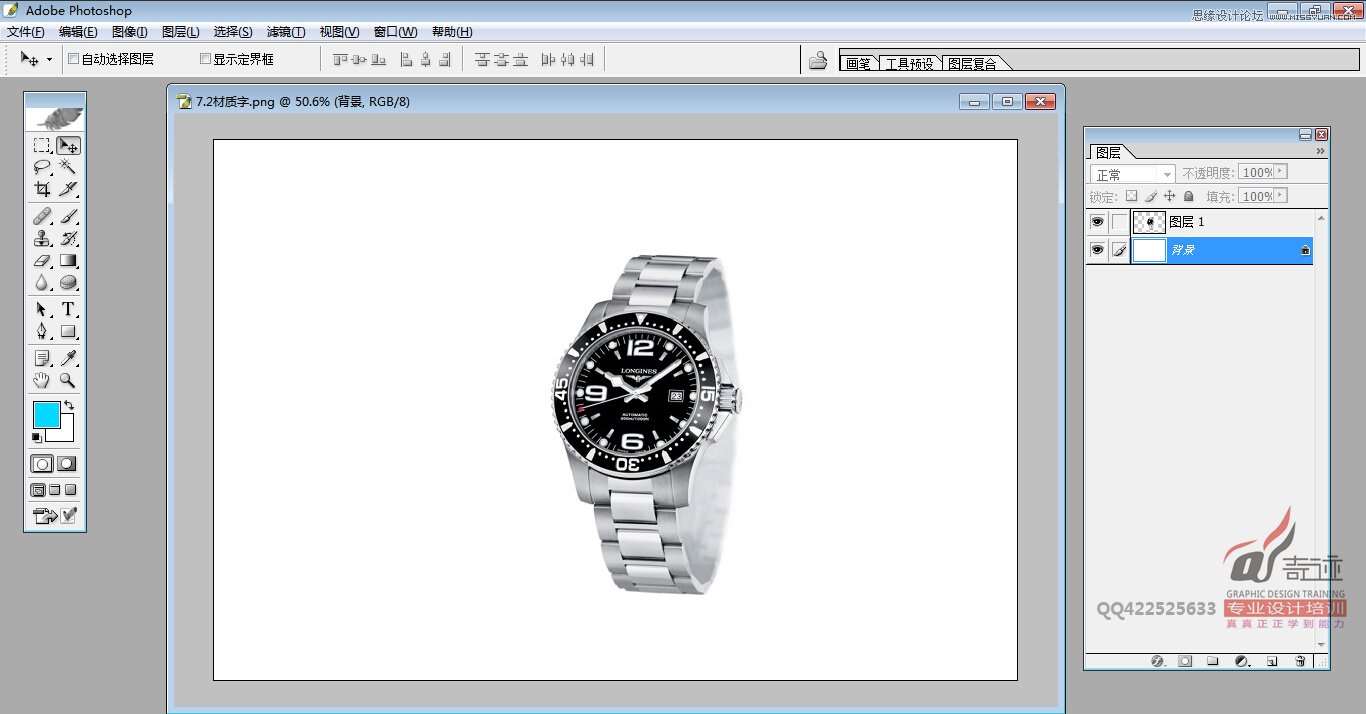
2、在背景层上填充浅灰色(根据个人情况。填需要的色感)。
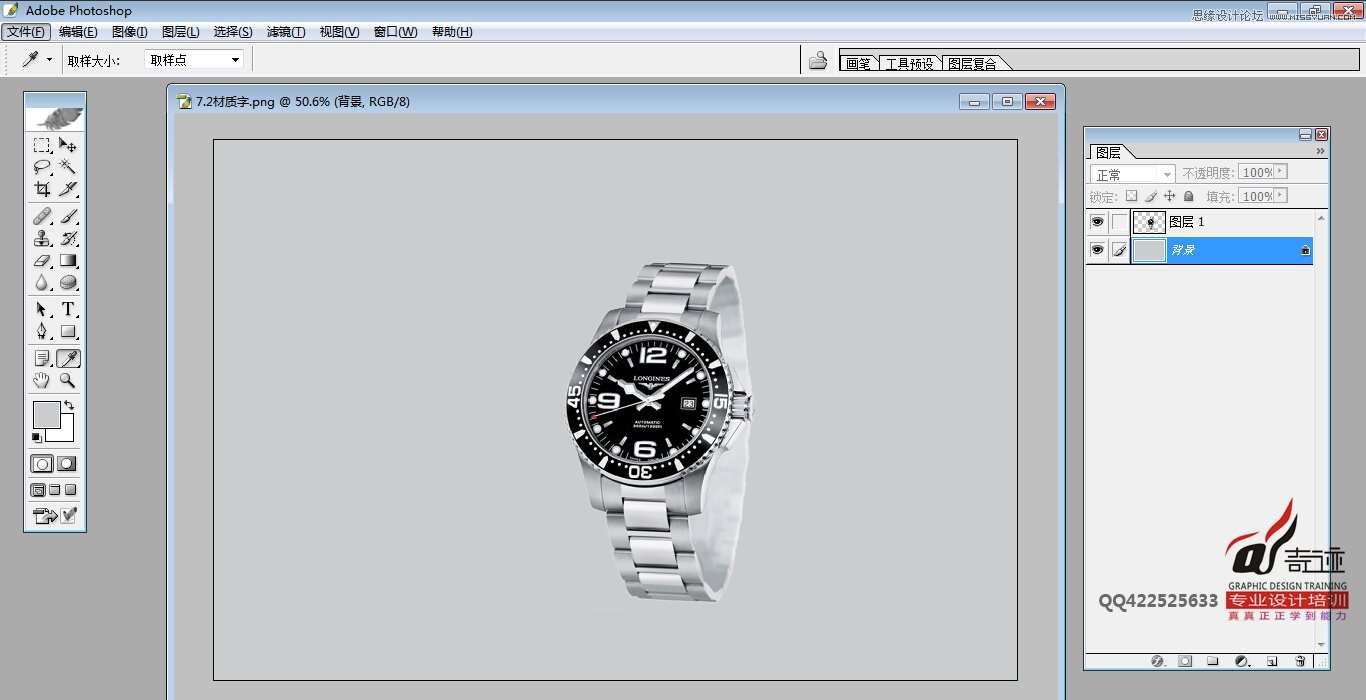
3、画笔工具涂白色的点拉大,模拟光照感觉。
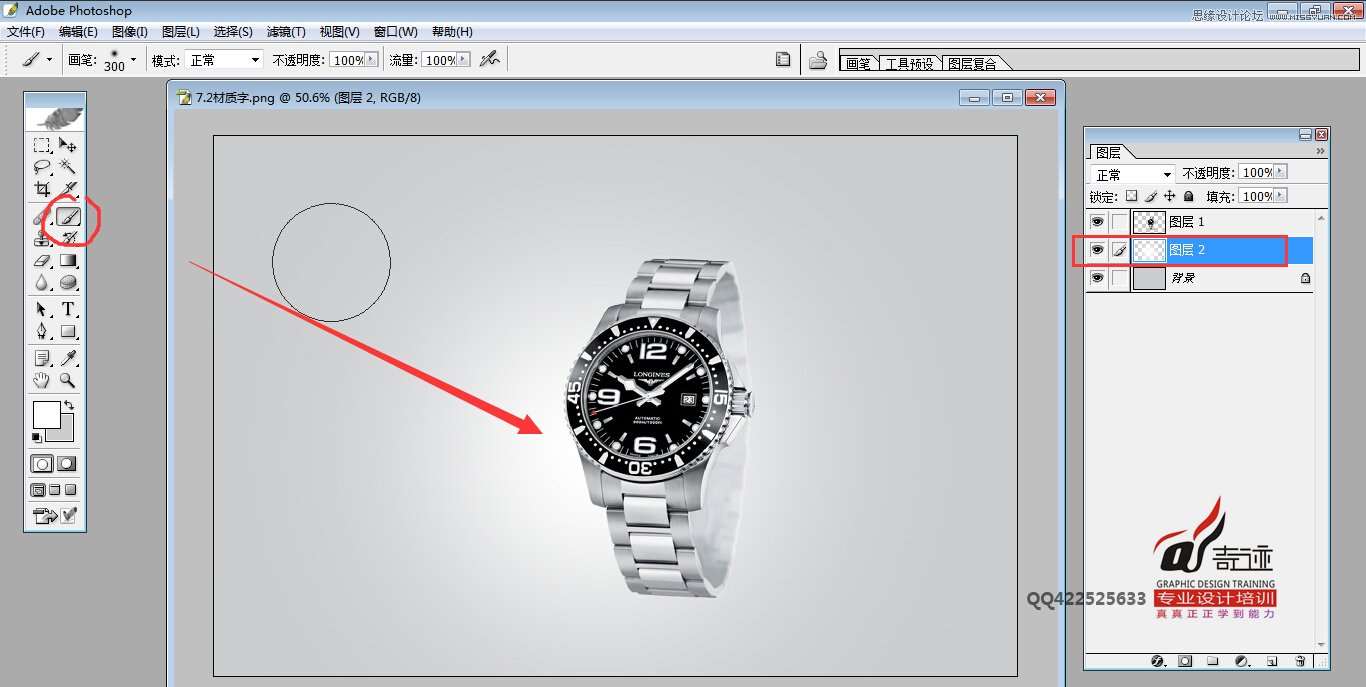
4、用框选工具,在图片上半部分拉选区,并用要用有色到透明的“渐变工具”在新建的层上拉渐变。拉之前,先在前景色里找一个北背景重一点的灰色。
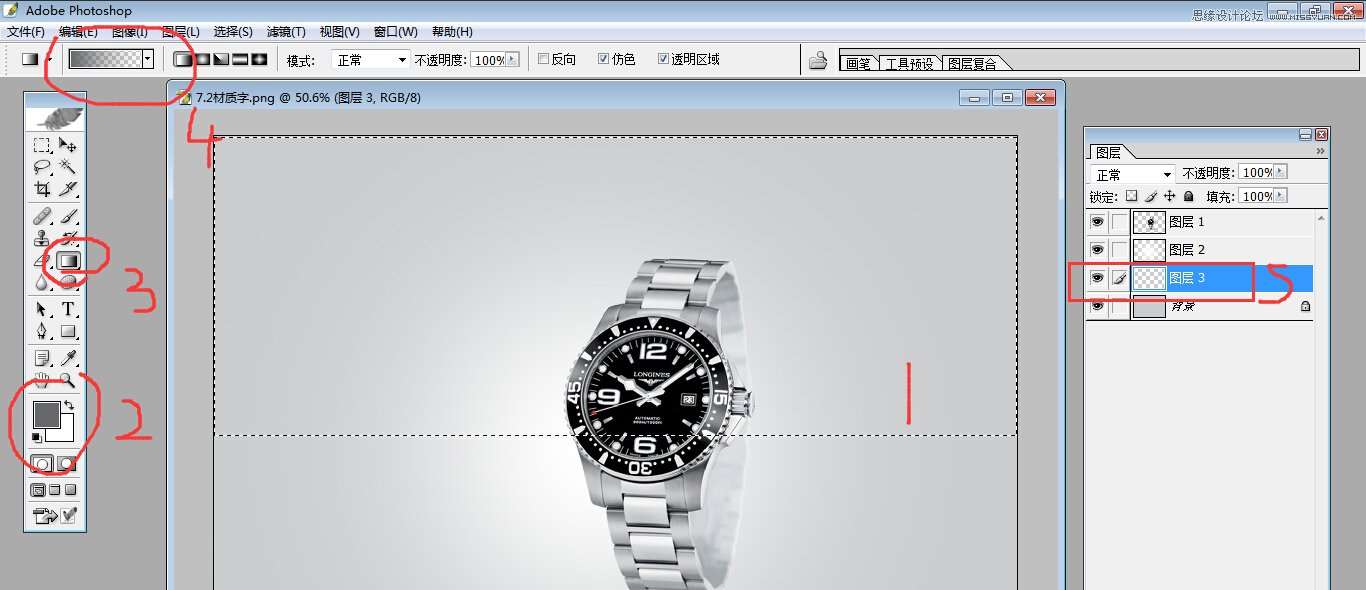
5、拉出来的选区感觉好硬,因为已经生成实物拉出来渐变了。所以现在我们可以弥补下,用“滤镜菜单”里的“高斯模糊”来模糊下生硬的边界。(需要先取消选区在模糊。否则无用)
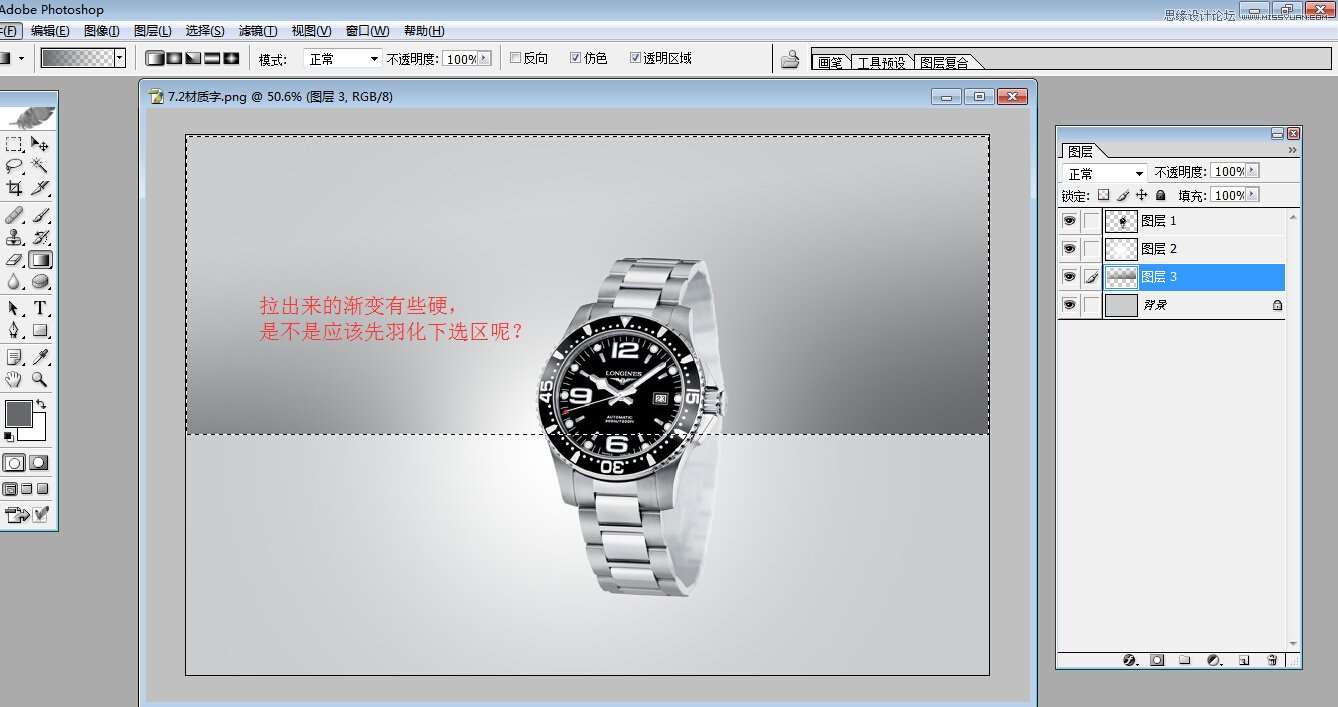
看是不是已经很柔和了。
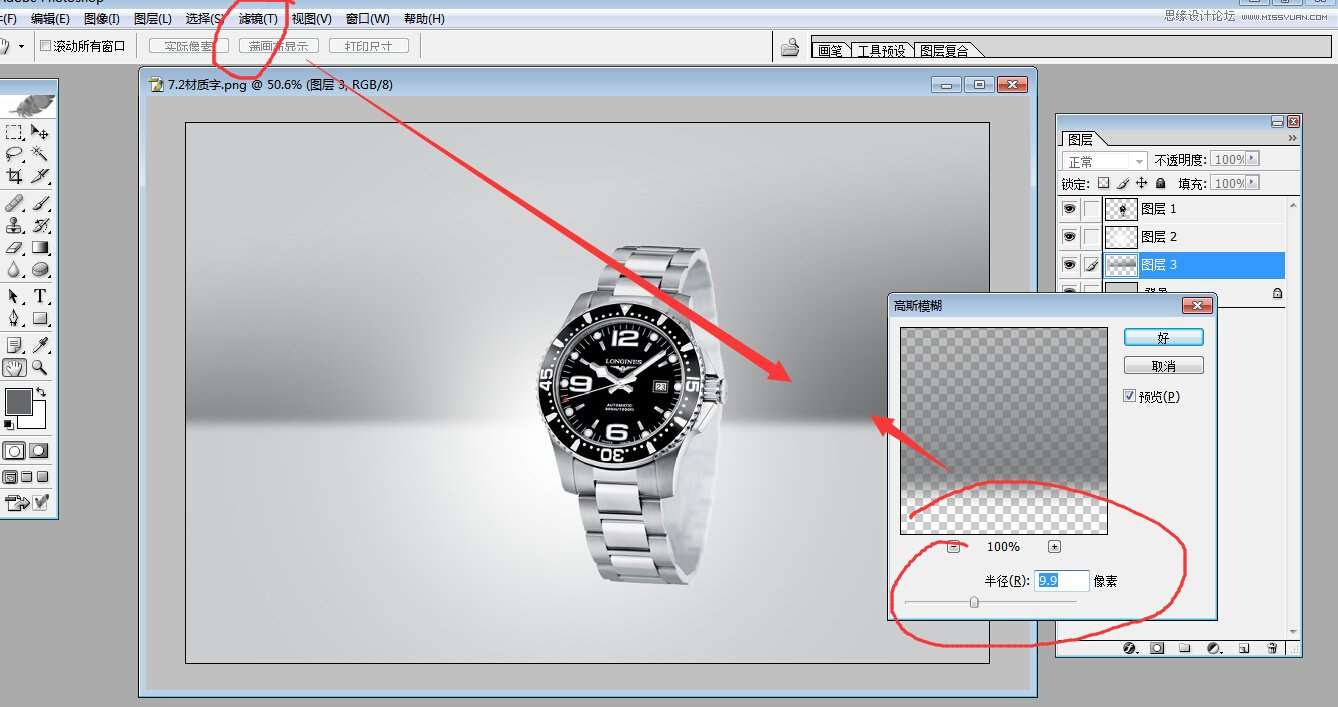
_ueditor_page_break_tag_
6、确认后,返回到图层面板。接下来用“渐变工具”做整体四周变重的效果。先在所有图层最靠上的位置建立一个空层。
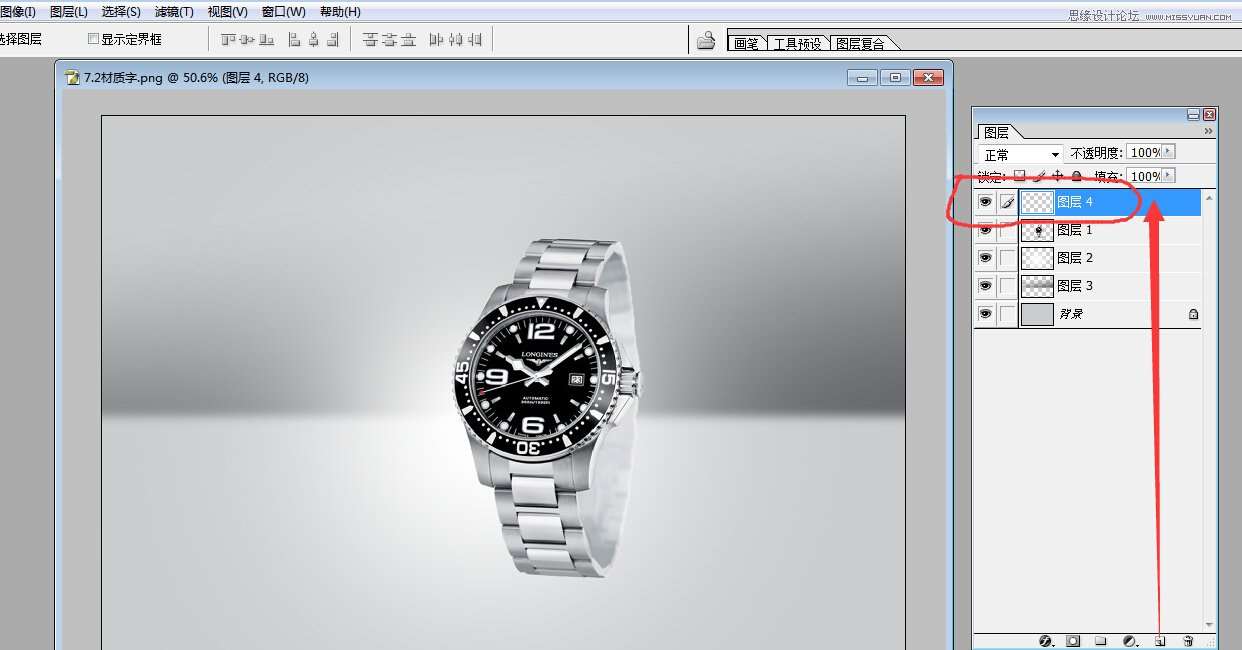
7、前景色点开,调一个重色。然后点击“渐变工具”,在上方属性栏里用“渐变”中的“圆形渐变”拉渐变。这个渐变工具有很多要补充的。就是在用渐变工具时,一定要反向打钩。可以拉出来,中心透明,四周黑色的效果。
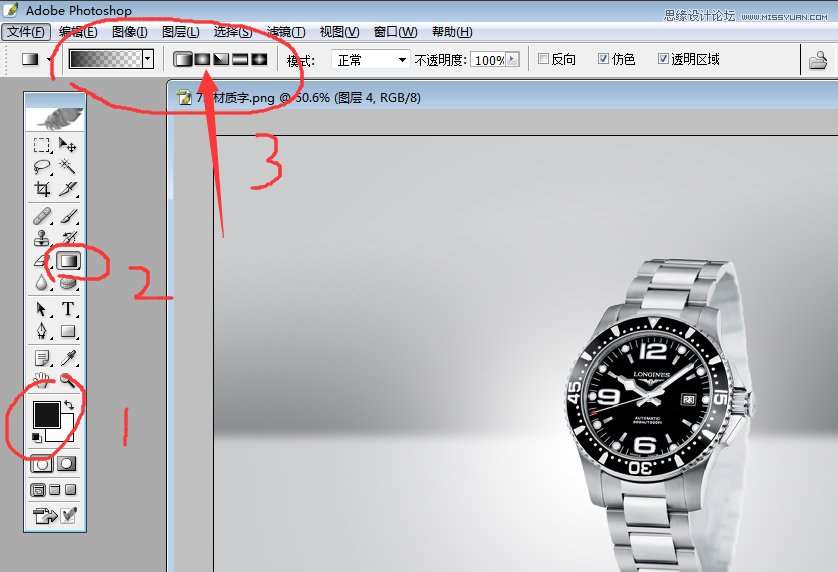
在点开的渐变面板中,我们要用第二个“前景到透明”的渐变。
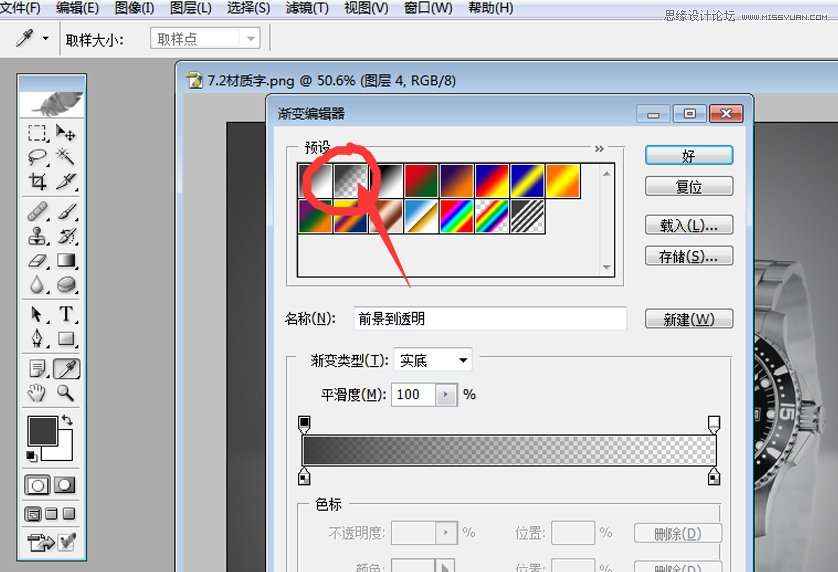
在次检查下,反向有没有“打勾”。需要打上。然后在四周拉一下。然后拉出来的就是下面的这种四周重的效果。
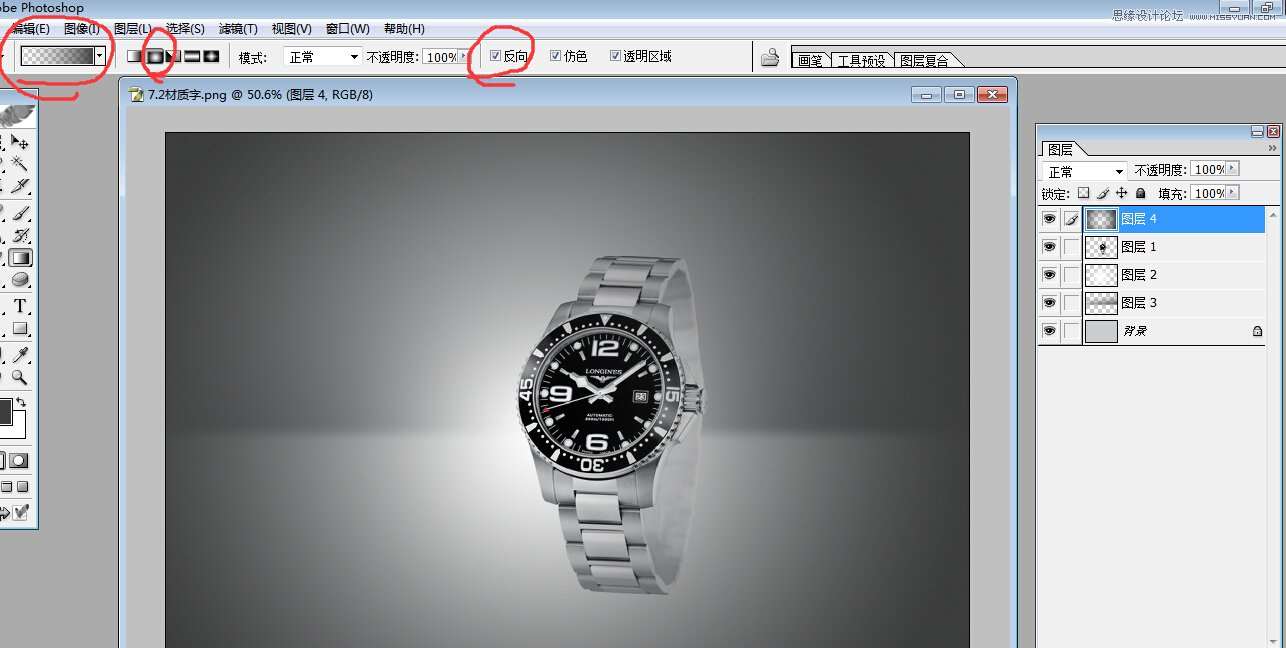
8、用虚型的橡皮擦工具擦掉中间的部分。留下四角。
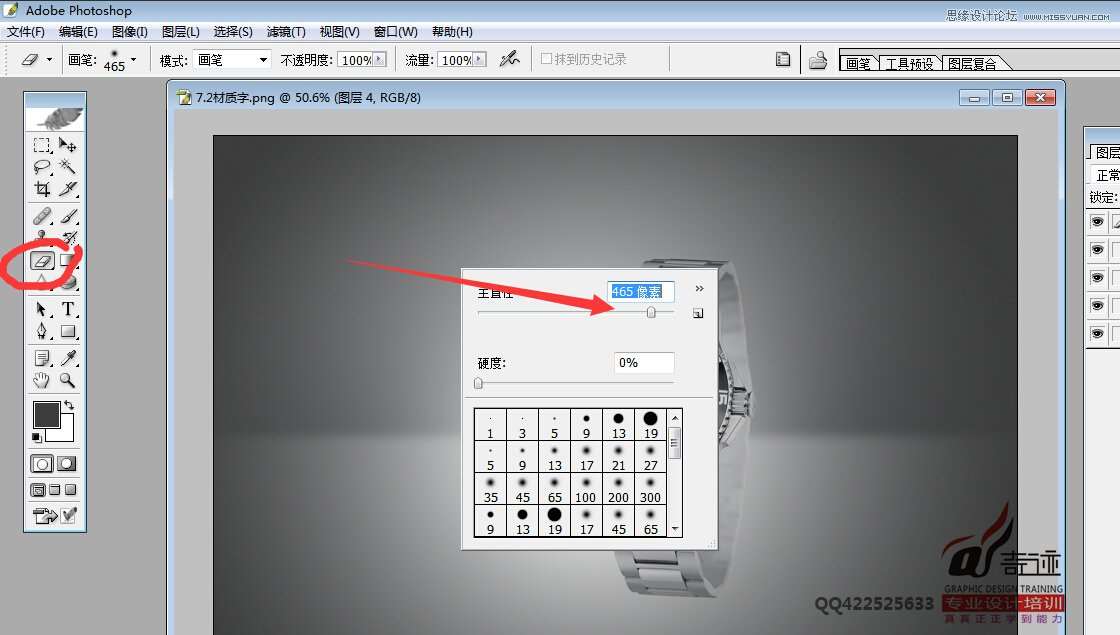
9、用虚型的笔刷工具涂上黑色的阴影增加真实感。
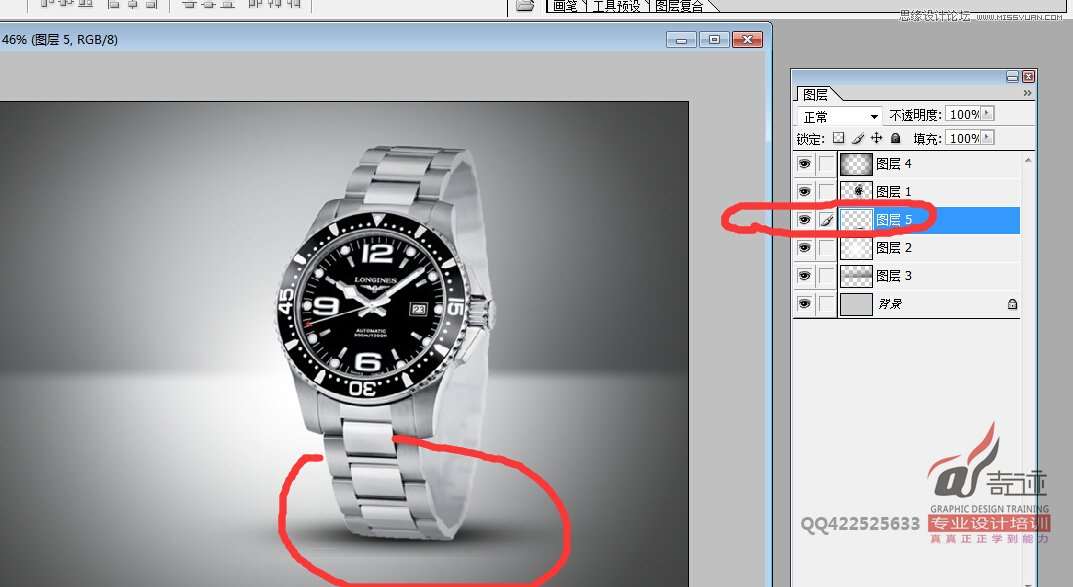
最终效果图

本实例,需要学习的人有一定的软件基础。因为对于零基础的可能不知道命令在哪里呢。所以此文不适合零基础的抱歉






