这篇教程是一篇国外的翻译教程,教程难度中等。制作的文字效果灰常的漂亮。转发过来和优图宝的朋友们一起学习,一起交流。个人的翻译水平有限,有错误的地方请大家指出。先看最终的效果图吧:

Utobao编注:更多 AI教程讨论及AI作品交流请到优图宝AI交流区:http://www.utobao.com/news/61.html
1:
新建文件(ctrl+N)A3(297mm×420mm)
 2:
2:
画一个覆盖整个画板的矩形(M),充为黑色并执行“对象>锁定>所选对象”(ctrl+2)。
选择钢笔工具(P)画一条直线(单击画出一个顶点,然后按住shift在其上或下再单击以画出直线)。设置描边为白色,填充为无。设置描边粗细为 0.05mm(如果你的单位设置是其他类型,比如像素或者英寸,确认你选择的为“mm”。或按ctrl+K,在弹出菜单点击“常规”旁的下拉菜单选择“单位和显示性能”,将单位改为“毫米”)
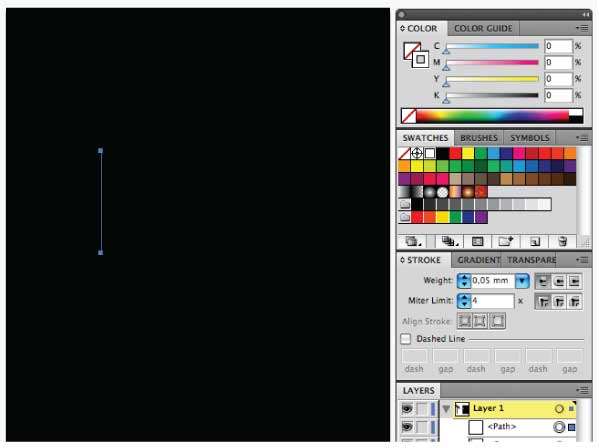 3:
3:
使用选择工具(V)选择直线,按回车键,在水平和垂直栏里分别输入“0.05mm”和“0mm”,并点击复制。然后按ctrl+D(对象>变化>再次变换)保持20秒左右,这样会产生一系列紧密的直线条。
 4:
4:
选中所有线条,在透明度栏选择模式为“滤色”,透明度为8%,然后群组(ctrl+G)。
5:
选择钢笔工具(P)画如下所示形状。
 6:
6:
现在执行最神奇的一步!首先选中上一步所画路径,然后按ctrl+shift+](对象>排列>置于顶层)。选中路径和线条集,执行 “对象>封套扭曲>用顶层对象建立(Ctrl+alt+c)”。确定“保真度”为100(对象>封套扭曲>封套选项)。
效果已经出来了,但你放大看会发现线条很清晰。如果你不希望看到线条你可以执行“效果>模糊>高斯模糊”,半径可以设为7.0。
 7:
7:
现在把你的“烟”拖到画笔工具栏里(如果看不到画笔工具栏可以按F5)。选则“新建 艺术画笔”单击“确定”。
 8:
8:
命名你的笔刷,选择方向向上,着色方法为“淡色和暗色”,单击确定。
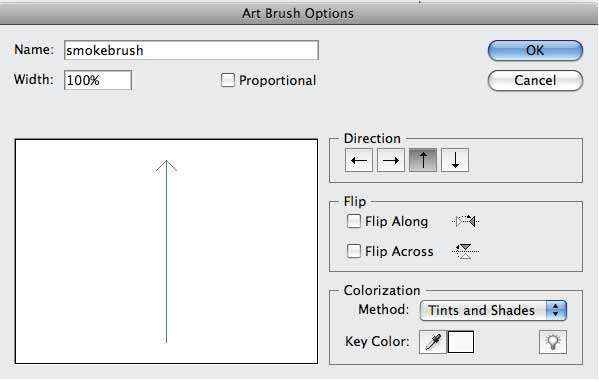 9:
9:
现在你有自己的画笔了,有什么需要用到它的吗?可以选择效果>模糊>高斯模糊,半径为7.0,来完成笔刷。如果不着急,可以继续看下去。
选择铅笔工具(N)画一些字母,一次一个字母。然后群组,选择描边粗细为0.5pt






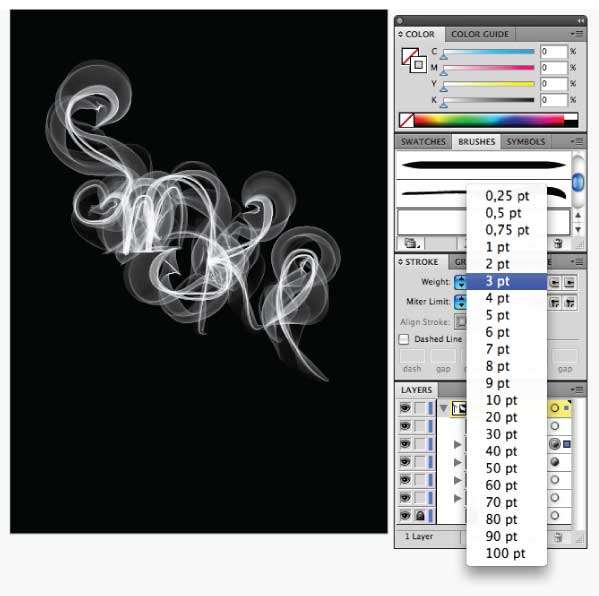 最终效果如下:希望优图宝的AI学习者们都能制作出漂亮的飘渺的文字效果。
最终效果如下:希望优图宝的AI学习者们都能制作出漂亮的飘渺的文字效果。