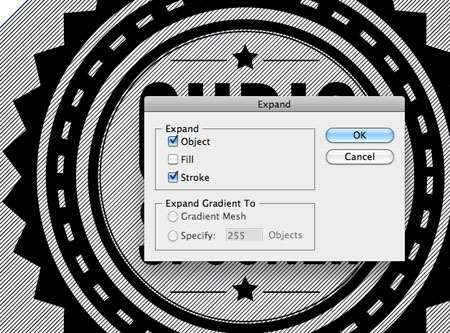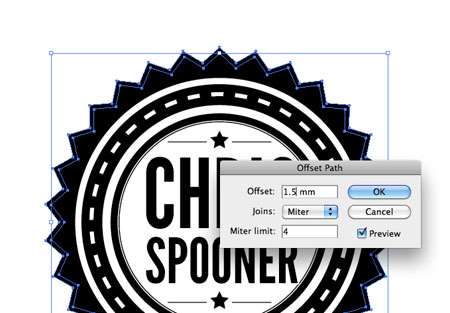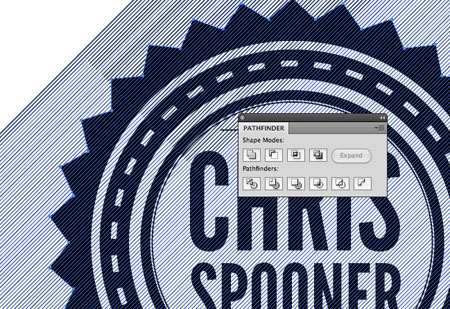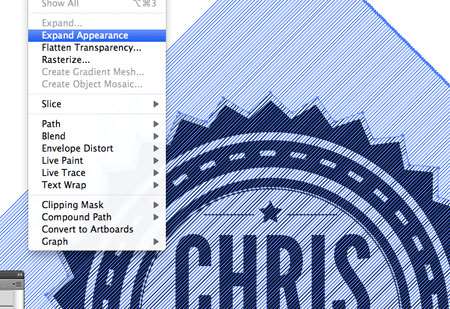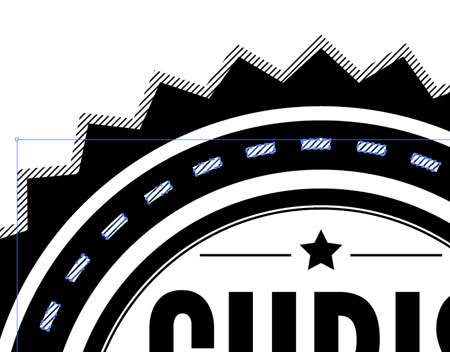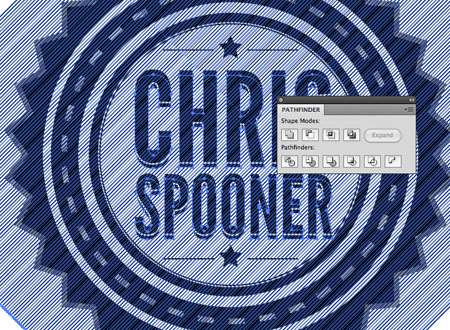这篇教程教优图宝的朋友们用illustrator绘制矢量徽章,教程绘制的徽章非常的精细。在Illustrator中,用一系列的矢量图形就可以制作出来一个非常精细美观的黑白徽章。我们只要巧妙地利用一些基本工具把各种各样的图形重新排列在一起,然后用先进一点点的路径寻找器(Pathfinder)和混合工具(Blender tools)来添加一些小细节。
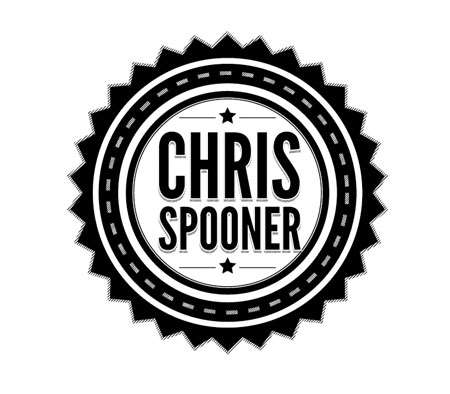
效果图
Utobao编注:更多 AI教程讨论及AI作品交流请到优图宝AI交流区:http://www.utobao.com/news/61.html
请浏览整个设计过程:
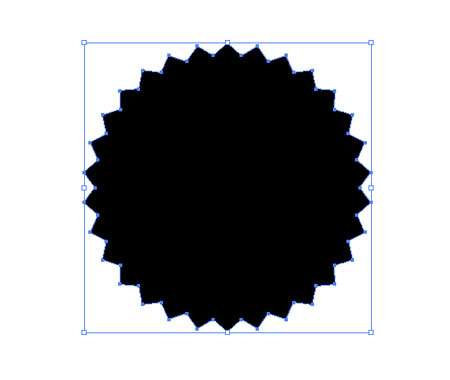
图:01
打开Adobe Illustrator,创建一个新的文件。找到星星工具(Star tool),点击它并拖动到画板上。在放开鼠标之前,使用键盘光标键来添加一些斑点和CMD/Ctrl键来调整尖端的大小。
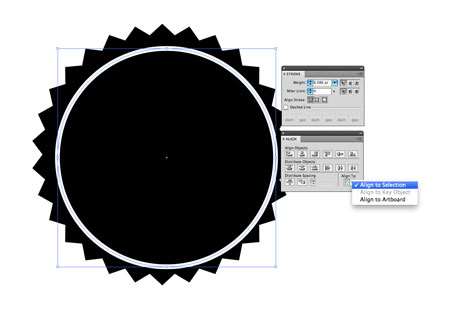
图:02
按住Shift键的同时,使用椭圆工具(Ellipse tool)来画出一个漂亮的圆圈。给这个圆圈添加一个比较厚的白色外圈,记住别填充任何颜色哦。在排列面板(Align palette)中把对齐选项(Align to)调整为选择对齐(Align to selection),然后选择这两个对象,在横向和纵向的轴上对齐。

图:03
复制这个圆圈(CMD/Ctrl+C),然后粘贴在前面。按住Alt键,点击这个复制的圆圈,缩小它的尺寸。在画笔面板(stroke palette)上,稍微降低圆圈的重量,然后选择虚线(dashed)选项。
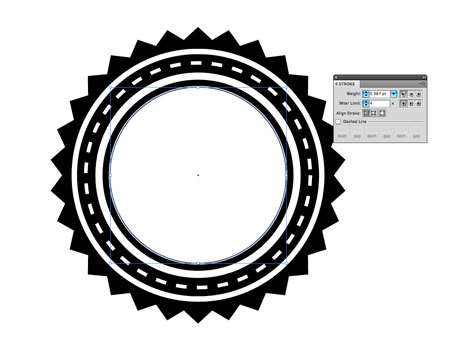
图:04
再次复制一个圆圈,把它的大小调整为比上一个圆圈更小。再一次,复制一个更加小的圆圈,并且把画笔的颜色设置为白色。最后复制一个圆圈,填充黑色,尺寸比白色圆圈更小。
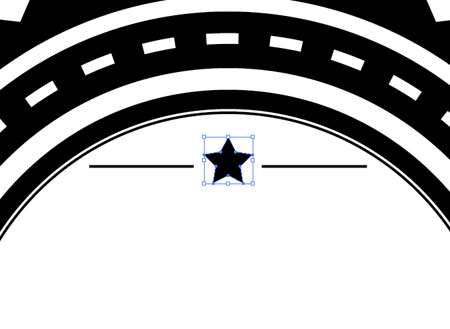
图:05
用星星工具画一个星星在中间,同时用线条工具(Line tool)在星星两旁各画一条直线。把这三个对象组合,设置成为徽章形状。按住Shift键来增加外部徽章形状,然后再次点击它使它成为重点对象。这样做会确保这些小物体有它们自己的位置,而不是排成一列。
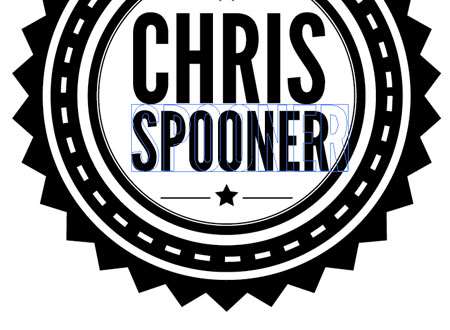
图:06
现在,为我们徽章添加一些文字。我使用的是我认为非常酷的League Gothic字体。把这些字转为大纲(CMD/Ctrl+SHIFT+O),右键点击取消组合(Ungroup),然后把每个词的字母重新组合。最后移动,调整大小,重新摆放位置,使文字在圆圈的最中心。
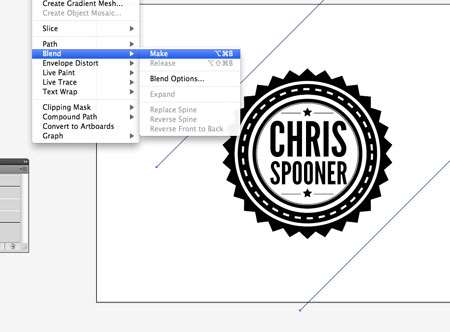
图:07按住shift键,拖动一条直线,与水平线形成45度角。把直线的重量设为0.5pt,然后复制这条直线,把复制的线移动到徽章的另外一边(按住shift键来保持直线的角度)。设置两条直线:对象(Object)'混合(Blend)'制作(Make)。
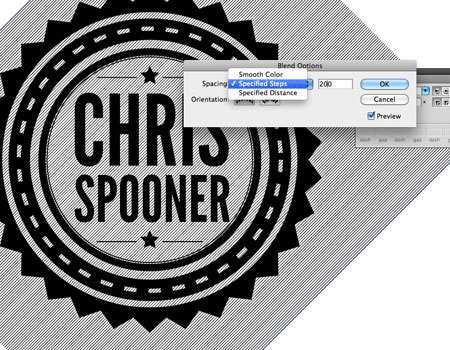
图:08