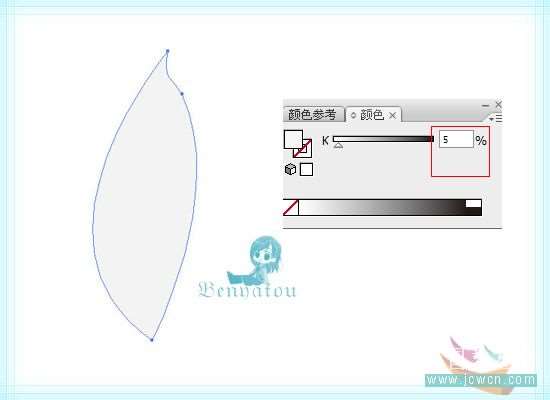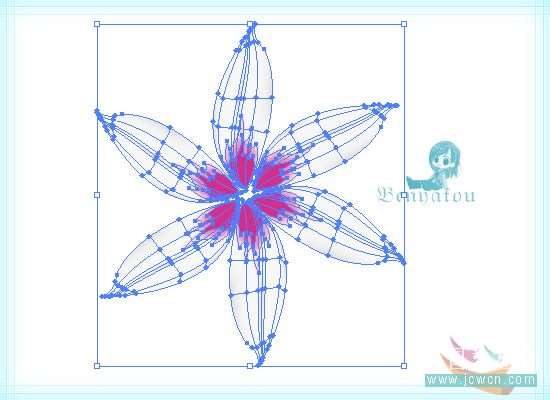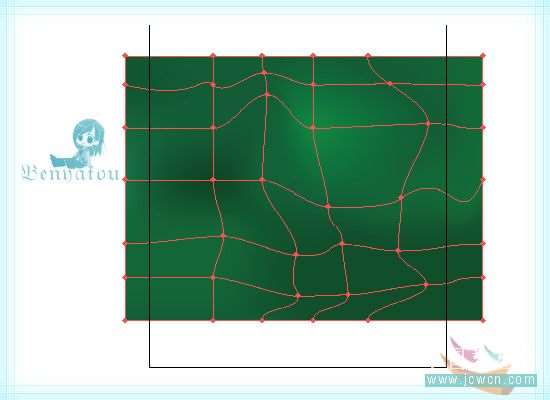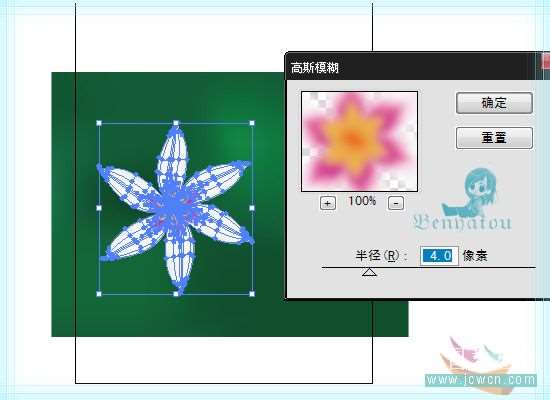这篇教程教优图宝的朋友们用Illustrator制作唯美花朵,教程制作的花朵很漂亮,很梦幻。转发到优图宝,希望大家从这篇教程中有所收获,先看效果图:

Utobao编注:更多 AI教程讨论及AI作品交流请到优图宝AI交流区:http://www.utobao.com/news/61.html
具体的制作步骤如下:
第1步:新建一个文档,然后选择多边形工具, 单击一下页面,在弹出对话框中,设置半径50pt和边数6;并填充橙色 ,如图
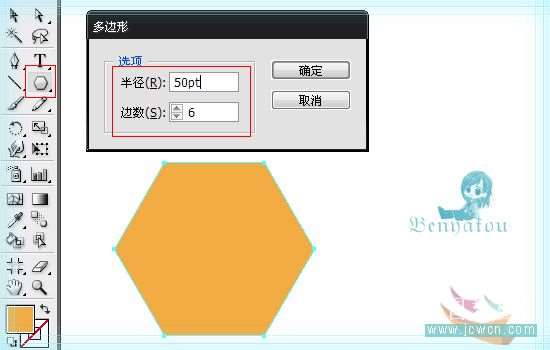
第2步:选择网格工具(U),然后开始增加网点。大致如图
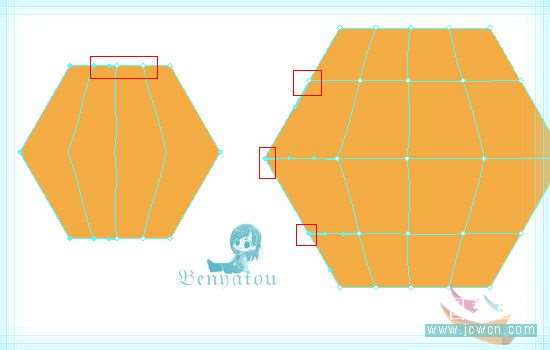
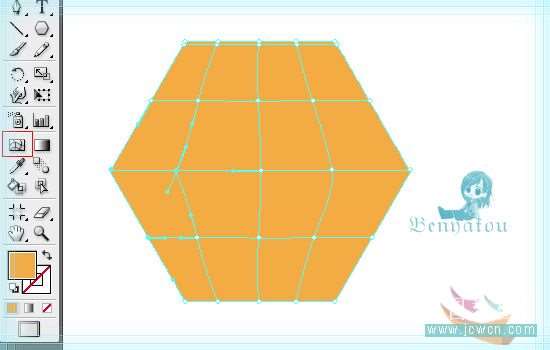
第3步:选择中间的网格部分,可以用网格工具选,也可以用直接选择工具(A)来选择,如图
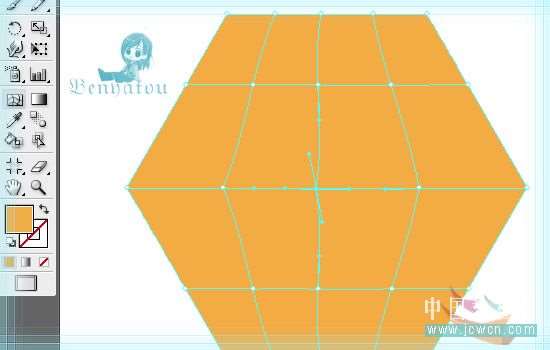
第4步:给选择的网格填充颜色,如图
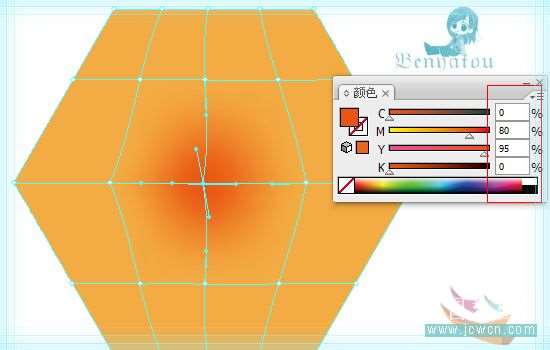
第5步:分别选择各个角,填充黄色,如图
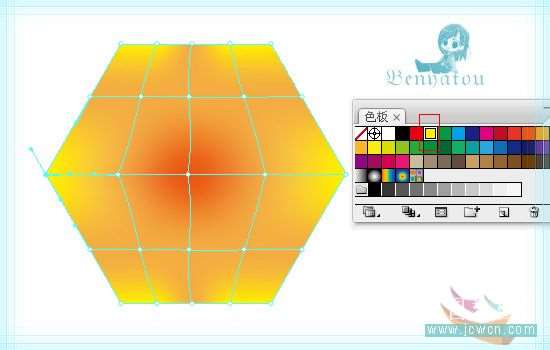
第6步:调整网格点,把它调整成一个大致如图的星形。。。
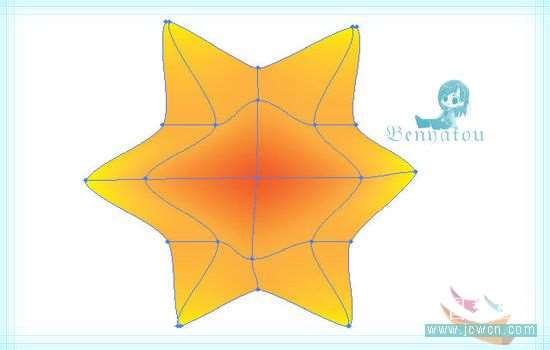
第7步:用钢笔工具(P)绘制一个大致如图的形状,并填充K的5%