这篇教程教优图宝的朋友们用AI绘制漂亮气泡,主要讲解的是用AI如何实现高光,阴影等立体表现。教程还算不错吧!转发过来和优图宝的朋友们一起学习这篇教程。先看看最终效果图:

Utobao编注:更多AI教程学习进入优图宝AI实例教程栏目:http://www.utobao.com/news/61.html
具体绘制步骤如下:
1.新建文件,用矩形工具(M)画个矩形,填个较深颜色,让气泡显示的明显些。

2.用椭圆工具(L)画一个圆圈。
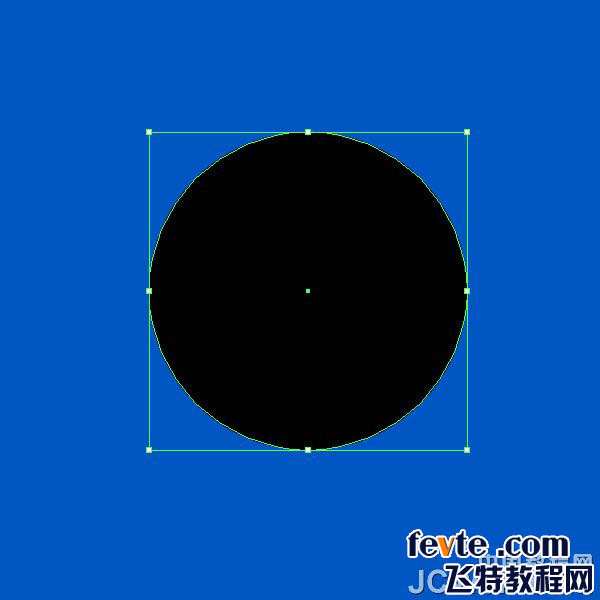
3.用钢笔工具(p)画出如图所示的形状,并原位复制那个黑圆圈(ctrl+c--ctrl+f),选择黑圈与新画的形状,用路径查找器里的“与形状区域相交”,取其交集,然后点击扩展。

4.继续用钢笔工具画出你认为应该有高光的区域。

5.用3.4中的方法作出其它的高光或反光区域。

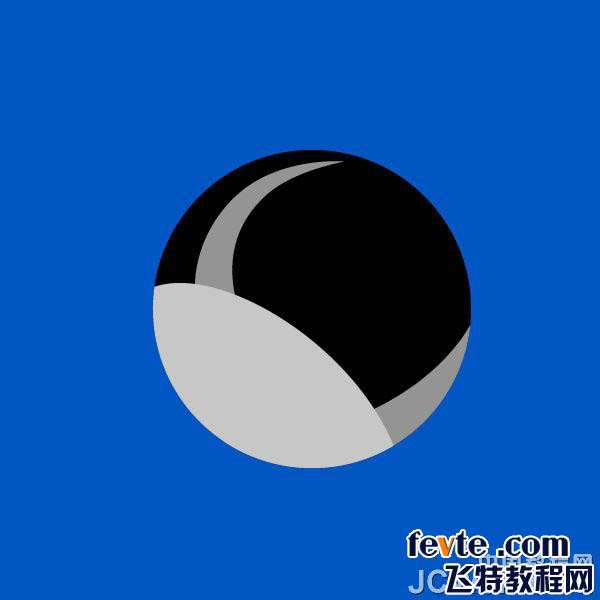






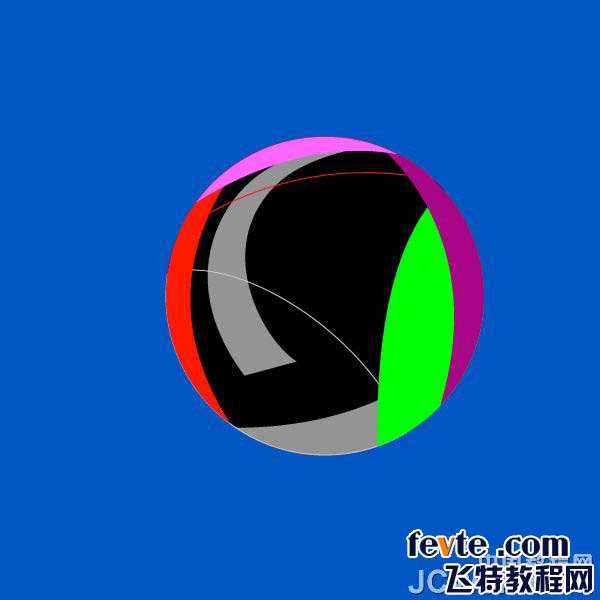


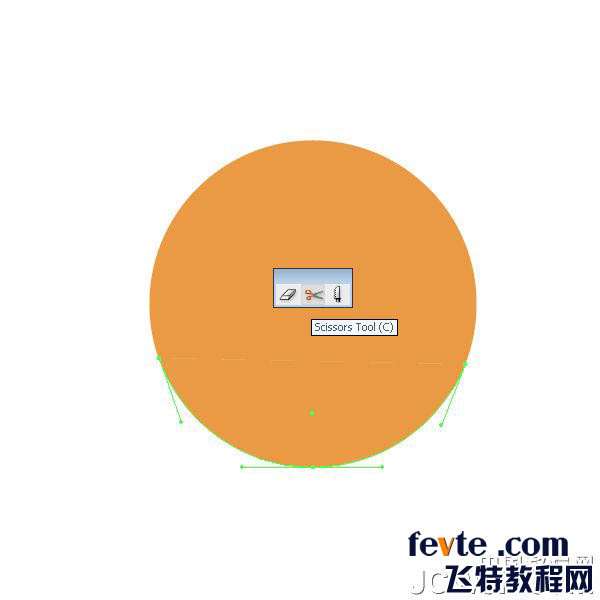
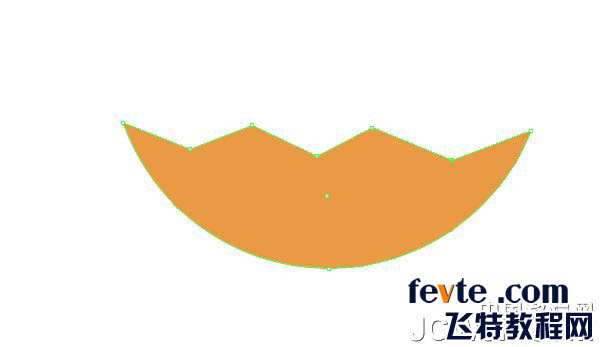
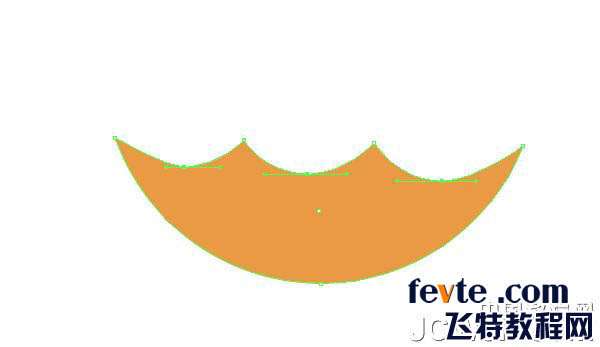


 Utobao编注:更多AI教程学习进入优图宝AI实例教程栏目:
Utobao编注:更多AI教程学习进入优图宝AI实例教程栏目:

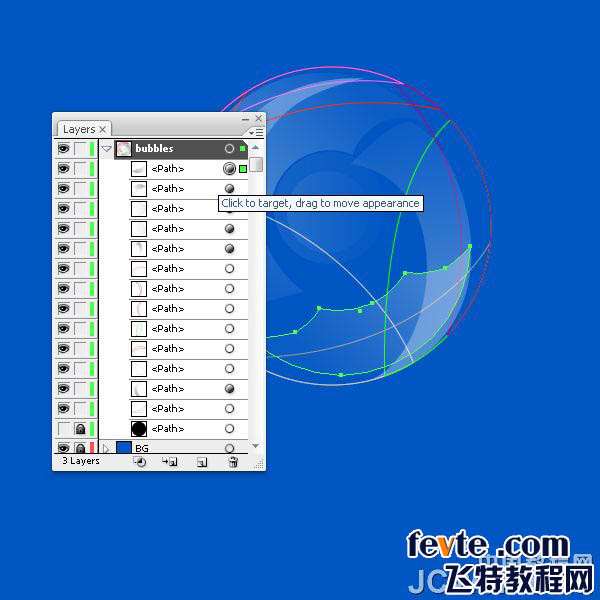
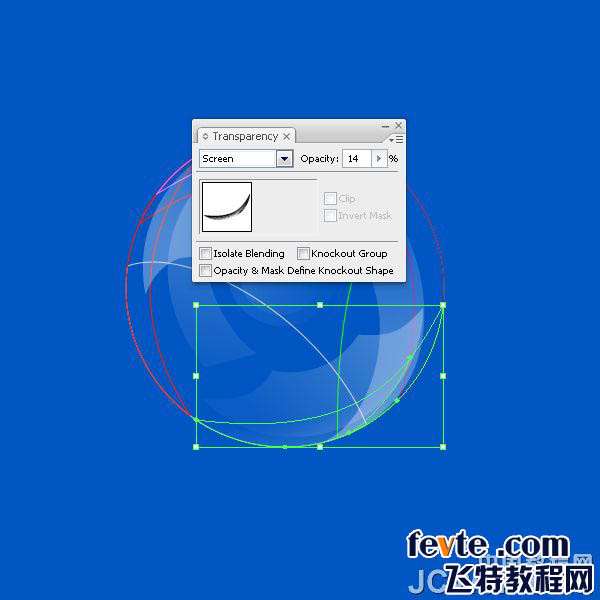
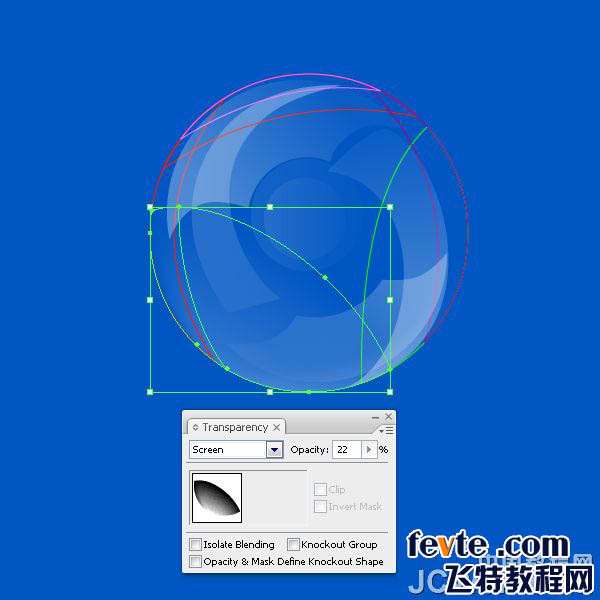



 _ueditor_page_break_tag_
_ueditor_page_break_tag_
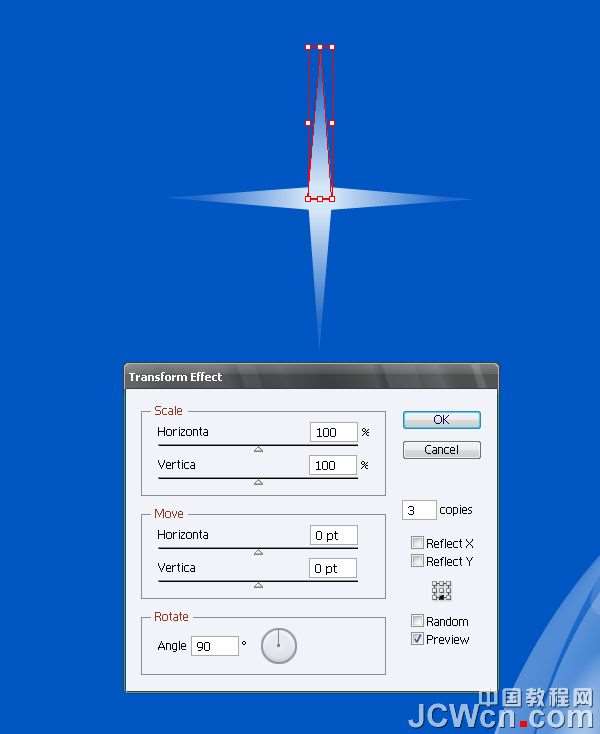
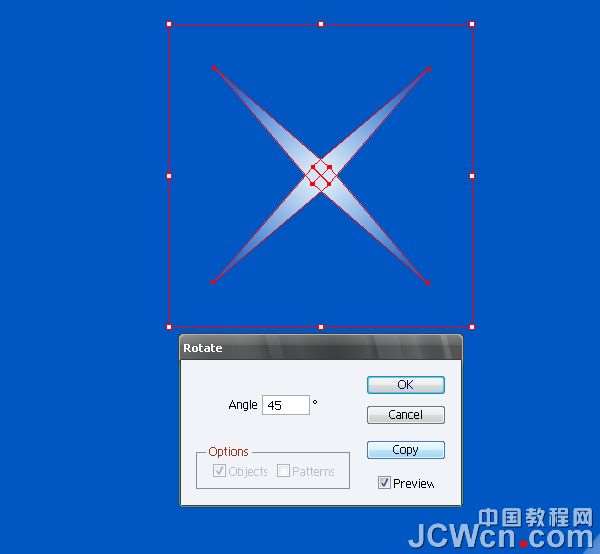
 _ueditor_page_break_tag_
_ueditor_page_break_tag_


 _ueditor_page_break_tag_
_ueditor_page_break_tag_
 Utobao编注:更多AI教程学习进入优图宝AI实例教程栏目:
Utobao编注:更多AI教程学习进入优图宝AI实例教程栏目: