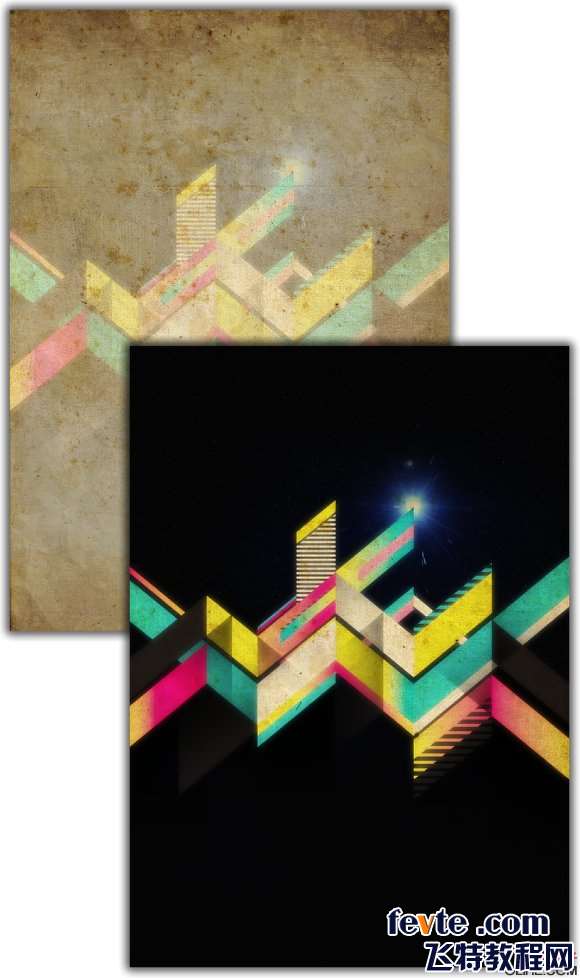这篇教程教优图宝的朋友们用AI+PS制作七彩几何图案,教程制作的图案很漂亮。效果也不错。转发过来和优图宝的朋友们一起学习。先看看最终的效果图:
Utobao编注:更多AI教程学习进入优图宝AI实例教程栏目:http://www.utobao.com/news/61.html
具体制作步骤如下:
第一步
打开Adobe Illustrator,用矩形工具(M)创造一些矩形。确保他们都对其了,还有,要不同的高度与宽度。用下方的图形做参考。提示:按下ALT键并拖动,你就可以复制矩形。

第二步
选择几个矩形,按下ALT键来复制它们,把它们移动到右边,。你现在就有两列了。
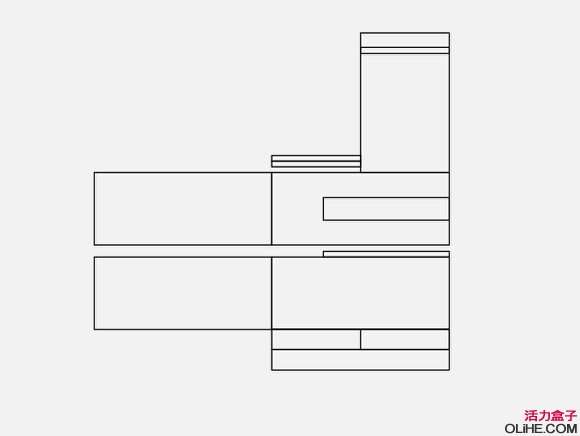
第三步
重复同样的事,现只要在左侧创造第三列。
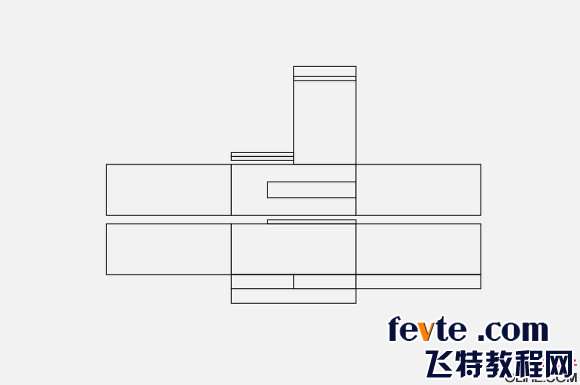
第四步
再重复前几步,现在要创造第四列。请注意我还添加了一些新的矩形。你也可以随意添加一些矩形甚至是列。
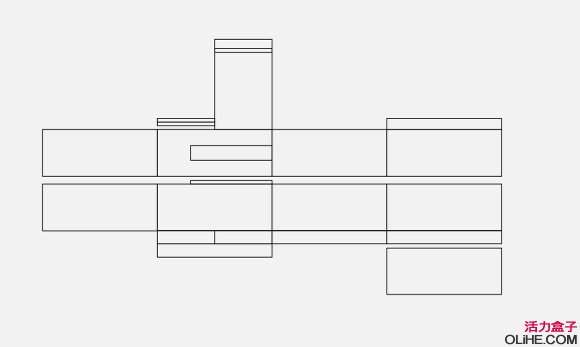
第五步
选择第一列,在 对象>改变>切变 中,使用-40的剪切角,并选择纵轴。
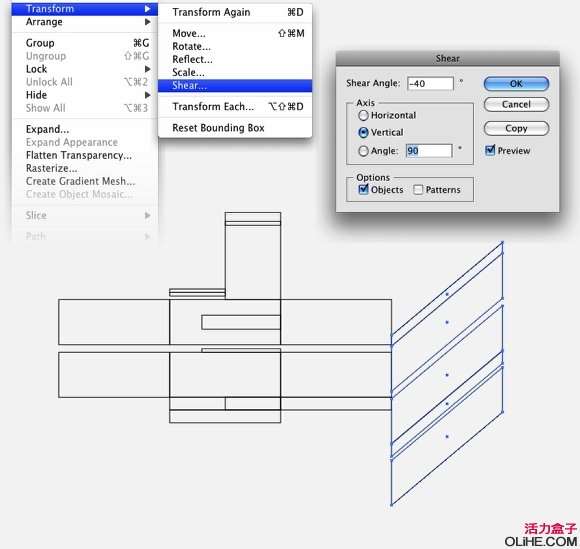
第六步
在其他列中也重复切变转化。使用40°,-40°,和40°角。
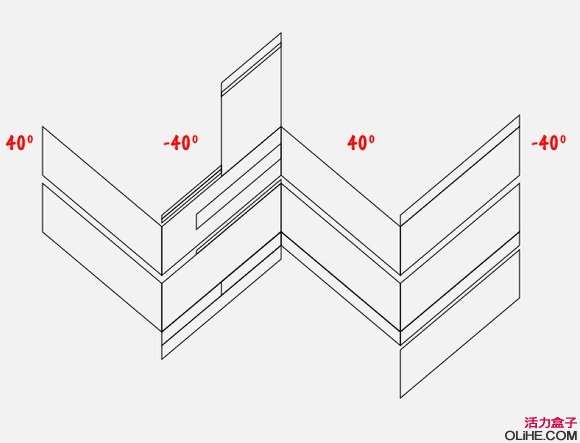
第七步
现在开始用渐变的纯色来填充之前的矩形。我用了3种颜色来创作阴影。粉红,黄色和青绿色。使用渐变工具(G)创作渐变色,例如:粉红至黄色,青绿至黄色。也要留一些白色矩形。
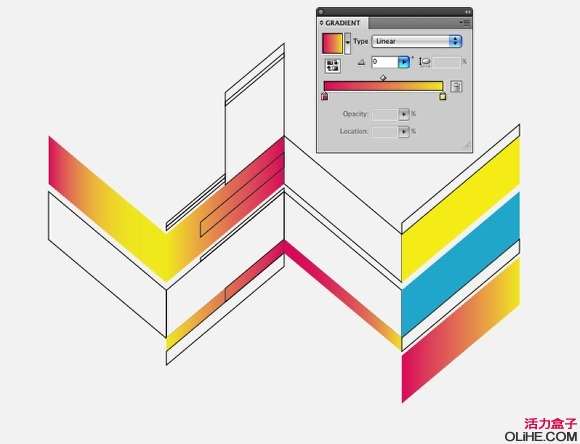
第八步
给线条样式应用一些元素。我用了Adobe Illustrator自带的基础图形线型库(Basic Graphic_Lines library)。就在 窗口>色板库>样式>基础图形线型库。给这些元素使用不同的样式(1-4)。
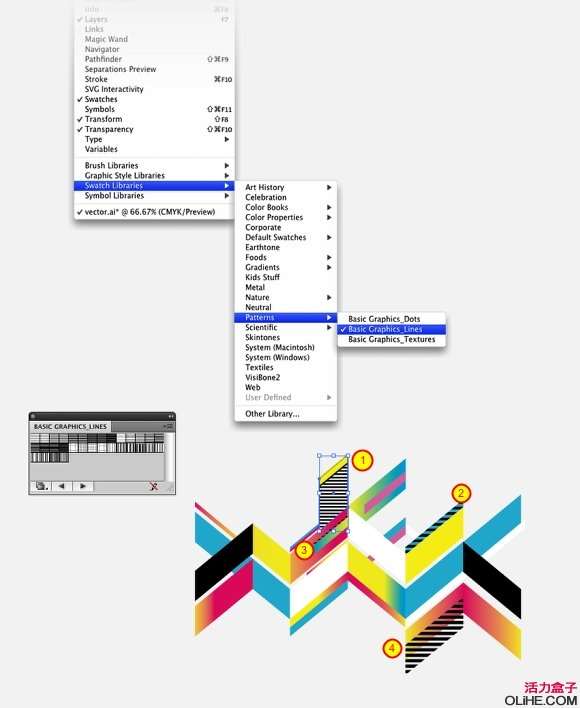






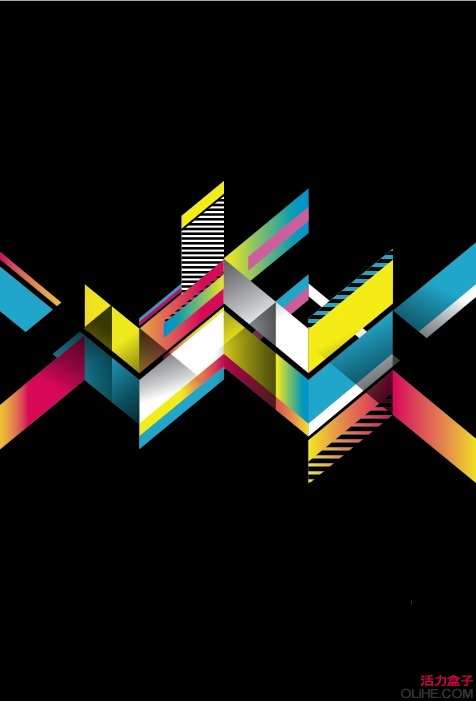
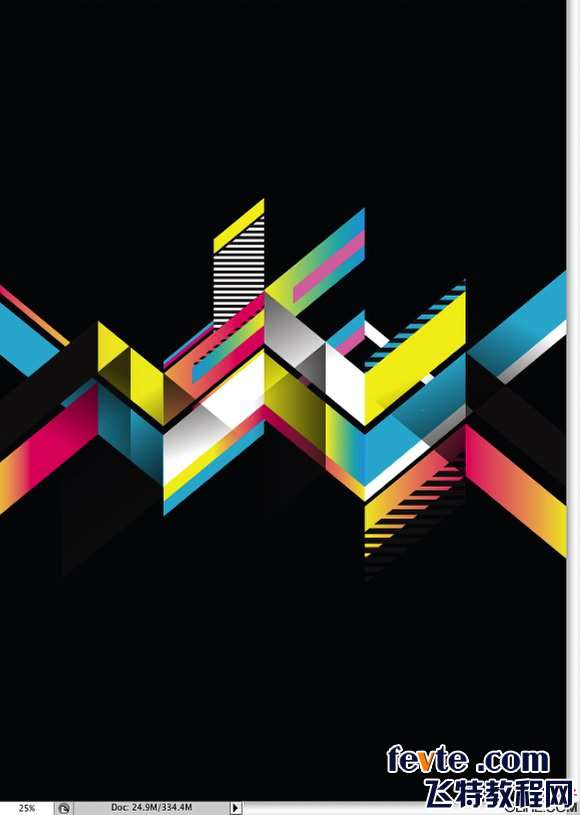
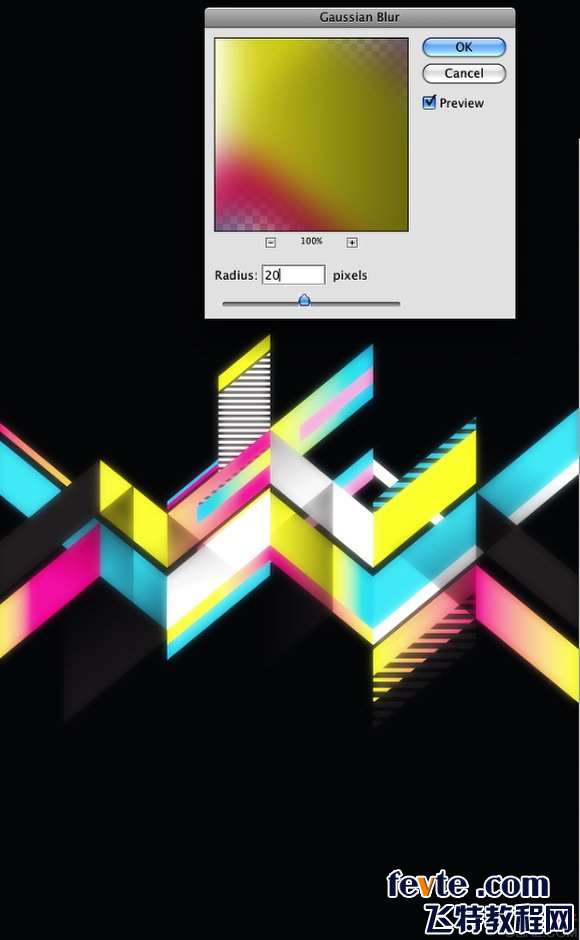
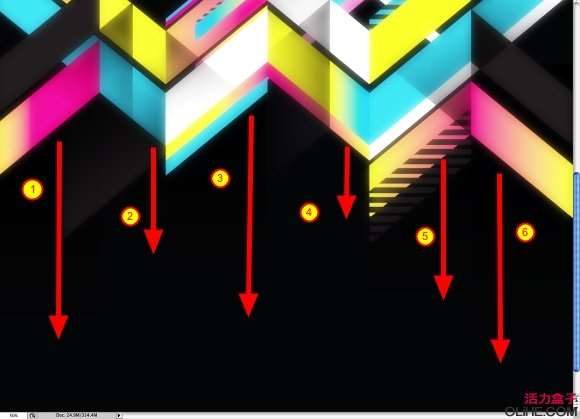
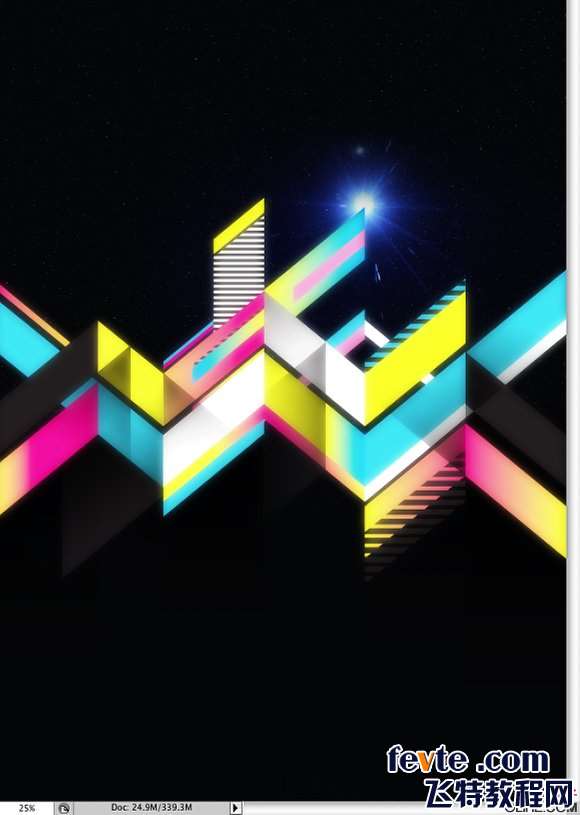
 将混合模式改变成正片叠底,不透明度改成80%。
将混合模式改变成正片叠底,不透明度改成80%。